Temas Relacionados
- 01 Cómo saber si un PC Windows usa UEFI o Heredado
- 02 Cómo convertir MBR a GPT en Windows 11
- 03 ¿Cómo activar/desactivar el modo UEFI?
- 04 Cómo eliminar la partición de sistema EFI en Windows
- 05 Cómo reparar arranque Windows 10 UEFI
- 06 Reparar el cargador de arranque UEFI en Windows 11
- 07 Crear USB de arranque UEFI
- 08 Clonar un disco UEFI a un SSD sin problemas de arranque
UEFI (Unified Extensible Firmware Interface) es un método moderno de BIOS, que permite que un sistema se inicie más rápidamente, al tiempo que posibilita capacidades avanzadas y un mejor soporte de hardware. Sin embargo, algunos sistemas operativos no son compatibles con UEFI y requieren un arranque heredado. En estos casos, tienes que desactivar el modo UEFI. La configuración del modo UEFI puede hacerse mediante el símbolo del sistema en la pantalla del Gestor de arranque.
El Arranque Seguro es una función de seguridad en los sistemas UEFI para evitar que se ejecute software no autorizado cuando tu PC arranca. El Arranque Seguro es una función de seguridad importante, y sin ella se podría inyectar potencialmente malware en tu máquina. Si eso ocurriera, podría suponer una verdadera amenaza para ti o tu empresa. El problema es que algunas tarjetas gráficas, hardware y sistemas operativos se niegan a jugar bien con el Arranque Seguro. Si tienes problemas para arrancar Windows con Secure Boot, a continuación te explicamos cómo puedes desactivarlo desde Windows.
¿Qué es UEFI?
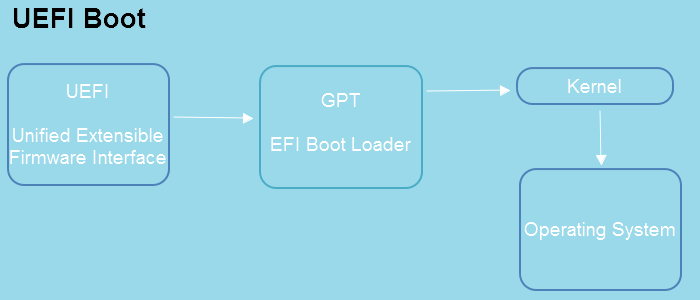
La UEFI (Unified Extensible Firmware Interface) es una interfaz de firmware estándar para los nuevos PC, y se encarga principalmente de inicializar y arrancar un ordenador x86. La UEFI se encarga de todas las operaciones relacionadas con la entrada/salida. También ofrece una interfaz de programa, llamada Interfaz de Programación de Aplicaciones EFI (EAPI), destinada principalmente a mejorar el desarrollo de software promoviendo la independencia del hardware y la reutilización. La UEFI sustituye a la interfaz de firmware del Sistema Básico de Entrada/Salida que se utilizaba en los PC más antiguos, que sólo era compatible con los ordenadores de 16 bits con BIOS.
El modo UEFI te proporciona opciones ampliadas para controlar el arranque de tu ordenador. Con la UEFI, puedes elegir qué dispositivos se activan al arrancar el ordenador. Por ejemplo, puedes desactivar los puertos USB si no quieres que se activen al arrancar.
Proporciona una interfaz gráfica de usuario (GUI) que permite a los usuarios "pasar el ratón" o navegar fácilmente por la configuración del hardware. Proporciona varias capacidades gráficas y de modo de texto y funciones únicas que facilitan la gestión de los ordenadores en entornos informáticos a gran escala, como la gestión de la red, el restablecimiento o la actualización del firmware en miles de dispositivos en cuestión de segundos.
En comparación con los sistemas BIOS utilizados anteriormente, los sistemas UEFI presentan varias mejoras destinadas a aumentar el rendimiento, reducir los tiempos de arranque y abrir la compatibilidad con hardware adicional, como las unidades de estado sólido.
Los PCs con UEFI pueden arrancar más rápidamente y reanudarse más rápido. La UEFI es más segura, ya que requiere una contraseña y otras características que ayudan a bloquear el malware. Sin embargo, debido a la estandarización, la UEFI conlleva cambios en la forma de acceder a los ajustes de configuración. En los antiguos PCs con BIOS, podías entrar en la configuración del sistema pulsando "Borrar" durante el arranque del sistema. En los nuevos PCs con UEFI, esta opción se ha convertido en "F2".
¿Cuándo se debe activar o desactivar el arranque UEFI?
Por defecto, el modo UEFI debería estar activado hasta que surjan problemas específicos.
Proporciona mayor seguridad, interfaces más sencillas, mejor rendimiento y muchas otras mejoras en comparación con la BIOS heredada. Cuando está activada, la UEFI permite a los ordenadores utilizar particiones de memoria de acceso aleatorio más grandes para un rendimiento más avanzado y mejorado.
Optimiza el rendimiento del sistema y ahorra batería con sus herramientas inteligentes de gestión de la energía. Esto lo ha convertido en el estándar para los portátiles y ultrabooks utilizados en entornos corporativos, agencias gubernamentales e instituciones educativas.
UEFI o BIOS, ¿qué usar puede parecer una pregunta confusa? Pero suele ser fácil de decidir. Si quieres hacer un arranque dual de tu máquina y cambiar entre varios SO con un ratón (Windows, Linux, Mac), entonces elige UEFI. Si eres alguien que prefiere el teclado y la interfaz de usuario basada en texto a la navegación con el ratón y la interfaz gráfica de usuario, entonces la BIOS es para ti.
El modo UEFI es una configuración necesaria para las nuevas placas base, ya que admite un esquema de partición de disco GPT. Normalmente no debes desactivar este modo y cambiarlo por el modo heredado. Si has configurado tu ordenador para arrancar desde UEFI, no debes cambiarlo. Sin embargo, si has hecho varios cambios en la configuración de la BIOS, quizá por accidente, o no estás seguro de cómo configurar los ajustes correctamente, es mejor cambiar al modo heredado para no dañar tus datos.
Cómo activar el modo de arranque UEFI
El modo UEFI tiene como objetivo hacer que la actualización a Windows 11 sea sencilla y fácil. Por supuesto, Windows 11 ofrece muchas más funciones que las versiones anteriores. Windows 11 es compatible con todas las características del sistema operativo anterior y con algunas nuevas e interesantes características que lo hacen muy fácil de usar. Con el Modo UEFI, actualizar Windows será más rápido y fácil que nunca. características
Si estás pensando en actualizarte al próximo Windows 11, es probable que el modo UEFI sea obligatorio. Microsoft ha mostrado un vistazo a Windows 11 hace un tiempo. Según las muestras, el modo UEFI es ahora obligatorio para ejecutar todos los sistemas operativos de Windows 11.
1. Convierte primero el disco del SO a GPT
GPT (GUID Partition Table) es el estilo de partición más nuevo. MBR (Master Boot Record) es el estilo de partición más antiguo. Normalmente, los ordenadores que utilizan Windows XP, Vista y Windows 7 están basados en MBR y, por tanto, su disco es MBR. Si quieres actualizar tu ordenador a Windows 11, tienes que crear un disco basado en GPT.
Para que el modo de arranque UEFI funcione, Windows 11 debe instalarse en un estilo de partición GPT (GUID Partition Table).
Si no estás seguro de si tu disco es GPT o MBR, puedes seguir los siguientes pasos para comprobar el estilo de partición.
Paso 1. Haz clic con el botón derecho del ratón en el icono de Windows y abre la Administración de discos.
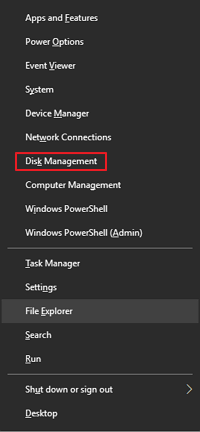
Paso 2. En la ventana de Administración de discos, haz clic con el botón derecho del ratón en el disco que quieras comprobar el estilo de la partición y selecciona Propiedades.
Paso 3. Ahora haz clic en la pestaña Volúmenes y comprueba el estilo de partición en Información del disco.
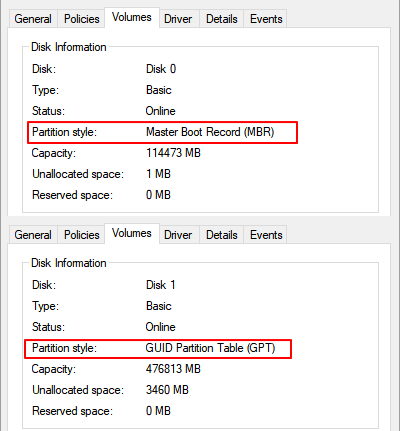
Si el estilo de partición es Tabla de Partición GUID, significa que puedes actualizar a Windows 11 directamente.
Pero si el estilo de partición es Master Boot Record, debes convertir tu disco MBR a GPT antes de actualizar a Windows 11. Si te estás preparando para actualizar el SO de Windows, puedes utilizar EaseUS Partition Master para convertir el disco del SO MBR a GPT.
¿Cómo convertir disco MBR a GPT usando el programa EaseUS Partition Master?
Primero necesitas descargar este programa con el botón de descarga de abajo y sigue los pasos siguientes.
EaseUS Partition Master es uno de los mejores programas de partición para ayudarte a gestionar las particiones del disco duro sin perder datos.
Paso 1. Prepara un disco o unidad, como una unidad USB, una unidad flash o un disco CD/DVD. Conecta correctamente la unidad a un ordenador de arranque. A continuación, inicia EaseUS Partition Master, haga clic en "Medio de arranque" y seleccione "Crear medios de arranque". Haz clic en "Siguiente" para continuar.

Paso 2. Elige USB o CD/DVD según el dispositivo que conectes al ordenador y haga clic en "Crear" para empezar a crear el medio de arranque.

Paso 3. Conecta el disco de arranque WinPE al ordenador. Reinicia el ordenador y pulsa F2/Del al mismo tiempo para entrar en la BIOS. Configura el arranque del PC desde "Dispositivos extraíbles" (disco USB de arranque) o "Unidad de CD-ROM" (CD/DVD de arranque) más allá del disco duro. Pulsa "F10" para guardar y salir.
Paso 4. Una vez que su PC entre en EaseUS Partition Master, vaya a Convertidor de disco y seleccione "Convertir MBR a GPT". Haga clic en "Siguiente" para continuar.

Paso 5. Seleccione el disco MBR de destino que tiende a convertir a GPT y haga clic en "Convertir" para iniciar la conversión.

¿Qué más puedes hacer con EaseUS Partition Master?
- Está diseñado para que los usuarios puedan modificar fácilmente las particiones de disco existentes. También puedes utilizar esta herramienta para:
- Crea nuevas particiones de disco sin perder datos.
- Maximiza el uso del disco sin superar el límite máximo.
- Convierte las unidades lógicas de MBR a GPT.
- Amplía las particiones del sistema.
- Fusiona dos particiones de disco adyacentes en una más grande.
Se trata de una herramienta de gran utilidad para que todo el mundo pueda lidiar con el arranque dual, el estado complicado de las particiones o los discos dinámicos. EaseUS Partition Master está diseñado para el usuario medio. Es fácil de usar, y el método es increíblemente sencillo con un solo clic. Cualquiera puede utilizarlo sin ninguna experiencia técnica y resolver la pérdida de datos debida a la conversión de MBR a GPT.
2. Activar UEFI
Estos son los pasos para habilitar la UEFI:
Paso 1. Haz clic con el botón derecho en el icono de Windows y haz clic en Apagar y reiniciar.
Paso 2. Pulsa la tecla F2 justo después de que tu ordenador se reinicie. Esto te llevará a la pantalla de la Utilidad de Configuración de la BIOS.
Paso 3. Busca la pestaña Arranque o Configuración del sistema y haz clic en Arranque.
Selecciona Arranque, en la pestaña Arranque, utiliza las flechas arriba y abajo para y pulsa Intro.
Paso 4. En la pantalla de arranque, ve al modo de arranque UEFI/BIOS y pulsa Intro.
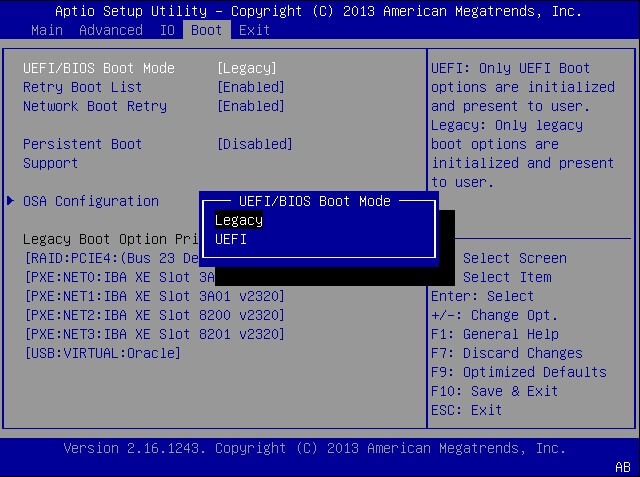
Paso 5. Con las teclas de flecha arriba y abajo, elige el modo UEFI y, a continuación, pulsa Intro.

Pulsa F10 para guardar los cambios y salir de la pantalla.
Cómo desactivar el modo UEFI
La mayoría de los ordenadores que admiten el firmware de arranque UEFI también tendrán una opción en el firmware UEFI para cambiar a un modo de arranque CSM/Legacy. Su uso es sencillo y puede ayudarte a ejecutar sistemas operativos que no son compatibles con la UEFI. Esto incluye Windows 7, Ubuntu, Linux y muchos otros sistemas operativos.
Descubre cómo desactivar el firmware UEFI y activar en su lugar un modo de compatibilidad con la BIOS heredada.
Paso 1. Reinicia tu PC con Windows
Paso 2. Pulsa la tecla F2 hasta que veas la pantalla de Configuración de la BIOS.
Paso 3. En Boot, haz clic en UEFI/BIOS Boot Mode y pulsa Enter.
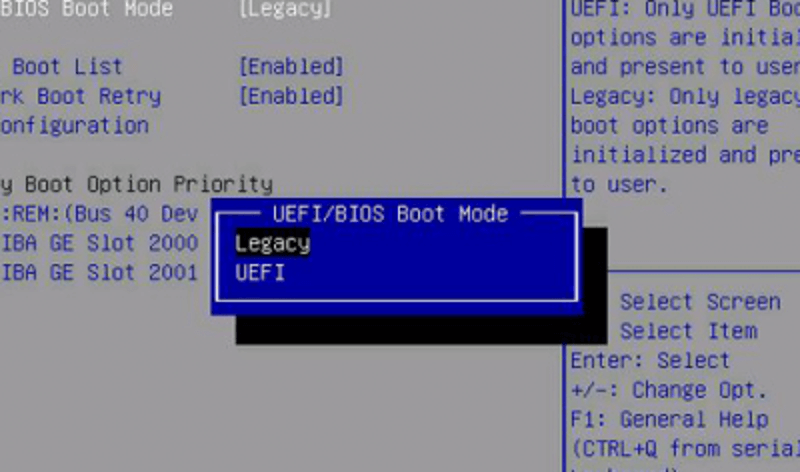
Paso 4. Ahora, elige Legacy(Heredado) y pulsa Intro.
Selecciona "Heredado" y pulsa "Enter" Selecciona una imagen
Pulsa F10 para guardar los cambios y salir de la pantalla de la BIOS.
Activar o desactivar el modo UEFI no es complejo, elegir un modo correcto para el PC
En pocas palabras, la BIOS y la UEFI no son más que dos tipos diferentes de firmware utilizados para alimentar la plataforma del PC. La BIOS existe desde hace tiempo, y es el camino a seguir:
- Si eres un novato total y exiges un firmware sencillo. La BIOS es más eficiente en el acceso a los discos duros de pequeño almacenamiento que la UEFI.
- Si tienes menos de 2 TB de espacio, o sólo una unidad de partición, entonces la BIOS es para ti.
¿Cuándo utilizar el modo UEFI? Respuesta: Deberías utilizar la UEFI en lugar de la BIOS para configurar y arrancar desde varias particiones en discos duros y particiones grandes.
- En otras palabras, debes usar UEFI para el soporte de discos duros grandes.
- La UEFI también se recomienda para la compatibilidad con tarjetas gráficas discretas y también admite controladores para nuevos dispositivos que se cargan tras el arranque del PC.
- Si necesitas soporte para cargar más de unas pocas docenas de módulos y dispositivos externos, UEFI es un requisito.
- Por último, la instalación de Windows 11 requiere obligatoriamente el modo de arranque UEFI.
En definitiva, prefiero seguir esta sencilla regla: si no hay ninguna razón apremiante por la que necesites la BIOS en lugar de la UEFI, quédate con esta última.
El uso de la UEFI ha aumentado drásticamente en los últimos años, en parte, debido a algunos problemas de seguridad asociados a la BIOS. Algunos ordenadores nuevos no tienen BIOS heredada y sólo utilizan UEFI para arrancar el sistema operativo.
En general, para utilizar el modo UEFI en un ordenador, primero debes convertir el disco del sistema operativo en GPT con un software de conversión de discos - EaseUS Partition Master puede ayudar, y luego habilitar UEFI en el modo de arranque a través de la configuración de la BIOS. Para la instalación de Windows 11, también es necesario habilitar el modo de arranque seguro.
¿Ha sido útil esta página?
Artículos Relacionados
-
¿Cómo probar la velocidad de un SSD M.2 en Windows? 3 métodos gratuitos y probados
![author icon]() Luis/2025/07/10
Luis/2025/07/10 -
Cómo ejecutar SFC y DISM en Windows 11 [Guía 2025]
![author icon]() Luis/2025/07/10
Luis/2025/07/10 -
Cómo Formatear Disco Duro para DVR en PC y Cómo Conectar el Disco Duro del DVR al PC
![author icon]() Luis/2025/09/22
Luis/2025/09/22 -
Guía completa para migrar Windows 11 a un nuevo disco duro o SSD
![author icon]() Luis/2025/07/10
Luis/2025/07/10
