Descargas totales
Contenido de la página
Temas candentes
Si necesitas una herramienta o utilidad de formatear con USB de arranque para formatear cualquier disco duro y dispositivo de almacenamiento sin arrancar el ordenador, quédate y sigue este tutorial. En esta página, te recomendaremos una utilidad fiable de formateo de discos duros USB de arranque y te mostraremos cómo formatear las particiones de tu disco duro sin arrancar Windows.
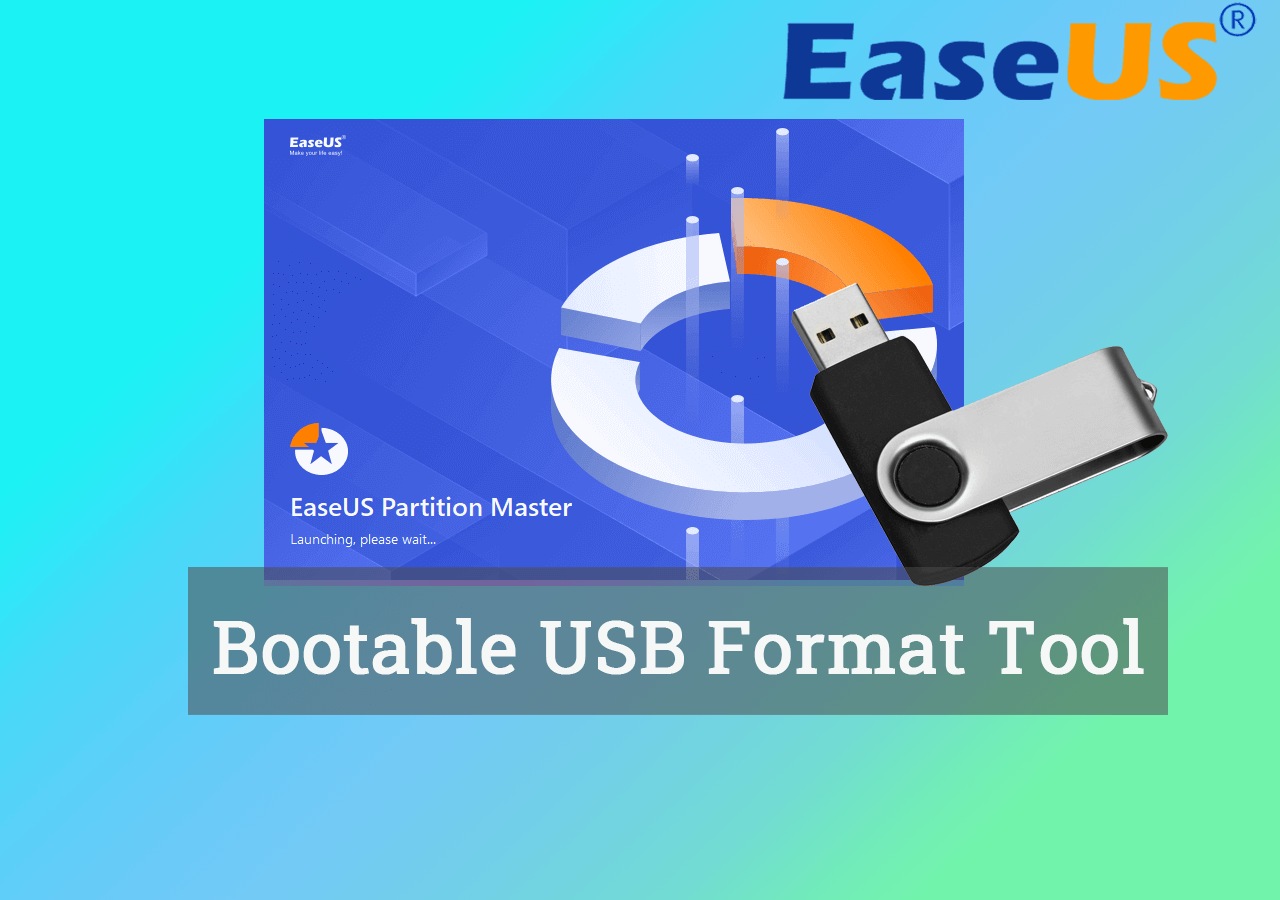
El programa para formatear disco duro desde USB booteable para Windows [Descarga gratuita]
¿Estás buscando una utilidad de formateo que pueda arrancar por sí misma desde una unidad USB para que puedas utilizarla para formatear un disco duro sin necesidad de un SO o un disco de instalación de Windows? Afortunadamente, EaseUS Partition Master puede servirte como la mejor utilidad de formateo de discos duros USB de arranque con su función Crear medios de arranque.

- SO compatible: Windows 11/10/8.1/8/7/XP/Vista y servidores Windows.
- Dispositivos soportados: HDD, SSD, discos duros externos, memorias USB, tarjetas SD, etc.
- Nivel de complejidad: Fácil
- Precio: $19.95/mes
Funciones de la Herramienta de Formatear disco duro con USB de Arranque de EaseUS
El gestor de particiones de EaseUS te permite crear un USB de arranque para borrar un disco duro o formatear un disco duro incluso cuando el SO Windows no puede arrancar y ejecutar otras tareas como las que se indican a continuación:
Funciones de EaseUS - Formateador de USB:
- 1. Para formatear la unidad del SO
- 2. Formatear el volumen de datos cuando el ordenador no arranca
- 3. Para limpiar el disco duro sin arrancar Windows
- 4. Formatea el disco duro externo, la tarjeta SD o las particiones del disco duro sin iniciar Windows
Funciones adicionales de la Herramienta de Formateo de Arranque EaseUS:
- 1. Ampliar, reducir, eliminar, crear y fusionar particiones en un ordenador sin arrancar Windows.
- 2. Clonar el disco duro, o migrar sistema operativo a SSD cuando el SO se bloquee o muera.
- 3. Convertir el disco del SO entre MBR y GPT.
A continuación, aprenderás cómo formatear con éxito cualquier dispositivo mediante un formateador de discos fiable en tu ordenador sin arrancarlo. Además, puedes compartir este artículo para ayudar a más usuarios que se enfrentan a los mismos problemas.
Después de conseguir este software, sigamos adelante y sigue las siguientes pautas para resolver tus problemas ahora.
#Guía 1. Crear USB de arranque para formatear disco duro
- Duración: 2-5 minutos
- Herramientas: Una unidad USB vacía, un Windows en buen estado y EaseUS Partition Master.
El software de arranque EaseUS Partition Master es útil cuando algo va mal con el sistema operativo de tu ordenador, especialmente cuando no puedes arrancarlo en absoluto. Para formatear un disco duro en un ordenador que no arranca, primero debes crear un disco USB con formato de arranque.
Empecemos a crear una herramienta de arranque en formato USB con los pasos que se indican a continuación:
Paso 1. Preparar un disco o una unidad
Para crear un disco de arranque de EaseUS Partition Master, debe preparar un medio de almacenamiento, como una unidad USB, una unidad flash o un disco CD/DVD. Conecte la unidad correctamente a su ordenador.
Inicie EaseUS Partition Master, y encuentre la función "Medio de arranque" a la izquierda. Haga clic en ella.

Paso 2. Crear la unidad de arranque EaseUS Partition Master
Puede elegir el USB o CD/DVD cuando la unidad esté disponible. Sin embargo, si no tiene un dispositivo de almacenamiento a mano, también puede guardar el archivo ISO en una unidad local y luego grabarlo en un medio de almacenamiento. Una vez hecha la opción, haga clic en "Crear".

Ahora ha creado un disco de inicio WinPE con EaseUS Partition Master. Puede administrar sus discos duros y particiones a través de la unidad de inicio siempre que el equipo no pueda arrancar normalmente.
Si tiene unidades RAID, cargue primero el controlador RAID haciendo clic en Añadir controlador en la barra de menús, lo que puede ayudarle a añadir el controlador de su dispositivo en el entorno WinPE, ya que algunos dispositivos específicos no pueden reconocerse en el entorno WinPE sin los controladores instalados, como RAID o algún disco duro específico.
Nota: Para utilizar el disco de arranque en un PC nuevo, tienes que reiniciar el ordenador de destino y pulsar la tecla F2/F8/Del para entrar en la BIOS, y establecer el disco de arranque USB como primer disco de arranque.
Espera pacientemente y tu ordenador arrancará automáticamente desde el medio USB de arranque y entrará en el escritorio WinPE de EaseUS.

#Guía 2. Cómo utilizar el programa para formatear disco duro desde USB booteable de EaseUS
- Duración: 3-5 minutos
- Herramientas: Herramienta de USB de arranque para formatear disco duro de EaseUS creado, un PC con Windows (arrancable o no arrancable).
¿Cómo gestionar tu disco duro o dispositivos de almacenamiento extraíbles en este momento? Conecta la utilidad de formato de disco duro USB de arranque creada a tu ordenador, reinicia el PC pulsando F1/F8 o Del para entrar en la BIOS, y configura el ordenador para que arranque desde la herramienta de formato de disco duro USB de arranque.
Entonces, puedes seguir los siguientes pasos para formatear el disco duro sin ejecutar Windows ahora:
Paso 1: Ejecute EaseUS Partition Master, haga clic con el botón derecho del ratón en la partición del disco duro que desea formatear y seleccione "Formatear".

Paso 2: En la nueva ventana, configure la etiqueta Partición, Sistema de archivos (NTFS/FAT32/EXT32/EXT2/EXT3), y el tamaño del clúster para la partición a formatear, luego haga clic en "OK".

Paso 3: Verá una ventana de advertencia, haga clic en "Sí" en ella para continuar.

Paso 4: Haga clic en el botón "Ejecutar 1 tarea(s)" para revisar los cambios, luego haga clic en "Aplicar" para empezar a formatear la partición en su disco duro.

Si te gusta esta herramienta USB de formato de arranque, no olvides compartir esta página para ayudar a más amigos tuyos en Internet a formatear sus ordenadores sin arrancar el SO como un experto:
Mira, así es como puedes formatear fácilmente un disco duro o limpiar los datos de tu disco incluso cuando el ordenador no arranca o está muerto con la ayuda de EaseUS Partition Master.
Cómo seleccionamos una herramienta de USB de arranque de formato de y por qué elegimos EaseUS
¿Estás experimentando el mismo problema? ¿Y por qué recomendamos EaseUS Partition Master como la mejor herramienta de formato de arranque? Sigue leyendo y obtendrás las respuestas a continuación:
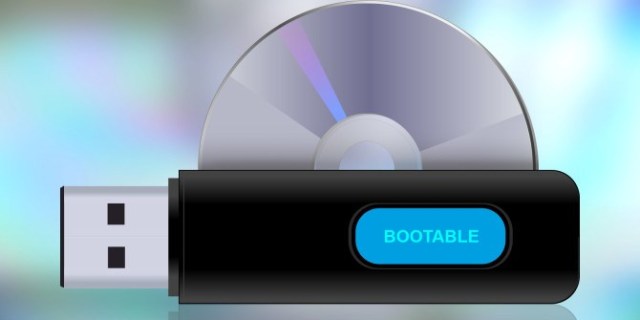
Guía rápida para seleccionar una herramienta de formato adecuada
Esta es una lista de cuatro preguntas que son también nuestros principios de selección, y puedes seguirlas una a una para definir si la herramienta actual se adapta a tus necesidades:
- 💵 Precio: ¿El precio de la herramienta de formato de arranque USB está dentro de tu presupuesto?
- 💻 Características: ¿Puede la herramienta realmente permitirte formatear un disco duro o SSD sin arrancar el ordenador?
- 💽 Tipos de dispositivos compatibles: ¿Admite la herramienta de formateo un tipo concreto de unidad de disco que tengas?
- 💻 Sistema operativo compatible: ¿La herramienta de formato de arranque es compatible con tu sistema operativo actual?
Cómo seleccionamos las herramientas de formato de arranque
Aquí tienes una lista de comprobación que presenta cómo seleccionamos las herramientas de formato de arranque y en qué situaciones puedes necesitar una herramienta de formato USB de arranque para formatear discos duros o dispositivos de almacenamiento en Windows:
| 🔢 Cuántas herramientas de formato de arranque hemos probado: | 10 herramientas |
| 💵 ¿Cuánto gastamos en el examen? | $499 |
| ⌛ Cuánto tiempo probamos estas herramientas: | 1 semana |
| 🎯En qué sistemas operativos hemos probado: |
Sistemas Windows 11/ 10/ 8/7/XP y Windows Server. |
| 🛠️Qué herramientas que hemos probado: | EaseUS Partition Master, Rufus, DiskInternals, IN-Magic Partition Resizer y muchos más. |
¿Por qué elegir EaseUS?
¿Deberías confiar en EaseUS Partition Master? Claro que sí. Esto es lo que opinan otros profesionales y usuarios de este software:
Lo que dicen los usuarios:
EaseUS Partition Master: Reseña del software de gestión de particiones: Con EaseUS Partition Master, una interfaz bien diseñada facilita las tareas técnicas de gestión de particiones.
- Aquia Solutions (@AquiaSolutions) agosto 9, 2022
The post EaseUS Partition... https://t. co/emWg6maw7N #Seguridad #Software #easeuspartitionmaster pic.twitter.com/ArhL4o7328
Resumen
Así que cuando busques un programa para formatear disco duro desde USB booteable fiable, ten en cuenta EaseUS Partition Master. Es puede ayudarte a crear una utilidad de formatear con USB de arranque fiable, y puedes formatear cualquier disco duro para su uso normal sin arrancar en Windows.
Preguntas frecuentes sobre el programa para formatear disco duro desde USB booteable
Si tienes más preguntas o dudas sobre la herramienta de formato USB de arranque, sigue y encuentra respuestas en las siguientes preguntas:
1. ¿Existe alguna utilidad gratuita para formatear discos duros desde USB de arranque?
La respuesta es No. Algunos de vosotros podéis pensar que el disco de arranque de Windows PE podría ayudar. Por desgracia, el disco de arranque Windows PE sólo sirve para arrancar un ordenador que no arranca y acceder temporalmente a los archivos de las particiones del disco duro. No podría ayudarte a gestionar las particiones del disco.
¿Qué pasa con las herramientas de formateo de terceros? La mayoría de las herramientas de formateo que permiten crear un disco USB de arranque no son gratuitas. Algunas son incluso extremadamente complejas.
2. ¿Puedes formatear un USB desde BIOS?
No, no puedes formatear una unidad USB desde la configuración de la BIOS. Afortunadamente, puedes recurrir a una herramienta fiable de formateo de USB de arranque como EaseUS Partition Master con la función Creador para formatear tu dispositivo sin arrancar Windows.
3. ¿Cómo formateo un disco duro o USB de arranque?
Para formatear un disco duro de arranque o un USB de arranque, puedes seguir directamente los consejos de esta guía:
- Conecta el disco duro de arranque o el USB al PC, pulsa las teclas Windows + R y escribe diskmgmt.msc, haz clic en "Aceptar".
- Abre Gestión de discos, haz clic con el botón derecho del ratón en el buceo que quieras formatear y selecciona "Formatear".
- Establece la etiqueta de la partición y el formato del sistema de archivos.
- Marca "Realizar un formateo rápido".
- Haz clic en "Aceptar" para iniciar el formateo.
4. ¿Cuál es el mejor programa de formateo?
Existen muchas herramientas y programas para formatear particiones de disco duro, USB o dispositivos de almacenamiento externo. El Explorador de archivos, la Gestión de discos y CMD son tres herramientas de formateo gratuitas integradas en los sistemas operativos Windows. Los usuarios experimentados pueden aplicarlas para formatear dispositivos.
Si no estás familiarizado con la informática, puedes recurrir a un software de formateo fiable en busca de ayuda. EaseUS Partition Master, HDD format tool, FAT32 Formatter son programas de formateo fiables en los que puedes confiar. Si quieres una guía detallada para encontrar el mejor software de formateo, puedes consultar esta página para obtener ayuda: Programa para formatear disco duro.
¿En qué podemos ayudarle?
Reseñas de productos
-
Me encanta que los cambios que haces con EaseUS Partition Master Free no se aplican inmediatamente a los discos. Hace que sea mucho más fácil interpretar lo que sucederá después de haber hecho todos los cambios. También creo que el aspecto general de EaseUS Partition Master Free hace que cualquier cosa que estés haciendo con las particiones de tu ordenador sea fácil.
Seguir leyendo -
Partition Master Free puede redimensionar, mover, fusionar, migrar y copiar discos o particiones; convertir a local, cambiar la etiqueta, desfragmentar, comprobar y explorar la partición; y mucho más. Una actualización Premium añade soporte técnico gratuito y la posibilidad de redimensionar volúmenes dinámicos.
Seguir leyendo -
No creará imágenes en caliente de tus discos ni los alineará, pero como está acoplado a un gestor de particiones, te permite realizar muchas tareas a la vez, en lugar de limitarte a clonar discos. Puedes mover particiones, redimensionarlas, desfragmentarlas y mucho más, junto con el resto de herramientas que esperarías de una herramienta de clonación.
Seguir leyendo
Artículos relacionados
-
El portátil ASUS no se enciende: 6 soluciones fáciles con la Guía🔥
![author icon]() Luis/2025/07/10
Luis/2025/07/10 -
Cómo comprobar si hay errores en la tarjeta SD
![author icon]() Pedro/2025/07/10
Pedro/2025/07/10 -
Guía para principiantes: Formatear Micro SD para Android desde Windows o Móvil
![author icon]() Pedro/2025/07/10
Pedro/2025/07/10 -
Cómo grabar la ISO de Windows 11 en un USB - 2 formas eficaces
![author icon]() Luis/2025/07/10
Luis/2025/07/10









