En este artículo encontrarás soluciones sencillas y fáciles de realizar que te ayudarán a resolver el problema de la lentitud de escritura de la SSD de Samsung.
Las SSD son mucho más rápidas que los discos duros tradicionales. Además, las SSD de Samsung han ofrecido un rendimiento sólido en todos los ámbitos. Sin embargo, como cualquier otro hardware, también puede haber problemas con ellos. Uno de ellos es la lenta velocidad de lectura/escritura de las SSD Samsung.
Por qué aparece una velocidad de escritura lenta en los SSD de Samsung
Puede haber varias razones por las que surja el problema "Velocidad de escritura lenta en SSD Samsung". Echa un vistazo a las principales razones que se enumeran a continuación:
- El SSD tiene poco espacio en disco
- Errores en tu SSD
- Problemas de rendimiento y compatibilidad
Puedes hacer clic en el enlace para obtener más información sobre este tema:
Cómo solucionar el problema de velocidad de escritura lenta de los SSD NVMe
¿Tu SSD NVMe funciona y responde lentamente? En esta página, puedes aprender 8 soluciones para acelerar tu SSD NVMe y eliminar su problema de lentitud de escritura/lectura.

Ahora que ya conoces las causas del problema, pasemos a las soluciones.
Cómo arreglar la velocidad de escritura lenta de un SSD Samsung - 5 soluciones
Esta parte del artículo explica las 5 correcciones para solucionar el problema de la tarjeta SD Samsung con velocidad de escritura lenta. Ten en cuenta que estas correcciones también se aplican a los problemas de velocidad de escritura lenta de la Samsung 870 QVO.
Asegúrate de utilizar una cuenta de administrador para estas sugerencias.
Arreglo 1. Monitoriza el estado del SSD Samsung
Monitorizar el estado de un SSD es esencial. Te avisa con antelación si surge algún problema o te ayuda a calcular la vida útil del SSD en función del recuento total de lecturas y escrituras.
Para comprobar el estado del SSD, puedes descargar y utilizar la herramienta EaseUS Partition Master. En esta herramienta, hay una función llamada "DiskMark". Puede comprobar la velocidad de lectura o escritura del SSD de forma eficiente. DiskMark está disponible en la sección de descubrimiento. Una vez que lo instales, estará disponible para su uso.
Características de DiskMark:
- Comprobaciones de velocidad, E/S y retardo
- Prueba varias unidades SSD con datos de prueba y tamaño de bloque predefinidos y configurables
- Admite lectura secuencial, lectura aleatoria, lectura secuencial y escritura aleatoria
- Guarda el Informe en formato XLSX, que podrás consultar más adelante para comparar el rendimiento con otras unidades.
Sigue la siguiente guía para controlar el estado de la unidad SSD de Samsung:
Paso 1. Ejecuta EaseUS Partition Master. Y haz clic en el botón de descarga para activar la función "DiskMark" en la sección "Descubrimiento".

Paso 2. Haz clic en el cuadro desplegable para elegir la unidad de destino, los datos de prueba y el tamaño de bloque.

Paso 3. Una vez configurado todo, haz clic en "Iniciar" para comenzar la prueba de disco. A continuación, podrás ver los datos de Velocidad de lectura/escritura secuencial o aleatoria, E/S y Retraso.

Éstas son las principales características de la herramienta EaseUS Partition Master DiskMark, que puedes descargar aquí:
- Prueba la velocidad de lectura/escritura del SSD
- Ejecuta la prueba de velocidad de la tarjeta SD
- Ejecuta la prueba de velocidad de la tarjeta MicroSD
- Ejecuta la prueba de velocidad del disco duroexterno
Seguro que disfrutarás de lo que te aporta. Ahora, vamos a pasar al segundo arreglo.
Arreglo 2. Libera espacio en el disco duro
En este método, puedes utilizar la herramienta EaseUS Partition Master para liberar espacio en el disco duro de tu SSD Samsung.
EaseUS Partition Master Professional es una aplicación fiable de gestión de discos para Windows. Tiene una interfaz de usuario sencilla y es fácil de usar. Es más eficiente y efectivo ampliar particiones con EaseUS Partition Master que buscar formas alternativas de liberar espacio. Descárgalo inmediatamente y sigue estas instrucciones para liberar espacio extra en tu disco duro.
Haz clic en el siguiente enlace para saber cómo liberar espacio en el disco duro de tu SSD Samsung.
Cómo liberar espacio en el disco duro en Windows 10/11 [Guía paso a paso]
Si no tienes espacio en tu ordenador para nuevas aplicaciones o juegos, o si el desorden de tu disco duro te está volviendo loco, no eres el único.

Con la ayuda de EaseUS Partition Master, puedes gestionar fácilmente tu SSD y optimizar su velocidad. Para arreglar el poco espacio en disco, descárgalo para probarlo.
Arreglo 3. Actualizar Samsung Magician
El programa de optimización y gestión del disco duro Samsung, conocido como Samsung Magician, también ofrece actualizaciones de firmware y otras herramientas útiles para solucionar errores. Cuando tu SSD Samsung empiece a ralentizarse, puedes descargar Magician, pero debes descargar la versión más reciente. Ejecútalo, acepta todas las actualizaciones de firmware y comprueba si eso soluciona tu problema.
Paso 1. Debes visitar el sitio web de Samsung para obtener la aplicación Samsung Magician más reciente.
Paso 2. Ejecuta Samsung Magician.
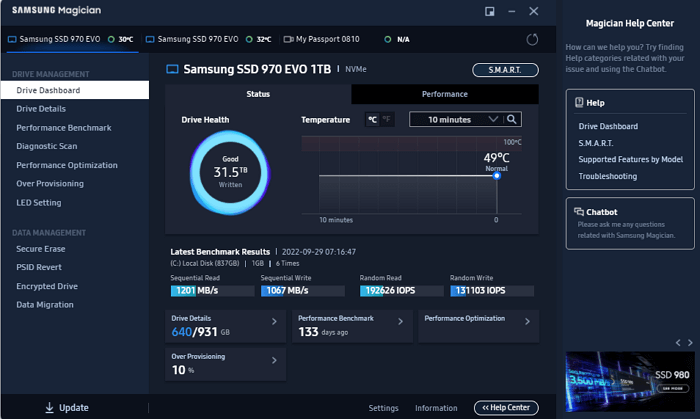
Paso 3. Haz clic en el botón Actualizar situado en la esquina inferior izquierda de la ventana de Samsung Magician.
Paso 4. Encontrarás una opción de Actualización de Firmware disponible para los SSD de Samsung. Haz clic en Actualizar para continuar y, a continuación, en Aceptar.
Paso 5. Una vez completado el proceso, abre el software Samsung Magician en tu PC para comprobar si el firmware está actualizado.
Esto debería aumentar la velocidad de escritura de tu SSD Samsung.
Arregla 4. Elige el Modo de Alto Rendimiento
Dado que la batería es la parte más crítica del portátil, el plan de energía puede reducir la cantidad de energía suministrada al SSD. Los SSD necesitan consumir más energía para aumentar su rendimiento, pero si el Plan de Energía de tu PC lo restringe, puedes notar la lentitud en el rendimiento.
En este método, tienes que poner tu PC en el modo de máximo rendimiento para solucionar el problema de la velocidad de escritura lenta de tu SSD Samsung.
Sigue los pasos para cambiar el Plan de energía en Windows
Paso 1. Escribe plan de energía en la barra de búsqueda de Windows. (Win + S)
Paso 2. Haz clic en Elegir un plan de energía.

Paso 3. Amplía Mostrar planes adicionales y haz clic en la opción Rendimiento máximo para activarla.
Si eliges el Plan de Energía Equilibrada o algo inferior, es posible que el SSD no reciba la energía adicional que necesita para funcionar con la máxima eficiencia, lo que se traducirá en velocidades de transferencia, lectura y escritura deficientes.
Arreglo 5. Ejecuta el comando TRIM
Asegúrate de que Write Cache y AHCI están activados en la configuración del disco duro si tu SSD Samsung funciona con lentitud en Windows 10/8/7. Además, asegúrate de que TRIM está activado porque puede mejorar la eficiencia de la recogida de basura y mantener la velocidad del SSD a lo largo del tiempo. Estos son los pasos:
Paso 1. Abre y ejecuta Símbolo del sistema como administrador.
Paso 2. Ahora escribe el comando"fsutil behavior query DisableDeleteNotify" y pulsa "Intro". Entonces, 0 significa que TRIM está en marcha y 1 significa que está desactivado.
Paso 3. Escribe"fsutil behavior set DisableDeleteNotify 0" y pulsa "Intro" si el resultado es "1".

Conclusión
El post incluye sugerencias que puedes utilizar para solucionar los problemas que causan la lenta velocidad de escritura del SSD de Samsung. Los métodos incluyen supervisar el estado del SSD y liberar espacio en tu controlador de almacenamiento. También tendrás que actualizar el firmware y el software.
Además, puedes cambiar a un plan de alimentación de alto rendimiento para proporcionar a tu SSD toda la potencia. También puedes probar las otras soluciones de este manual porque son compatibles con Windows 10 y 11.
También te puede gustar:
Preguntas frecuentes sobre la velocidad de escritura lenta de los SSD de Samsung
¿Tienes más preguntas sobre la lenta velocidad de escritura de los SSD? Consulta las preguntas más frecuentes y sus respuestas al respecto:
1. ¿Por qué la velocidad de escritura de mi SSD es tan lenta?
Cuando una unidad SSD (unidad de estado sólido) no funciona lo suficientemente rápido, puede deberse a varias razones. Una de las razones más comunes es la falta de almacenamiento de la unidad. Una vez que esto ocurre, la unidad tiene que trabajar más y utilizar la RAM con más frecuencia, y todo se ralentiza con ello.
Si tienes suficiente almacenamiento, debes comprobar si la SSD puede ofrecer el rendimiento esperado. Por último, la vida útil de la SSD también puede ser una de las razones.
2. ¿Cómo puedo solucionar una velocidad de escritura lenta?
Puedes solucionar la lentitud de escritura escaneando y limpiando regularmente tu disco duro, desfragmentándolo periódicamente, reinstalando el sistema operativo Windows cada pocos meses y desactivando la función de hibernación. También puedes transformar tus discos duros de FAT32 a NTFS para aumentar la velocidad de escritura de tu SSD.
3. ¿Debes utilizar el modo rápido en un SSD Samsung?
El modo RÁPIDO de algunas unidades SSD de Samsung compatibles permite velocidades de lectura y escritura más rápidas. Es como hacer overclocking en tu PC. Dicho esto, este modo necesita más energía de lo habitual y puede reducir la vida útil del SSD. Así que, a menos que tengas una necesidad en la que necesites utilizar el modo, por ejemplo, copiar archivos de tamaño extremadamente grande, no deberías utilizarlo.
¿Ha sido útil esta página?
Artículos Relacionados
-
Samsung 990 EVO vs 980 Pro: ¿Qué SSD comprar?
![author icon]() Luis 2025-04-17
Luis 2025-04-17 -
Cómo restaurar archivos descargados perdidos de Steam
![author icon]() Luna 2025-04-17
Luna 2025-04-17 -
Cómo solucionar No bootable device Acer en Windows 11/10/7
![author icon]() Pedro 2025-04-17
Pedro 2025-04-17 -
Solución: Eliminar volumen está en gris en la Administración de discos en Windows 7/8/10/11
![author icon]() Luna 2025-04-17
Luna 2025-04-17
Tutoriales
- Solucionar: Windows 10 Analizando y reparando unidad está en 0%, 10%, 11%, 28%...
- Solución a Desbloquear Disco Duro bajo Windows
- Windows 10 se reinicia continuamente
- Reparar error ‘Dispositivo de Arranque No Encontrado’
- Solucionar: Error crítico: el menú de inicio no funciona
- Cómo Exportar de SQL Server a Excel
Servicios de Recuperación de Datos de EaseUS
Solicite una evaluación gratuita >>
Los expertos en recuperación de datos de EaseUS tienen una experiencia inigualable para reparar discos/sistemas y recuperar datos de todos los dispositivos como RAID, HDD, SSD, USB, etc.
