 Una breve guía sobre cómo restaurar archivos descargados perdidos de Steam:
Una breve guía sobre cómo restaurar archivos descargados perdidos de Steam:
Abre Steam y haz clic en el botón Biblioteca de la parte superior de la ventana. Haz clic con el botón derecho en el juego que no se ejecuta y pulsa en Propiedades. Haz clic en Archivos locales y, a continuación, en Verificar la integridad de la caché del juego. Vuelve a intentar ejecutar/actualizar el juego con el problema.
La siguiente tabla muestra los esquemas de todos los métodos eficientes sobre cómo restaurar archivos descargados perdidos Steam. Ve a cada parte para comprobar los detalles.
| Soluciones viables | Solución de problemas paso a paso |
|---|---|
| Solución 1. Restaurar desde la biblioteca de Steam | Abre el reproductor de juegos Steam y ve a Biblioteca. Busca el nombre del juego perdido y selecciona "Propiedades"...Pasos completos |
| Solución 2. Añadir bibliotecas de instalación | Inicia Steam. Ve a "Steam" > "Configuración" > "Descargas"> Haz clic en "Carpeta de la biblioteca de Steam"...Pasos completos |
| Solución 3. Cambiar el nombre de ClientRegistry.blob | Abre tu carpeta de instalación de Steam y selecciona "Abrir ubicación del archivo". Localiza el archivo ClientRegistry.blob...Pasos completos |
| Solución 4. Restaurar archivos perdidos de juego | Encuentra archivos de juegos de Steam en PC, y luego recupera archivos perdidos de juegos de Steam (incluyendo vídeos de juegos, capturas de pantalla)...Pasos completos |
| Solución 5. Eliminar contenido y reinstalar | Elimina el contenido local en Steam yendo a la Biblioteca de Steam > haz clic con el botón derecho y selecciona "Eliminar contenido local"...Pasos completos |
Los juegos de Steam han ganado una gran reputación debido a que esta potente plataforma ha traído tantos juegos maravillosos a los jugadores de todo el mundo. Los usuarios de Windows pueden borrar o eliminar por descuido archivos de juegos de Steam o instalar parches de sus ordenadores con Windows 10/8/7, etc.
Afortunadamente, aquí puedes seguir múltiples soluciones de recuperación de archivos de juegos de Steam proporcionadas por el equipo de soporte de Steam, YouTubers experimentados y el software de EaseUS para recuperar inmediatamente todos tus juegos de Steam perdidos.
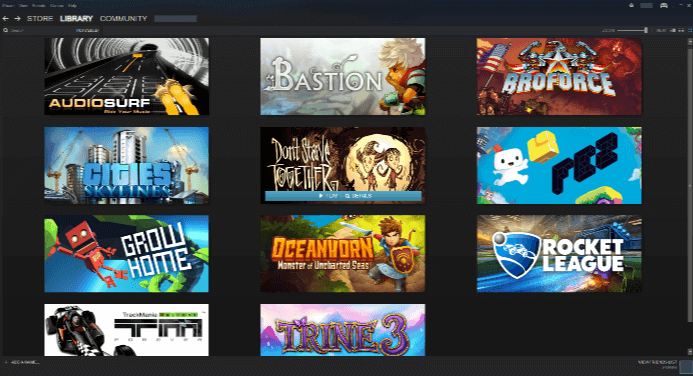
Problemas de pérdida de archivos de juego de Steam
Pregunta 1. Steam no reconoce mis juegos, ayuda.
"Parece que Steam deja de funcionar después de actualizar el sistema informático a Windows 10. Se encuentra en la unidad D:, pero no reconoce mis archivos de juego, ¿qué puedo hacer?"
Pregunta 2. Los juegos de Steam aparecieron desinstalados, ¿cómo consigo que Steam localice mis juegos?
"Parece que Steam pierde el rastro de los juegos que tengo instalados en mi ordenador. He abierto Steam pero el juego en sí aparece en gris y he comprobado que está ahí. ¿Cómo hacer que Steam vuelva a encontrar los archivos de mi juego? ¿Tengo que descargar y reinstalar el juego de nuevo?"
Pregunta 3. ¿Cómo puedo restaurar archivos de juegos de Steam eliminados?
"Parece que he perdido mis archivos de juego en Steam después de reiniciar mi ordenador. Intenté jugar al Dota 2 en Steam, pero me advirtió de que no se habían encontrado archivos del juego. ¿No sé dónde encontrar los archivos del juego? ¿Alguna solución?"
Debes tranquilizarte cuando Steam deje de funcionar o no pueda leer tus archivos de juego en tu ordenador. Y aquí abajo tienes soluciones detalladas que puedes aplicar para recuperar de nuevo los archivos perdidos de juegos de Steam.
Soluciones para recuperar juegos perdidos de Steam
Las soluciones a los diferentes problemas de pérdida de juegos de Steam son variadas. Debes tener cuidado al elegir la solución adecuada para recuperar los juegos perdidos en Steam.
Método 1. Restaurar juegos perdidos de la biblioteca de Steam
Se aplica a: Resolver el problema de los juegos de Steam que aparecen en gris o no se reconocen.
Proporcionado por: YouTubers, jugadores de juegos de Steam
Si Steam te impide jugar, advirtiéndote de que no se han encontrado archivos, o los juegos de Steam aparecen en gris en la BIBLIOTECA de Steam, puedes seguir los pasos que se indican a continuación para verificar los archivos de juego y hacer que tus juegos vuelvan a ser jugables:
Paso 1. Abre el reproductor de juegos Steam en tu dispositivo y ve a la Biblioteca.
Paso 2. Busca el nombre del juego perdido en el panel izquierdo, como Dota 2, haz clic con el botón derecho y selecciona "Propiedades".

Paso 3. En la ventana Propiedades, haz clic en "ARCHIVOS LOCALES" y selecciona "VERIFICAR INTEGRIDAD DE ARCHIVOS DE JUEGO...".
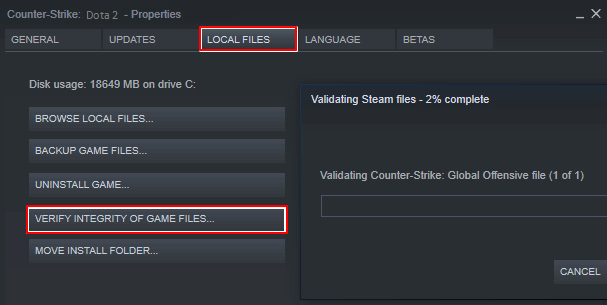
Espera a que termine el proceso de verificación, entonces podrás abrir tu querido juego y volver a jugar en Steam.
Método 2. Añadir bibliotecas/carpetas de instalación a Steam y hacer que el juego sea jugable
Se aplica a: Los juegos de Steam aparecen desinstalados cuando Steam ya no reconoce los archivos de instalación.
Proporcionado por: Equipo de soporte de Steam, jugadores de Steam.
Siempre que las carpetas del juego estén en la ubicación correcta, cuando intentes iniciar un juego, Steam volverá a descargar el juego por ti. Puedes seguir la siguiente ruta para comprobar si las carpetas del juego están en la ubicación correcta en tu PC:
C:Program Files (x86)SteamSteamappsCommon
Si la carpeta del juego está en la ubicación de archivos de Steam, puedes volver a iniciar el juego para volver a descargarlo en tu Steam. O puedes seguir los pasos que se indican a continuación para añadir bibliotecas o carpetas de instalación alternativas a Steam:
Paso 1.Inicia Steam y ve a Steam > Configuración > Descargas > Haz clic en "Carpeta de la biblioteca de Steam".
Esto abrirá todas tus carpetas actuales de la Biblioteca de Steam.
Paso 2. Haz clic en "Añadir carpeta de biblioteca" para seleccionar la carpeta con tus juegos instalados.
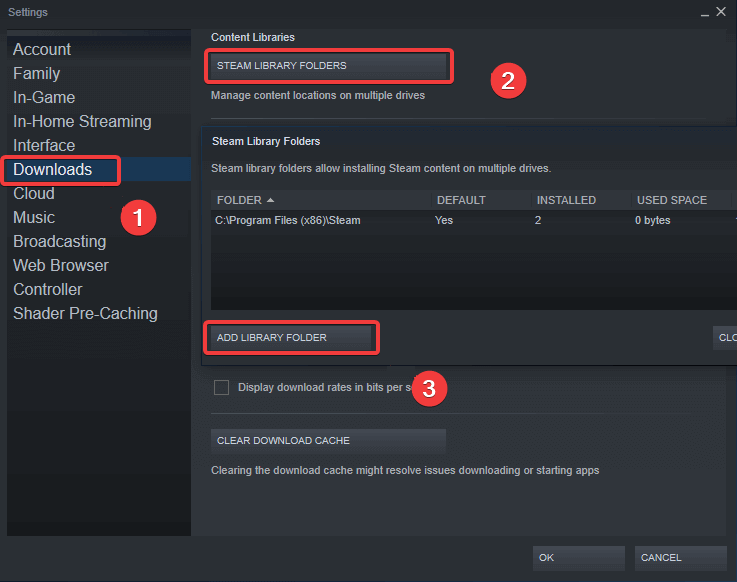
Espera a que termine el proceso de añadir, tus juegos instalados que aparecían desinstalados aparecerán en tu biblioteca de Steam. Y podrás volver a jugar.
Si esto no funciona, prueba los siguientes consejos proporcionados por un jugador de Steam para hacer que el juego vuelva a aparecer en Steam:
Paso 1. Mueve todo de la carpeta Steam original a una carpeta nueva, cambia el nombre de la carpeta padre original (vacía) a una carpeta biblioteca.
Paso 2. Vuelve a mover todo desde la nueva carpeta a la carpeta de la biblioteca y reinicia el cliente.
Paso 3. Inicia Steam, ve a Steam > Configuración > Descargas > Carpetas de la biblioteca de Steam.
Paso 4. Haz clic en "Añadir carpeta de biblioteca" y selecciona la carpeta de biblioteca recién renombrada.
Espera a que termine el proceso y tus juegos desaparecidos volverán a aparecer.
Método 3. Cambiar el nombre del archivo ClientRegistry.blob para restaurar los juegos de Steam perdidos
Se aplica a: Restaurar archivos de juegos de Steam perdidos que causan la pérdida de juegos de Steam.
Proporcionado por: Geeks, jugadores de juegos Steam.
El archivo ClientRegistry.blob contiene información relacionada con tu instalación de Steam y las instalaciones de los juegos. Una vez que restablezcas el archivo, Steam restablecerá varios ajustes a los valores predeterminados, haciendo que los juegos perdidos aparezcan en Steam y vuelvan a funcionar.
Paso 1. Abre tu carpeta de instalación de Steam haciendo clic con el botón derecho del ratón en el acceso directo a Steam de tu Escritorio y seleccionando "Abrir ubicación del archivo".
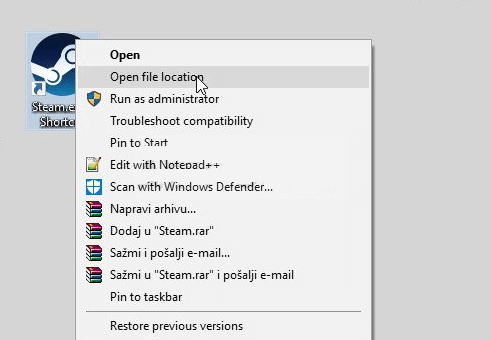
Paso 2. Localiza el archivo ClientRegistry.blob en la carpeta de Steam, haz clic con el botón derecho sobre él y selecciona "Cambiar nombre".
Paso 3. Cambia el ClientRegistry.blob por ClientRegistry.old.blob y confirma los cambios.
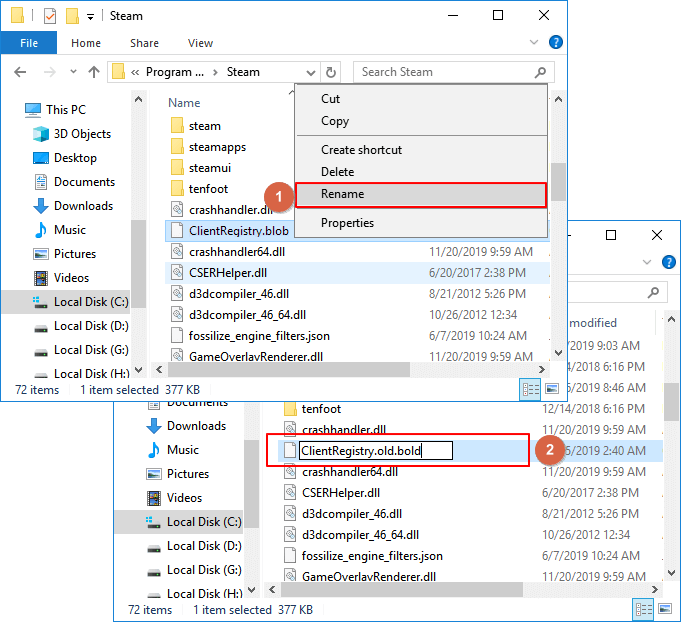
Paso 4. Reinicia tu cliente de Steam y comprueba si tus juegos han vuelto.
Método 4. Restaurar archivos perdidos de juegos de Steam - Grabaciones y capturas de pantalla
Se aplica a: Restaurar archivos de juegos de Steam perdidos, como archivos de instalación del juego, o grabaciones, capturas de pantalla.
Proporcionado por: Geeks, software de EaseUS.
Normalmente, cuando Steam no lee o no reconoce tus archivos de juego, puede que haya algún problema con los archivos en la ubicación de archivos de Steam. Puedes comprobar manualmente la ubicación de los archivos de juego de Steam para averiguar si esos archivos de juego están ahí o aplicar la recuperación de archivos de EaseUS para escanear completamente y restaurar todos los archivos de juego perdidos.
# 1. Encontrar archivos de juegos de Steam en PC
¿Dónde encontrar los archivos del juego de Steam en el PC? Aquí tienes la ubicación que puedes seguir para comprobar si están los archivos del juego:
C:SteamUserdata55230Remote
C es la letra de la unidad del volumen donde está instalado Steam.
Steam es el directorio en el que está instalado Steam.
55230 es el número que Steam ha asignado a tu cuenta.
Si los archivos no estaban allí, puede que tengas que volver a descargar los archivos del juego o seguir el siguiente consejo para recuperar los archivos perdidos del juego de Steam.
# 2. Recuperar archivos perdidos de juegos de Steam (incluidos vídeos de juegos y capturas de pantalla)
Un software para recuperación de datos fiable, como EaseUS Data Recovery Wizard, puede encontrar los archivos perdidos del juego de Steam, incluidos los vídeos del juego y las capturas de pantalla de tu PC, escaneando completamente el disco duro de tu ordenador.
Puedes probar EaseUS Data Recovery Wizard para escanear y restaurar archivos perdidos de juegos de Steam en 3 pasos. Es compatible con todos los sistemas Windows, incluido Windows 10.
Nota: Para garantizar una alta probabilidad de recuperación de datos, instala el software de recuperación de datos de EaseUS en otro disco en lugar del disco original donde perdiste los archivos.
Nota: Para garantizar una alta probabilidad de recuperación de datos, instala el software de recuperación de datos de EaseUS en otro disco en lugar del disco original donde perdiste los archivos.
Paso 1. Inicia EaseUS Data Recovery Wizard en tu PC con Windows 10. Selecciona la partición del disco o la ubicación de almacenamiento donde has perdido los datos y haz clic en "Buscar datos perdidos".

Paso 2. Este software de recuperación comenzará a escanear el disco para encontrar todos los archivos perdidos y eliminados. Cuando finalice el proceso de escaneado, haz clic en "Filtro" > "Tipo" para especificar los tipos de archivos perdidos.

Paso 3. Previsualiza y restaura los archivos perdidos de Windows. Puedes hacer doble clic para previsualizar los archivos escaneados. A continuación, selecciona los datos de destino y haz clic en el botón "Recuperar" para guardarlos en otro lugar seguro del PC o en un dispositivo de almacenamiento externo.

Puedes elegir una ubicación segura para guardar los archivos de juego de Steam encontrados y, a continuación, volver a mover los archivos de juego encontrados a la ubicación original de los archivos de juego de Steam. Después de esto, puedes reiniciar el cliente de Steam para que tus juegos vuelvan a ser jugables.
# 5. Eliminar contenido local y reinstalar juegos perdidos de Steam
Si lo has intentado o has encontrado archivos perdidos del juego de Steam, pero resulta que sigue sin funcionar. Puedes intentar eliminar el contenido local y reinstalar el juego en Steam:
Paso 1. Eliminar contenido local en Steam
En la Biblioteca de Steam > Haz clic con el botón derecho y selecciona "Eliminar contenido local".
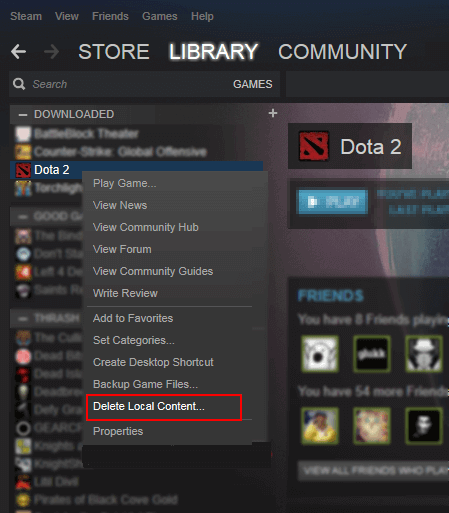
Paso 2. Reinstala los queridos juegos de Steam
Localiza los juegos en gris en la BIBLIOTECA de Steam, haz clic con el botón derecho en un juego concreto y selecciona "Instalar".
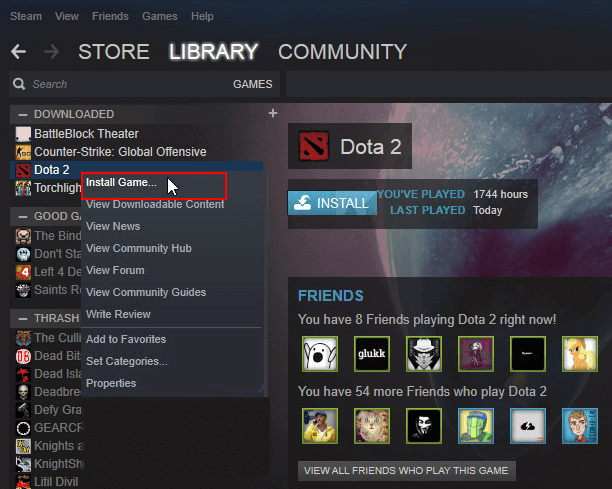
Repite el proceso hasta que tengas todos los juegos deseados instalados. Puedes reiniciar el cliente de Steam para volver a jugar en tu PC.
Consejos adicionales: Hacer copias de seguridad y restaurar juegos de Steam
Además de conocer formas extraordinariamente eficaces de recuperar juegos perdidos de Steam, también deberías adquirir formas fiables de hacer copias de seguridad de los juegos de Steam.
Siempre podrás sobrevivir cuando pierdas juegos de Steam o archivos locales de partidas guardadas, incluidas grabaciones, capturas de pantalla, etc. en tu ordenador. Dos consejos fiables te ayudarán a hacer copias de seguridad completas de juegos de Steam y archivos de juegos relacionados por ti mismo. Veamos los detalles:
# 1. Haz copias de seguridad manuales de los juegos de Steam
Paso 1. Inicia Steam en tu PC, y ve a la BIBLIOTECA > Haz clic con el botón derecho en los juegos descargados de los que quieras hacer una copia de seguridad y selecciona "Hacer copia de seguridad de los archivos del juego...".
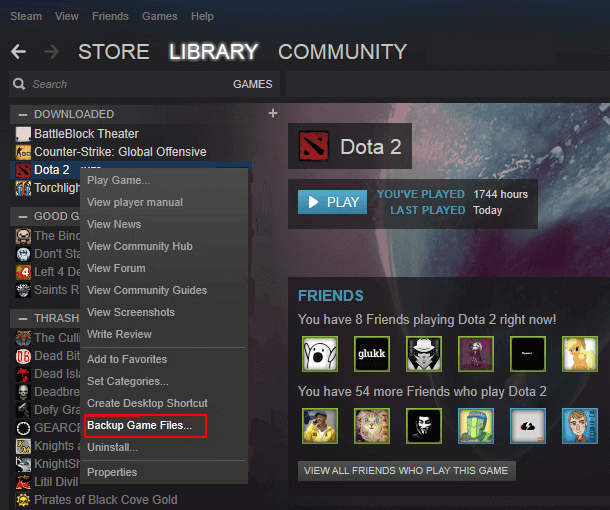
Paso 2. Marca la casilla situada delante de los juegos de los que deseas hacer una copia de seguridad y haz clic en "Siguiente" para continuar.
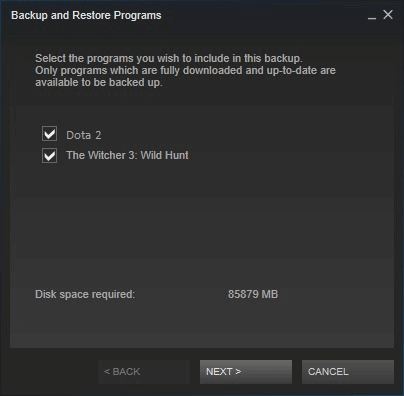
Paso 3. Selecciona la ubicación para guardar la copia de seguridad de tus juegos de Steam y haz clic en "Siguiente" para continuar.
Normalmente, la ubicación por defecto de las copias de seguridad es C:/programs files (x86)/steam/Backups/. Si quieres especificar otra ubicación para guardar las partidas, haz clic en "Explorar" para elegir una nueva ubicación.
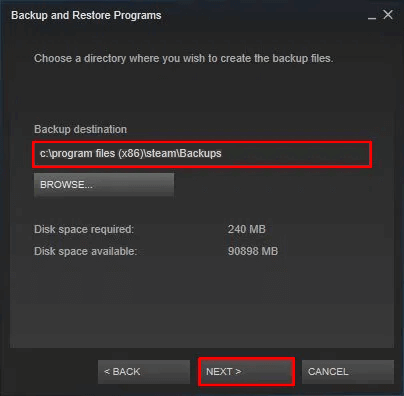
Paso 4. Puedes cambiar el nombre de los archivos de copia de seguridad o mantener el nombre generado por defecto, y haz clic en "Siguiente" para continuar.
Espera a que finalice la operación de copia de seguridad. La velocidad de la copia de seguridad se basa en el tamaño de tus juegos seleccionados.
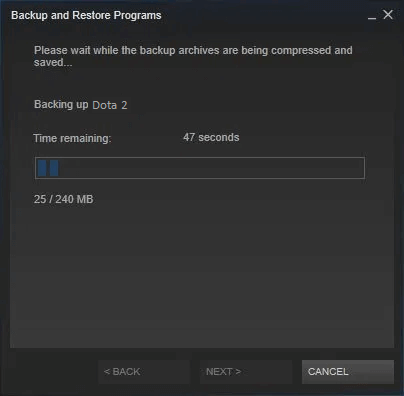
Cuando necesites restaurar las copias de seguridad de Steam de tus juegos favoritos, sólo tienes que ir a Steam > Copia de seguridad y restauración de juegos y seguir las instrucciones que aparecen en pantalla para finalizar el proceso de recuperación de la copia de seguridad.
# 2. Haz una copia de seguridad de los archivos locales guardados de los juegos de Steam
No olvides hacer una copia de seguridad de tus archivos guardados de juegos de Steam en tu unidad local. Para ello, primero debes saber de qué archivos hay que hacer una copia de seguridad en tu PC?
Primero: Encuentra la ubicación de los archivos de juego para la copia de seguridad
- Carpetas del juego: C:Program FilesSteamSteamAppscommon (incluyendo las siguientes carpetas)
- /cfg/ - Configuraciones personalizadas y guiones de configuración
- /downloads/ - Contenido personalizado para juegos multijugador
- /maps/ - Mapas personalizados que se han instalado o descargado durante las partidas multijugador
- /materiales/ - Texturas y pieles personalizadas
- /SAVE/ - Partidas guardadas de un jugador
- Grabaciones de juegos y capturas de pantalla en Mis Documentos, Vídeos, Imágenes, etc. (Debes asegurarte de la ubicación exacta donde guardaste todas las grabaciones y capturas de pantalla de tus juegos).
Siguiente: Hacer una copia de seguridad de los archivos del juego
Ahora debes especificar otra unidad segura o un disco duro externo para continuar con el proceso de copia de seguridad.
Después de esto, puedes copiar manualmente cada carpeta una a una al dispositivo de destino o utilizar un software de backup fiable, como EaseUS Todo Backup, para hacer una copia de seguridad completa de todos los archivos a la vez.
Este software de copia de seguridad te permite hacer copias de seguridad selectivas de todos los archivos deseados en sólo 3 pasos:
Paso 1. Puede tener una gran cantidad de datos vitales que necesitan ser protegidos a medida que pasa el tiempo, tales como documentos, imágenes, música, y vídeos, etc. Siempre es un buen hábito tener un respaldo sobre una base regular. Hacer copia de seguridad de archivos es una de las mejores elecciones que puede tomar para evitar desastres inesperados donde puede perder sus datos.
Abra EaseUS Todo Backup y haga clic en "Crear una copia de seguridad" y seleccione "Archivos".

Paso 2. Seleccione los archivos y carpetas que desea respaldar.

Paso 3. Después de seleccionar los elementos deseados en su computador, puede seleccionar un destino donde guardará su copia de seguridad de los archivos seleccionados. Podrá guardar los respaldos en la nube de EaseUS, una unidad local, una unidad NAS si posee una.

La manera más segura y conveniente es mantener sus archivos respaldados en la nube de EaseUS. La primera vez que use la nube, necesitará iniciar sesión con un email válido u una contraseña.

A continuación, haga "Opciones" para configurar copia de seguridad avanzada si desea crear un plan de respaldo más flexible y automatizado.

El programa creará un plan de respaldo personalizado.

En las opciones de respaldo encontrará funciones para editar configuraciones avanzadas.

Pulse "Habilitar Estrategia de Reserva de Imagen" para reservar una imagen limitada según la regla de retención de imágenes.

Las configuraciones avanzadas de respaldos son solo para referencia, pero no es un prerrequisito para hacer respaldos.
Paso 4. Haga clic en "Backup ahora" para realizar las operaciones.
¿Ha sido útil esta página?
Artículos Relacionados
-
Guía para formatear partición en Linux [Soluciones eficaces y fáciles]
![author icon]() Luis 2025-07-10
Luis 2025-07-10 -
5 Formas Probadas de Solucionar ZSH: Comando No Encontrado en macOS [Bash & Zsh]
![author icon]() Pedro 2025-08-26
Pedro 2025-08-26 -
Cómo Arreglar Windows Boot Manager No Arranca [Soluciones 100% eficaces]
![author icon]() Pedro 2025-07-10
Pedro 2025-07-10 -
Qué es macOS Base System [Todo lo que necesitas saber]
![author icon]() Luna 2025-07-10
Luna 2025-07-10
Tutoriales
- Solucionar: Windows 10 Analizando y reparando unidad está en 0%, 10%, 11%, 28%...
- Solución a Desbloquear Disco Duro bajo Windows
- Windows 10 se reinicia continuamente
- Reparar error ‘Dispositivo de Arranque No Encontrado’
- Solucionar: Error crítico: el menú de inicio no funciona
- Cómo Exportar de SQL Server a Excel
Servicios de Recuperación de Datos de EaseUS
Solicite una evaluación gratuita >>
Los expertos en recuperación de datos de EaseUS tienen una experiencia inigualable para reparar discos/sistemas y recuperar datos de todos los dispositivos como RAID, HDD, SSD, USB, etc.
