El software gestor de arranque permite que un ordenador arranque con un sistema operativo. En determinadas situaciones, el gestor de arranque no puede cargar el sistema operativo e iniciar el ordenador con normalidad. Puede que aparezca un error o que el sistema se quede bloqueado en una pantalla negra.
Sin embargo, hay formas de solucionar el problema del fallo de arranque del Gestor de arranque de Windows. Pero si no lo sabes, has llegado al lugar adecuado. En este artículo, descubrirás las mejores formas de arrancar Windows normalmente. ¡Entremos en detalles!
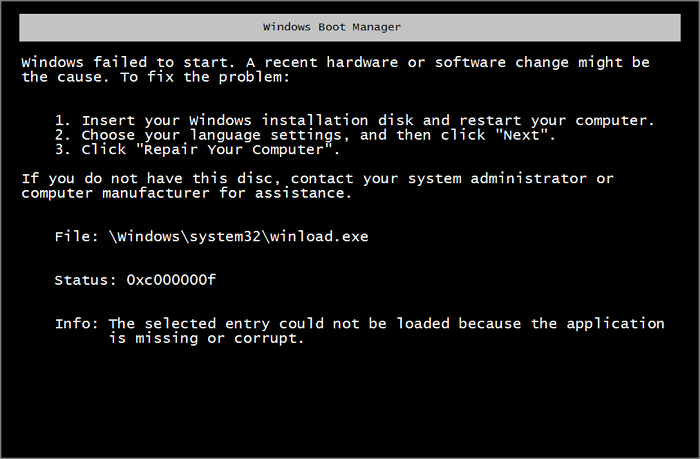
Por qué Windows Boot Manager no arranca
Antes de seguir adelante, tienes que comprender la razón por la que se produce este suceso sobrevenido. Hay varias razones por las que el Gestor de arranque de Windows puede no arrancar:
- Registro de arranque maestro (MBR) corrupto: El MBR es una estructura de datos crítica situada en el primer sector del disco duro. Contiene el código de arranque y una tabla que enumera las particiones de la unidad. Si el MBR está dañado, es posible que el gestor de arranque no pueda cargar el sistema operativo.
- Cable del disco duro dañado: Si el cable que conecta el disco duro a la placa base está dañado, es posible que el gestor de arranque no pueda acceder a los archivos del sistema operativo del disco duro.
- Apagado incorrecto del ordenador: Si el ordenador se apaga de forma incorrecta, pueden dañarse o corromperse los archivos del sistema en los que se basa el gestor de arranque.
- Falta hardware: Si falta un componente de hardware o no está instalado correctamente, puede hacer que falle el gestor de arranque.
Un fallo de arranque puede producirse generalmente debido a cualquier problema que impida al gestor de arranque cargar el sistema operativo. Estos problemas pueden deberse a problemas de hardware o de software y pueden requerir diferentes soluciones.
Si quieres saber más sobre las herramientas de reparación en Windows 11, haz clic en el siguiente enlace:
Las 8 mejores herramientas de reparación de Windows 11
¿Estás buscando una opción excelente para reparar tu ordenador Windows? Descubre las 8 mejores soluciones para reparar Windows 11.

Ahora que ya sabes qué es el fallo de arranque del gestor de arranque de Windows, te estarás preguntando cómo solucionarlo. Vamos a ello en la siguiente sección.
Cómo Arreglar Windows Boot Manager No Arranca [Soluciones 100% eficaces]
¿Buscas posibles formas de solucionar el fallo de arranque del gestor de arranque de Windows? ¡Esta es la sección para ti! En esta sección, obtendrás algunas de las mejores formas de cargar correctamente tu sistema operativo:
- Arreglo 1. Reconstruir MBR
- Arreglo 2. Repara el Gestor de arranque
- Arreglo 3. Editar el Gestor de arranque de Windows
- Arreglo 4. Actualiza tu BIOS o UEFI
Veamos cómo funciona cada método para solucionar el error de arranque fallido del gestor de arranque de Windows.
Resuelve el problema "El Gestor de arranque no encuentra el cargador del SO" sin esfuerzo explorando nuestras soluciones respaldadas por expertos. Sigue las instrucciones paso a paso para solucionar este problema.

Arreglo 1. Reconstruir MBR
Si el MBR está dañado o corrupto, puede hacer que el Gestor de arranque de Windows no arranque el ordenador. Para solucionar este problema, puede que tengas que reconstruir el MBR. Reconstruir el MBR implica sustituir el MBR dañado o corrupto por uno nuevo y funcional.
Una herramienta que se puede utilizar para reconstruir el MBR es EaseUS Partition Master. EaseUS Partition Master es un software de gestión de particiones que proporciona una serie de funciones para gestionar las particiones del disco duro. Incluye una función de reconstrucción del MBR que puede reparar o reconstruir el MBR de un disco duro. Puede ser una herramienta útil para arreglar un fallo de arranque del Gestor de Arranque de Windows causado por un MBR corrupto.
Con la función de reconstrucción del MBR de EaseUS Partition Master, puedes erradicar el MBR dañado con un MBR de nueva función, provocando el arranque normal del sistema operativo.
Paso 1. Crear un disco de arranque WinPE
- Inicie EaseUS Partition Master, y haga clic en "Medio de arranque" en la barra de herramientas. Seleccione "Crear medios de arranque".
- Haga clic en "Siguiente" para terminar el proceso.

Paso 2. Arranque de EaseUS Partition Master Bootable USB
- Conecte el USB o CD/DVD de arranque a su PC.
- Pulse F2 o Del cuando reinicie el ordenador para entrar en la pantalla de la BIOS. Configure y arranque su ordenador desde "Dispositivos extraíbles" o "Unidad de CD-ROM". Y entonces EaseUS Partition Master se ejecutará automáticamente.
Paso 3. Reconstruir MBR
- Haga clic en "Herramientas" y elija "Reconstruir MBR".

- Haga clic en el botón "Reconstruir" para construir el MBR.

También puedes utilizar el comando Diskpart de Windows para reparar el MBR dañado. Pero EaseUS Partition Master simplifica el proceso, y también puedes Tu VAIO no inició Windows fácilmente.
Arreglo 2. Repara el Gestor de arranque
Para reparar el Gestor de arranque, puedes utilizar una herramienta llamada "Bootrec.exe", que se incluye en el Entorno de recuperación de Windows (RE). Aquí tienes una guía paso a paso sobre cómo puedes utilizar Bootrec.exe para reparar el Gestor de arranque:
Paso 1: Arranca tu sistema con los medios de instalación de Windows.
Paso 2: Selecciona tu idioma, formato de hora y moneda, y teclado o método de entrada, y luego haz clic en Siguiente.
Paso 3: Utiliza las teclas de flecha para seleccionar Reparar tu ordenador y haz clic en Solucionar problemas.
Paso 4: Haz clic en Opciones Avanzadas y, a continuación, en la opción Símbolo del sistema.
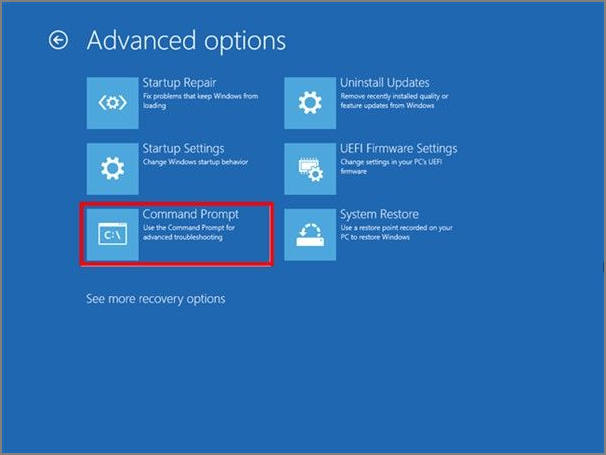
Paso 5: Escribe bootrec.exe /fixmbr y pulsa Intro. Esto reparará el Gestor de arranque.
Paso 6: Escribe bootrec.exe /fixboot y pulsa Intro. Esto reparará el sector de arranque.
Paso 7: Escribe bootrec.exe /rebuildbcd y pulsa Intro. Esto reconstruirá el BCD.

Paso 8: Retira el soporte y reinicia tu ordenador. Introducir correctamente los comandos anteriores te ayudará a arrancar normalmente tu sistema.
Arreglo 3. Editar un gestor de arranque de Windows
A veces, el Gestor de arranque de Windows puede corromperse o dañarse, causando problemas con el arranque del sistema operativo. Si editas el Gestor de arranque de Windows, podrás solucionar problemas como una configuración de arranque dañada o un orden de arranque incorrecto. Para editar el Gestor de Arranque de Windows, sigue estos pasos:
Paso 1: Ejecuta tu sistema con la ayuda de los medios de instalación de Windows.
Paso 2: Selecciona tu idioma, el teclado o método de entrada y el formato de hora, y haz clic en siguiente
Paso 3: Selecciona "Reparar tu ordenador" y haz clic en Solucionar problemas utilizando las teclas de flecha.
Paso 4: Selecciona "Opciones avanzadas" y, a continuación, "Símbolo del sistema".
Paso 5: Introduce bcdedit/? para comprobar los comandos a editar.
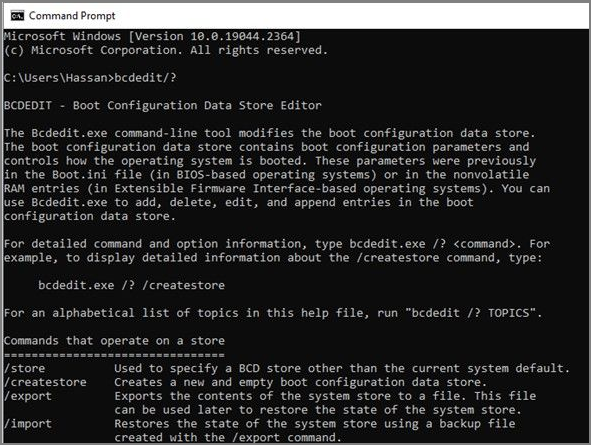
Paso 6: Introduce bcdedit/? default para establecer la entrada por defecto.
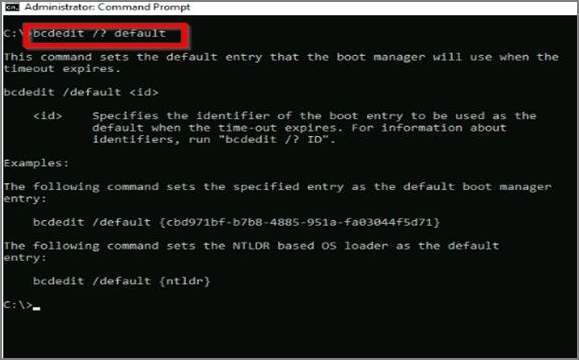
Después de introducir los comandos anteriores, tu sistema dejará de tener el problema de arranque.
Arreglo 4. Actualiza tu BIOS o UEFI
Actualizar tu BIOS o UEFI (Unified Extensible Firmware Interface) puede proporcionarte varias ventajas. Puede corregir errores, mejorar el rendimiento general de tu sistema y permitir la compatibilidad con nuevo hardware o dispositivos.
Aquí tienes los pasos para actualizar tu BIOS o UEFI:
Paso 1: Abre la tienda de Microsoft y busca el centro MSI.
Paso 2: Pulsa el botón Obtener para descargar.

Paso 3: Ve a Soporte y selecciona Opciones Avanzadas. Selecciona Actualizar BIOS y espera a que se complete
Es importante tener en cuenta que actualizar tu BIOS o UEFI puede ser arriesgado, ya que puede bloquear potencialmente tu sistema si algo va mal.
También te puede gustar:
Conclusión
Para terminar, hemos explicado detalladamente varias soluciones para el arranque normal del sistema operativo, y esperamos que te hayan ayudado a superar el Error de arranque del Administrador de arranque de Windows. Estas correcciones pueden solucionar los problemas que impiden que tu sistema arranque correctamente.
Para mejorar la eficiencia de tu sistema, te recomendamos que utilices EaseUS Partition Master como una potente herramienta para gestionar y optimizar el espacio en disco de tu sistema. Puede resolver todos los errores de partición excepto la reconstrucción del MBR.
Preguntas frecuentes sobre el error Windows Boot Manager No Arranca
Después de averiguar cómo solucionar el error de arranque, es posible que tengas algunas preguntas, y aquí obtendrás las respuestas:
1. ¿Cómo puedo solucionar el error de inicio del Gestor de arranque de Windows?
En este artículo se explican cuatro formas de solucionar el error de inicio del Gestor de arranque de Windows. Puedes utilizar EaseUS Partition Master para reconstruir el MBR:
Paso 1. Inicia EaseUS Partition Master y haz clic en "Medios de arranque" en la barra de herramientas. Selecciona "Crear medio de arranque".
Paso 2. Conecta el USB de arranque al PC y pulsa F2 para acceder a la BIOS.
Paso 3. Haz clic en "Herramientas" y elige "Reconstruir MBR".
2. ¿Qué es el fallo del Gestor de Arranque?
Cuando el gestor de arranque no puede arrancar el sistema operativo, empieza a mostrar un mensaje de error, o el sistema se queda atascado en una pantalla negra. Este fenómeno se denomina fallo del gestor de arranque.
3. ¿Cómo puedo superar el Gestor de arranque de Windows?
Hay varios pasos que puedes seguir para reparar el arranque del Gestor de arranque de Windows y superarlo:
Paso 1: Arranca con el medio de instalación y selecciona el idioma y el formato.
Paso 2: Selecciona reparar tu ordenador > Solucionar problemas > Opciones avanzadas> Símbolo del sistema.
Paso 3: Escribe bootrec.exe /fixboot y haz clic en Intro.
Paso 4: Escribe bootrec.exe /fixmbr y haz clic en Intro. A continuación, introduce bootrec.exe /rebuildbcd y vuelve a pulsar Intro.
¿Ha sido útil esta página?
Artículos Relacionados
-
Solución a 'Windows 10 no Arranca/Inicia tras Actualizar'
![author icon]() Pedro 2025-04-17
Pedro 2025-04-17 -
![author icon]() Luna 2025-04-17
Luna 2025-04-17 -
5 mejores programas gratis de borrar todo para Windows [Pros y Contras] | Recomendación 2025
![author icon]() Pedro 2025-04-17
Pedro 2025-04-17 -
¿Cómo Solucionar el Error al Descomprimir un Archivo Zip en Mac? [Solucionado]
![author icon]() Luis 2025-04-23
Luis 2025-04-23
Tutoriales
- Solucionar: Windows 10 Analizando y reparando unidad está en 0%, 10%, 11%, 28%...
- Solución a Desbloquear Disco Duro bajo Windows
- Windows 10 se reinicia continuamente
- Reparar error ‘Dispositivo de Arranque No Encontrado’
- Solucionar: Error crítico: el menú de inicio no funciona
- Cómo Exportar de SQL Server a Excel
Servicios de Recuperación de Datos de EaseUS
Solicite una evaluación gratuita >>
Los expertos en recuperación de datos de EaseUS tienen una experiencia inigualable para reparar discos/sistemas y recuperar datos de todos los dispositivos como RAID, HDD, SSD, USB, etc.
