La función del uso compartido de archivos en Windows 10 permite a los usuarios compartir archivos rápidamente con ordenadores dentro de la red local que creen, lo cual es muy cómodo y seguro. Sin embargo, muchos usuarios se han encontrado con el mismo problema después de la actualización 1803, 1809 o 1903, que es que el uso compartido de archivos no funciona en Windows 10. Aquí te ofrecemos 8 formas viables de solucionar el problema de que no funcione el uso compartido de archivos en red de Windows 10.
| Razones de que no funciona el uso compartido de red | Soluciones viables |
|---|---|
| Caso 1. Uso indebido de archivos compartidos (el más fácil) | 1. Habilita correctamente el uso compartido de archivos 2. Desactiva la protección por contraseña |
| Caso 2. Problemas de adaptación informática | 1. Añade una credencial de Windows 2. Desactiva IPv6 3. Cambia la conexión de compartir archivos 4. Desactiva Antivirus |
| Caso 3. Problemas con Windows Update | 1. Activa el soporte SMB 1.0/CIFS 2. Actualiza Windows a la última versión |
| Caso 4. Fallo en resolver el problema mediante 8 soluciones | Utiliza la alternativa del uso compartido de archivos - EaseUS Todo PCTrans |
Nota: Al principio, sería una buena opción reiniciar el ordenador si el problema del uso compartido de archivos no funciona en Windows 10 porque el servicio asociado no se inicia. Si no funciona, prueba los métodos siguientes.
Acerca de cómo solucionar el problema de que el uso compartido de red no funciona en Windows 10
Cuando surge el problema, los ordenadores de la red pueden no encontrarse entre sí, o los usuarios no pueden acceder a los archivos de otro PC, o los usuarios no pueden ver las carpetas compartidas.
Sea cual sea la causa, es importante que soluciones el problema al instante. Los 8 métodos que te mostramos a continuación son formas efectivas de comprobarlo. Además, EaseUS Todo PCTrans, una gran herramienta de transferencia de datos para PC, funciona como una solución alternativa si todas estas soluciones fallan. Después de solucionar el problema del uso compartido de archivos de Windows 10, puedes compartir archivos entre Windows 7 y Windows 10.
1. Activa y utiliza correctamente el uso compartido de archivos
La compartición de archivos sólo puede funcionar si activas correctamente los ajustes de compartición. Además, también tienes que compartir datos de la forma correcta. Para ello, sigue estos pasos:
Paso 1. Haz clic en "Inicio" >"Panel de control" >"Centro de redes y recursos compartidos" >"Configuración de uso compartido avanzado".
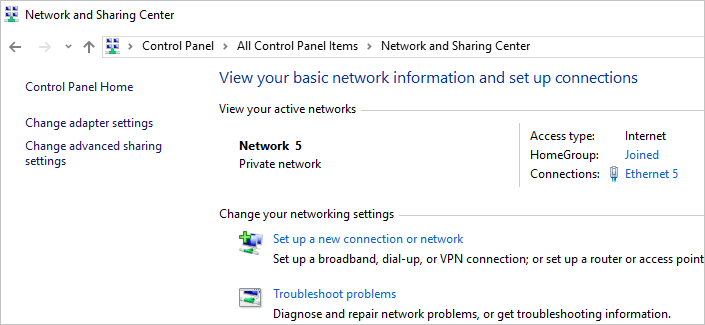
Paso 2. En Privado (perfil actual), marca "Activar la detección de redes" y "Activar el uso compartido de archivos e impresoras". Haz clic en "Guardar cambios" para confirmar.
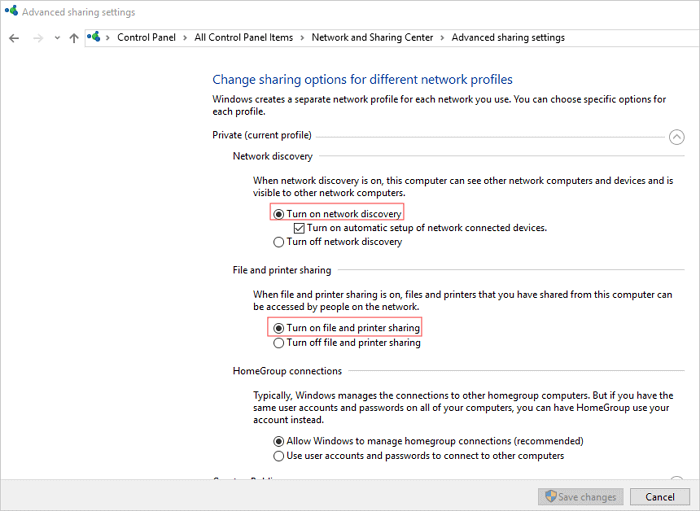
Para asegurarte de que el problema puede resolverse, permite Compartir archivos e impresoras en la configuración del cortafuegos de Windows.
Paso 1. Haz clic en "Inicio" >"Panel de control" >"Firewall de Windows" >"Permitir que una aplicación o una característica a través del Firewall de Windows Defender".
Paso 2. En la ventana emergente, marca "Compartir archivos e impresoras" en la lista. A continuación, haz clic en "Aceptar".
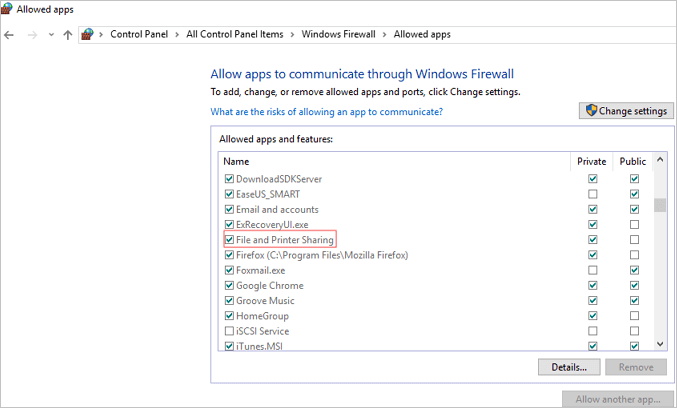
Si esto no funciona, también puedes probar a desactivar temporalmente Windows Defender para comprobar si eso ayuda a resolver el problema.
Cómo compartir archivos exactamente
Paso 1. Haz clic con el botón derecho del ratón en el archivo que quieras compartir. Haz clic en "Propiedades" >"Compartir" > "Uso compartido avanzado".
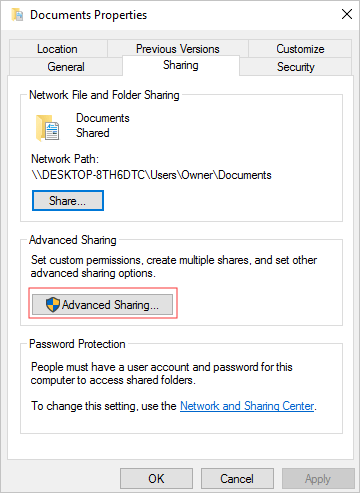
Paso 2. Marca "Compartir esta carpeta", luego haz clic en "Aplicar" y "Aceptar". Puedes hacer clic en la opción "Permisos" para establecer los permisos de los archivos según tus necesidades.
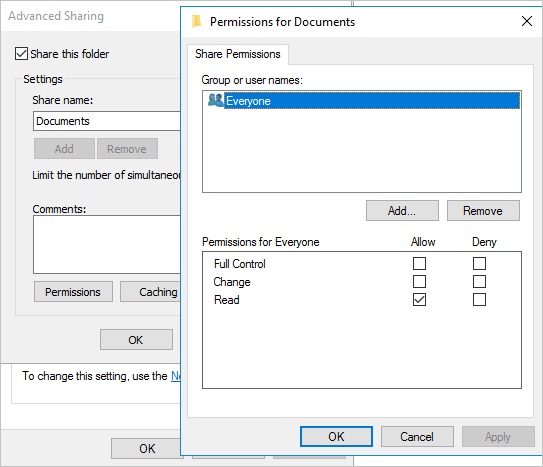
Los pasos anteriores hacen que tu carpeta sea accesible a todos los usuarios de tu red local. Si quieres compartirla con usuarios concretos, puedes hacer clic en el botón "Compartir" del Paso 1 para seleccionar.
2. Desactiva la protección por contraseña
Cuando está activado el uso compartido con protección por contraseña, el uso compartido de archivos puede fallar porque otros usuarios necesitan tener una cuenta de usuario en tu PC, o deben conocer tu nombre de usuario y contraseña. Por lo tanto, para solucionar el problema del uso compartido de archivos, puedes intentar desactivar esta función.
Paso 1. Ve a "Panel de control" >"Centro de redes y recursos compartidos" >"Cambiar la configuración de uso compartido avanzado".
Paso 2. A continuación, en Todas las redes, marca "Desactivar el uso compartido protegido con protección por contraseña" y haz clic en "Guardar cambios".
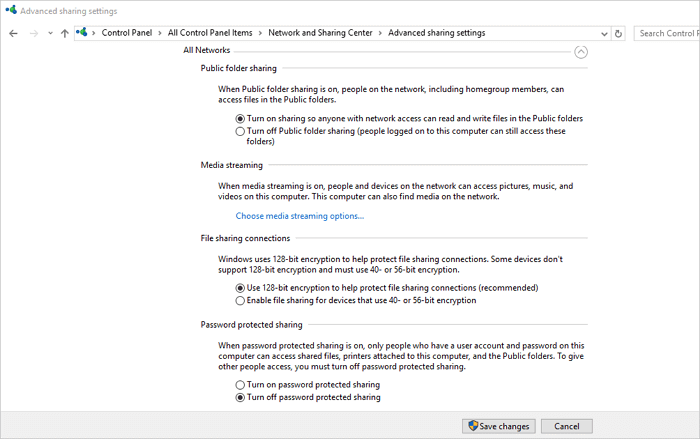
3. Añade una credencial de Windows
Si no consigues acceder a una carpeta concreta cuando te conectas a un ordenador servidor remoto para compartir archivos, quizá quieras añadir una credencial para solucionar el problema. Para proceder, necesitarás conocer la dirección de red, el nombre de usuario y la contraseña del ordenador o servidor remoto.
Paso 1. Abre el "Panel de control" y haz clic en "Administrador de credenciales".
Paso 2. Selecciona "Credenciales de Windows" y haz clic en el botón "Agregar una credencial de Windows".
Introduce la dirección IP del ordenador de destino en la dirección de Internet o de red e introduce el Nombre de usuario y la Contraseña respectivamente. Es de esperar que esto resuelva el problema con el uso compartido de archivos.
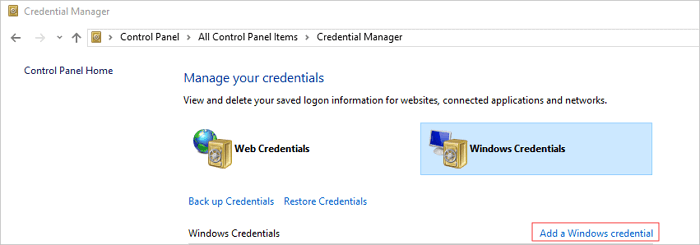
4. Desactiva IPv6
Muchos usuarios han informado de que desactivar IPv6 en sus ordenadores puede resolver el problema de compartir archivos, así que pruébalo.
Paso 1. Abre el "Panel de control" y haz clic en "Centro de redes y recursos compartidos".
Paso 2. Haz clic en "Cambiar configuración del adaptador". Haz doble clic en tu Adaptador de Red activo en la ventana de Conexión a Internet.
Paso 3. Haz clic en "Propiedades" y busca en la lista la entrada "Protocolo de Internet versión 6". Desactívala y haz clic en "Aceptar". A continuación, reinicia el ordenador y comprueba si el problema persiste.
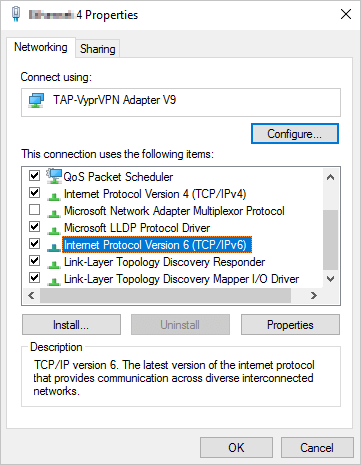
5. Cambia las conexiones para compartir archivos
Windows utiliza una encriptación de 128 bits para ayudar a proteger las conexiones de compartición de archivos. Algunos dispositivos no admiten la encriptación de 128 bits y deben utilizar la de 40 ó 56 bits. Por tanto, debes cambiar entre estas dos conexiones compartidas en función de la situación real.
Paso 1. Abre el "Panel de control" > haz clic en "Centro de redes y recursos compartidos" > elige "Cambiar la configuración de uso compartido avanzado".
Paso 2. En "Todas las redes", busca "Conexiones para compartir archivos". Puedes probar alternativamente la encriptación de 120 bits y la de 40 ó 56 bits.
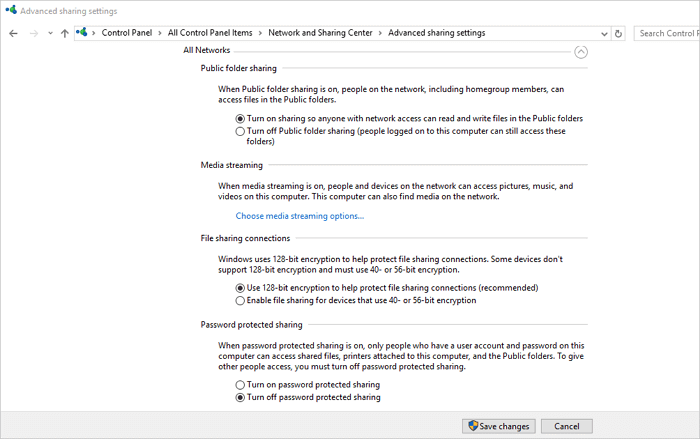
6. Desactiva el antivirus de tu PC
A veces, el antivirus puede impedir el uso compartido de archivos de Windows. Así que prueba a desactivarlo temporalmente y comprueba si se soluciona el problema. Y puedes actualizar tu antivirus a su última versión.
7. Activa el soporte para compartir archivos SMB 1.0/CIFS
Es posible que la reciente actualización de Windows 10 haya desactivado la función SMB, necesaria para compartir el fuego. Soluciona este problema y activa SMB 1.0 en la ventana Características de Windows.
Paso 1. Abre el "Panel de Control". Haz clic en "Programas y características".
Paso 2. Haz clic en "Activar o desactivar las características de Windows" en el panel izquierdo. En la ventana emergente, desplázate hacia abajo para buscar y marcar la función "Compatibilidad con el protocolo para compartir archivos SMB 1.0/CIFS". A continuación, haz clic en "Aceptar" y reinicia el ordenador.
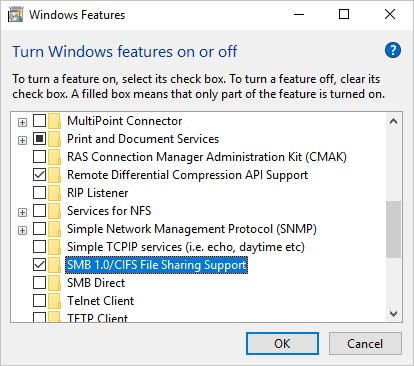
8. Actualiza Windows a la última versión
Que no funcione el uso compartido de archivos de Windows 10 puede deberse a errores en la actualización. Las últimas versiones de Windows 10 parecen haber resuelto este problema. Por tanto, actualiza a la última versión de Windows si aún no lo has hecho.
Paso 1. Abre "Configuración" en tu PC con Windows. Ve a "Actualización y seguridad" y haz clic en el botón "Buscar actualizaciones" bajo el estado de actualización para comprobar si hay una nueva versión de Windows disponible.
Paso 2. Si hay alguna, instala la actualización inmediatamente y reinicia el ordenador después.
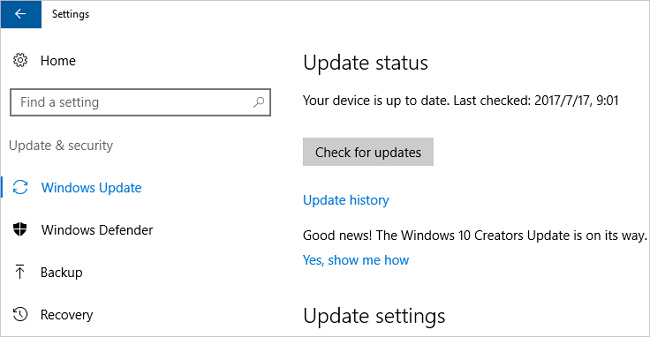
Te hemos dado todas las soluciones posibles en el contenido anterior, que se pueden realizar directamente en el ordenador Windows. Esperamos que te hayan ayudado a solucionar el problema del uso compartido de archivos en Windows 10 que no funciona y puedas volver a compartir archivos entre dos portátiles por wifi.
Si los has probado todos, pero nada ha funcionado, no te desanimes. Aún te queda una buena opción, que es utilizar una alternativa fiable de intercambio de archivos de Windows 10 para finalizar la transferencia de datos del PC.
Cómo transferir datos de un PC a otro con la alternativa de compartir archivos en Windows 10
El uso compartido de archivos en Windows 10 puede verse afectado por muchos factores. Una vez que funciona incorrectamente, puede resultarte difícil resolver el problema a tiempo. Para garantizar una transferencia de PC exitosa y sin problemas, el programa para compartir archivos en red Lan - EaseUS Todo PCTrans es exactamente lo que necesitas. Al ser una herramienta de transferencia de PC fácil de usar, EaseUS Todo PCTrans te permite transferir datos, aplicaciones y configuraciones de cuentas de un PC a otro con un solo clic. Proporciona tres formas sencillas de transferencia en total.
- Transferencia de PC a PC: Conecta dos portátiles/PC con Windows a través de la red y traslada tus archivos, aplicaciones y cuentas del PC antiguo al nuevo de forma inalámbrica.
- Copia de seguridad y restauración: Crea imágenes de archivos, carpetas o software en el ordenador anterior, y transfiérelas al siguiente. También funciona como copia de seguridad.
- Migración de aplicaciones: Puedes pasar aplicaciones de HDD a SSD local, y libera espacio para solucionar el problema de poco espacio en disco.
Ahora, descarga y utiliza esta transferencia de archivos para PC como una solución eficaz para solucionar el problema de que no funciona el uso compartido de archivos de Windows 10.
Paso 1. Ejecuta EaseUS Todo PCTrans en tus ordenadores de origen y destino, y conecta ambos PCs a través de Internet.
1. En la sección "De PC a PC", haz clic en "Iniciar" para continuar.

2. Selecciona tu ordenador de destino a través de su nombre de dispositivo, luego introduce la contraseña de su cuenta o el código de verificación y selecciona la dirección de la transferencia. A continuación, haz clic en "Conectar" para continuar.
Puedes comprobar el código de verificación en la parte superior derecha de la pantalla principal de "De PC a PC" en el ordenador de destino.

Paso 2. Selecciona las categorías Aplicaciones, Archivos y Cuentas para transferirlas por Internet.
Si quieres transferir datos de forma selectiva, haz clic en "Editar" debajo de cada categoría, y elige los elementos específicos.
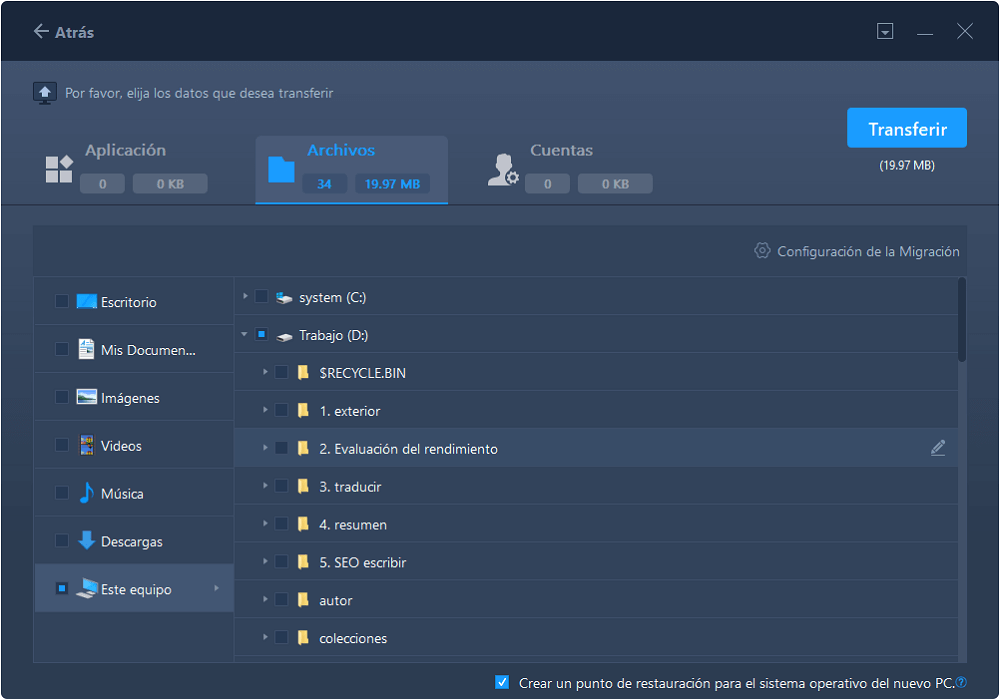
Paso 3. Haz clic en "Transferir" para empezar a transferir tus aplicaciones/archivos/cuentas de un ordenador a otro a través de Internet.

Preguntas frecuentes de que el uso compartido de archivos no funciona en Windows 10
1. ¿Cómo activar correctamente el uso compartido de archivos?
- Haz clic en "Inicio" > "Panel de control" > "Centro de redes y recursos compartidos" > "Configuración avanzada de uso compartido". Elige "Activar la detección de redes" y "Activar el uso compartido de archivos e impresoras" en Privado (perfil actual).
- Cambia la configuración del cortafuegos de Windows: Elige "Inicio" > "Panel de control" > "Firewall de Windows" > "Permitir un programa a través del Firewall de Windows" > "Compartir archivos e impresoras"
2. ¿Cómo puedo solucionar el problema de que compartir la red no funcione?
Teniendo en cuenta el mal uso del uso compartido de archivos, el problema de adopción del ordenador, la actualización de Windows y más, te recomendamos 8 soluciones viables para arreglar que el uso compartido de Windows 10 no funcione.
- 1. Activa y utiliza correctamente el uso compartido de archivos
- 2. Desactiva la protección por contraseña
- 3. Añade una credencial de Windows
- 4. Desactiva IPv6
- 5. Cambia las conexiones para compartir archivos
- 6. Desactiva el antivirus de tu PC
- 7. Activa el soporte para compartir archivos SMB 1.0/CIFS
- 8. Actualiza Windows a la última versión
¿Ha sido útil esta página?
Artículos Relacionados
-
Cómo Limpiar Unidad C sin Formatear en Windows 10/8/7 [Probado y Funciona]
![author icon]() Luis 2025-06-30
Luis 2025-06-30 -
¿No aparece la tarjeta SD en Steam Deck? ¿Qué hacer?
![author icon]() Luis 2025-04-17
Luis 2025-04-17 -
¿Disco Duro Externo No Se Monta en Mac? [Soluciones para Montaje Forzado]
![author icon]() Luis 2025-06-11
Luis 2025-06-11 -
Cómo solucionar que el USB de Samsung Smart TV no funcione [Actualizado 2025]
![author icon]() Luis 2025-04-17
Luis 2025-04-17
Tutoriales
- Solucionar: Windows 10 Analizando y reparando unidad está en 0%, 10%, 11%, 28%...
- Solución a Desbloquear Disco Duro bajo Windows
- Windows 10 se reinicia continuamente
- Reparar error ‘Dispositivo de Arranque No Encontrado’
- Solucionar: Error crítico: el menú de inicio no funciona
- Cómo Exportar de SQL Server a Excel
Servicios de Recuperación de Datos de EaseUS
Solicite una evaluación gratuita >>
Los expertos en recuperación de datos de EaseUS tienen una experiencia inigualable para reparar discos/sistemas y recuperar datos de todos los dispositivos como RAID, HDD, SSD, USB, etc.
