Índice de la página
Reseñas y premios
¿Puedo compartir archivos entre Windows 7 y Windows 10/11?
Compartir archivos no es un tema difícil, pero también es algo que no está claro en la mente de alguien. ¿Tienes alguna pista para compartir archivos entre ordenadores con Windows 7 y Windows 10? En esta página encontrarás todos los métodos útiles para transferir archivos de Windows 7 a Windows 10 a través de la red o sin ella.
Aquí enumeraremos los métodos aplicables, de fácil a difícil, para ahorrarte tiempo y energía. Consulta la parte clave a continuación:
| Soluciones viables | Solución de problemas paso a paso |
|---|---|
| Método 1. (Lo más fácil) Utiliza un software de transferencia para PC |
Descarga e instala EaseUS Todo PCTrans en ambos PCs...Pasos completos |
| Método 2. Utiliza la red compartida |
#1. Crea un enlace compartido en red para compartir archivos...Pasos completos |
| Método 3. Utiliza el enlace compartido de OneDrive | Ve a Abrir OneDrive en el PC de origen con Windows 7 o Windows 10...Pasos completos |
| Método 4. Utiliza el correo electrónico | Paso 1. Inicia sesión con tus cuentas de correo electrónico en dos PC...Pasos completos |
| Consejo adicional. Compartir archivos sin red | Si tanto en Windows 7 como en Windows 10 no hay conexión de red, prueba a arreglarlo aquí...Pasos completos |
Se aplica a: Compartir archivos y redes en todos los sistemas operativos de Windows, como Windows 11/10/8.1/8/7/XP/Vista y Windows Severs.
Método 1. Compartir archivos y redes entre Windows 7 y Windows 10/11 mediante un software de transferencia
Se aplica a: Compartir y transferir archivos, aplicaciones, programas y juegos en todos los sistemas operativos Windows.
Cuanto antes aparezcan las soluciones, más fácil te resultará aplicarlas y transferir archivos entre Windows 7 y Windows 10/11.
La mejor solución disponible para conectarse a la red y compartir archivos entre ordenadores Windows es recurrir a una herramienta de transferencia de PC de terceros como EaseUS Todo PCTrans. Este software permite compartir y transferir archivos, aplicaciones, programas y juegos entre dos ordenadores con Windows, como Windows 7 y Windows 10/11.
EaseUS Todo PCTrans es una de estas herramientas que te permite transferir un número ilimitado de archivos de PC a PC en sólo 4 pasos. Mira cómo transferir tus archivos de Windows 7 a Windows 10/11 o viceversa:
Paso 1. Selecciona el modo de transferencia.
- Descarga e instala EaseUS Todo PCTrans en ambos PCs.
- Ejecuta EaseUS Todo PCTrans en los PCs y haz clic en "De PC a PC" en uno de ellos.
- Asegúrate de que tus PCs cumplen los requisitos para una transferencia sin problemas y haz clic en "Iniciar".
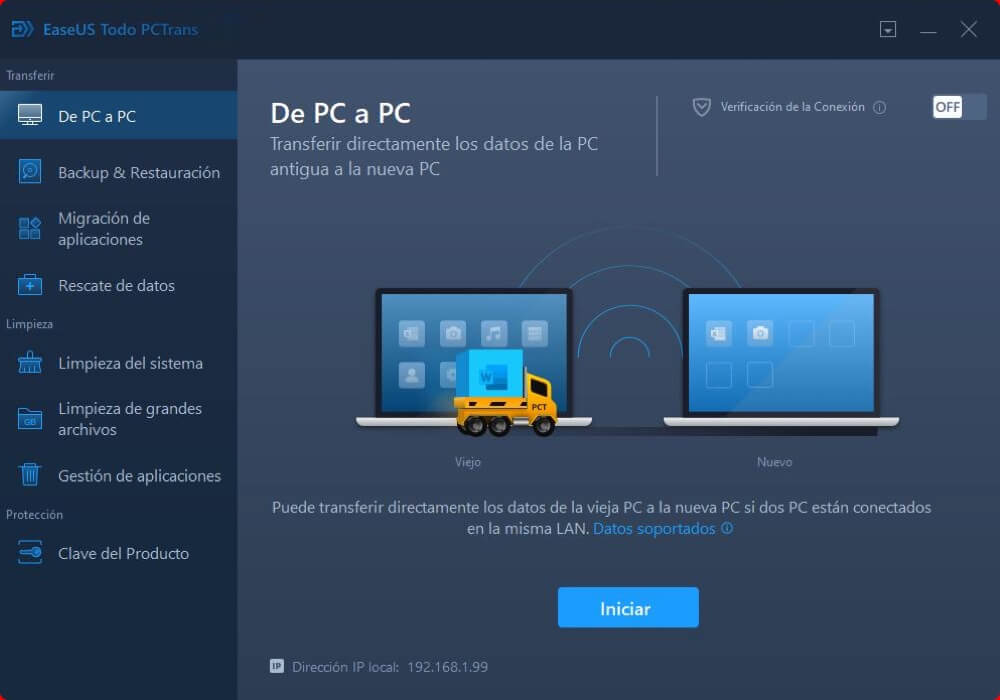
Paso 2. Conecta los ordenadores.
- Conéctate al PC de destino, e introduce la contraseña de la cuenta o el código de verificación del PC de destino.
- Comprueba el código de verificación en la parte superior derecha de la pantalla principal de "PC a PC" en el PC de destino.
- Comprueba la dirección de la transferencia y haz clic en "Conectar" para continuar.

Paso 3. Selecciona el contenido que quieres transferir.
- Pasa el ratón por encima de la categoría (Aplicaciones, Archivos o Cuentas) y haz clic en "Editar".
- Elige los elementos específicos que quieres transferir.
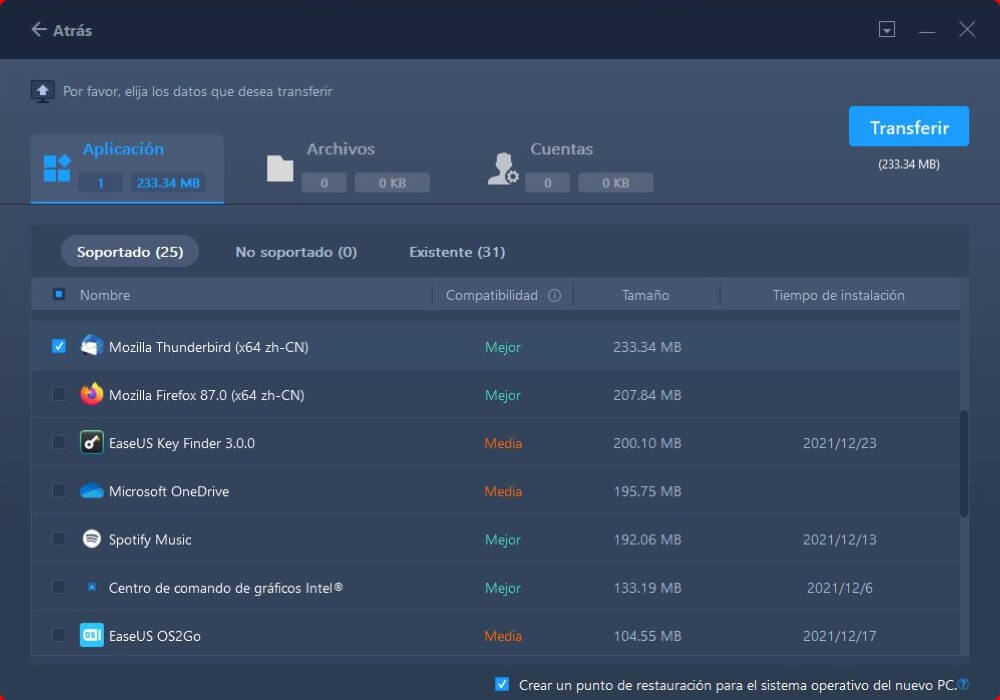
Paso 4. Transfiere los elementos seleccionados de Windows 7 a Windows 10.
- Haz clic en "Transferir" para empezar a transferir aplicaciones, archivos o cuentas de Windows 7 a Windows 10.
- Espera a que termine el proceso de transferencia y haz clic en "OK".
Además, puedes incluso utilizar este software para migrar aplicaciones y cuentas de usuario de un ordenador a otro en Windows 11/10/8.1/8/7/Vista/XP, como "Mover Dropbox a otro ordenador". Lee también:
Método 2. Compartir archivos entre Windows 7 y Windows 10/11 a través de la red compartida
Se aplica a: Compartir archivos entre PCs con Windows a través de Nearby Shre, HomeGroup/Network Shared Drives
Microsoft Windows también ha ofrecido algunas herramientas integradas que permiten a los usuarios compartir archivos entre ordenadores con Windows. Aquí hay tres herramientas principales que puedes aplicar para transferir archivos entre Windows 7 y Windows 10/11:
- Herramienta 1 - Crear un enlace compartido en red a través de Compartir/Compartir con
- Herramienta 2 - Utiliza el Grupo Hogar de Windows
- Herramienta 3 - Mapear y utilizar la unidad compartida de la red
#1. Crear un enlace compartido en red para compartir archivos entre Windows 7 y Windows 10/11 a través de Compartir/Compartir con
Primero, activa la detección de redes para compartir archivos
Paso 1. Abre el Centro de redes y recursos compartidos y cambia la configuración avanzada de uso compartido en el PC de origen
- 1. Haz clic con el botón derecho del ratón en el icono de Windows, haz clic en Buscar y escribe: centro de redes y recursos compartidos, haz clic para abrirlo.
- 2. Haz clic en "Cambiar la configuración avanzada de uso compartido", marca las casillas que aparecen a continuación y guarda los cambios:
- Activa la detección de redes
- Activa el uso compartido de archivos e impresoras
- Activa el uso compartido para que cualquier persona con acceso a la red pueda leer y escribir archivos en las carpetas públicas
- Desactivar el uso compartido con contraseña
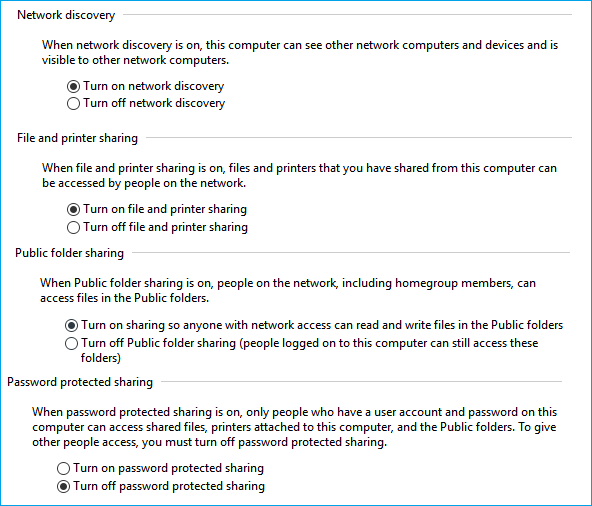
Paso 2. Crea un enlace compartido para los archivos que quieras compartir
Siguiente. Crea un enlace compartido de red en el PC de origen
De Windows 10 a Windows 7:
Paso 1. Abre las unidades en el Explorador de Archivos de Windows 10 y selecciona los archivos que quieras compartir con Windows 7.
Paso 2. En la ventana del Explorador de Archivos de Windows, ve a la pestaña Compartir del panel superior, haz clic en "Compartir" y selecciona "Personas específicas...".
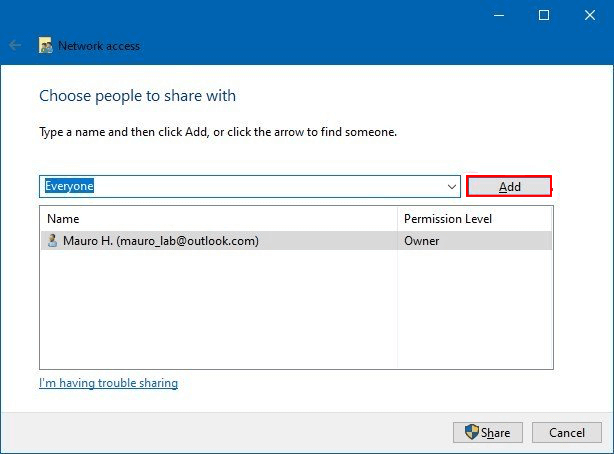
Paso 3. Haz clic en el botón de expansión y elige "Todos" como modo de compartir, haz clic en "Añadir" para confirmar.
Paso 4. Haz clic en "Todos", y especifica el privilegio de acceso como "Lectura/Escritura" en el Nivel de Permiso. Y haz clic en "Compartir" para confirmar.
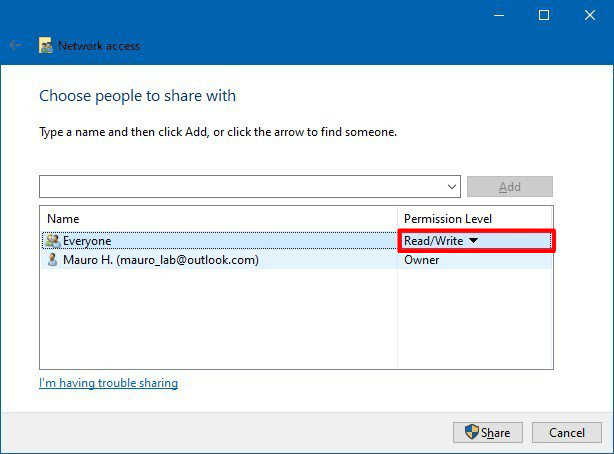
Paso 5. Haz clic con el botón derecho en la ruta de la carpeta compartida y selecciona "Copiar enlace", como se muestra a continuación:
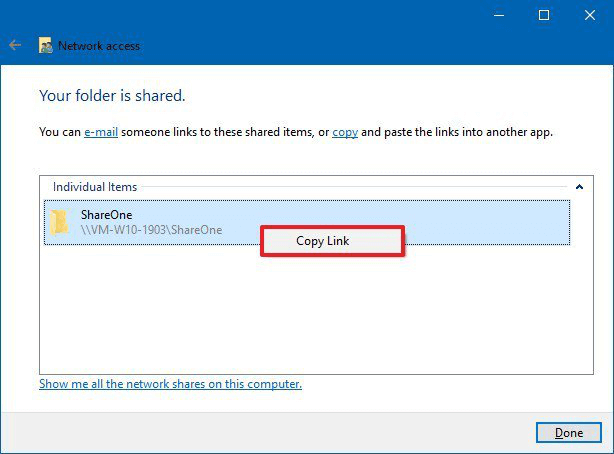
Paso 6. Envía el enlace compartido al PC de destino por correo electrónico o por otras vías.
De Windows 7 a Windows 10:
Paso 1. Abre la unidad o la partición en el Explorador de Windows 7, haz clic con el botón derecho en la carpeta o los archivos que quieras compartir y selecciona "Compartir con" > Elige "Personas específicas...".

Paso 2. Elige "Todos" en el menú desplegable de Compartir Archivos, haz clic en "Añadir" para confirmar.
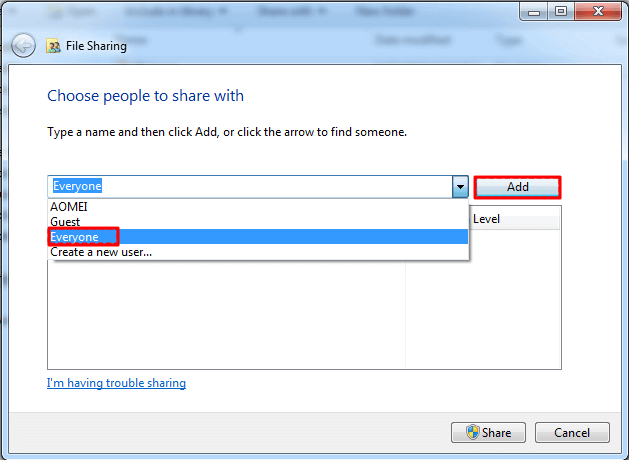
Paso 3. Haz clic en "Todos" y establece los permisos en "Lectura/Escritura" y haz clic en "Compartir" para confirmar.
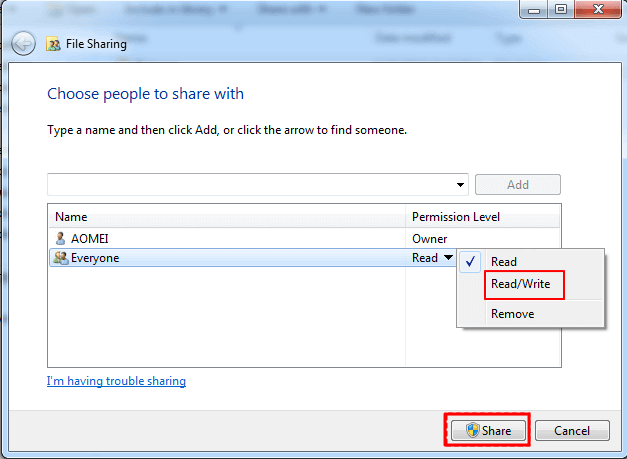
Paso 4. Accede a los archivos compartidos en el PC de destino
Último. Restaurar archivos compartidos a través de un enlace compartido de red en el PC de destino
De Windows 10 a Windows 7:
Paso 1. Abre el Explorador de Archivos de Windows 7 y haz clic en "Red".
Paso 2. Pega el enlace compartido y pulsa intro para acceder al contenido compartido.
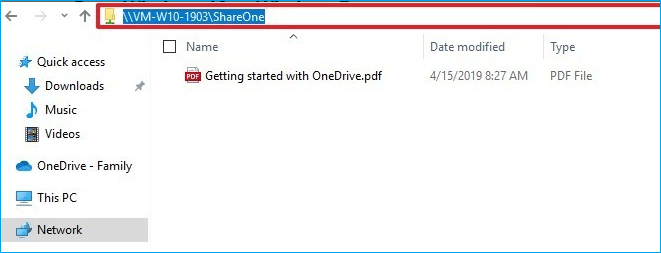
De Windows 7 a Windows 10:
Paso 1. Abre el Explorador de Archivos de Windows 10 y haz clic en "Red".
Paso 2. Busca el nombre del ordenador de Windows 7 y haz doble clic para abrirlo, accede a los archivos compartidos.
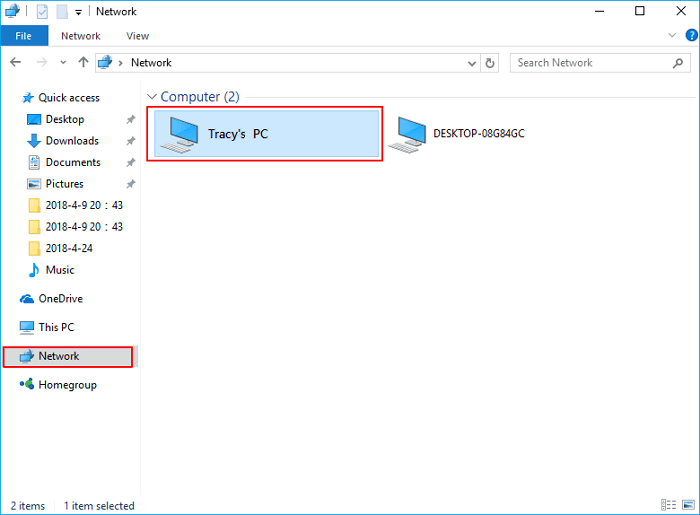
P.D. Si te encuentras con un problema de compartición de red de Windows 7 a Windows 10 que no funciona, puedes ver un artículo sobre cómo hacer que no funcione la compartición de archivos de Windows 10.
Herramienta 2 - Utiliza el Grupo Hogar de Windows para compartir archivos entre Windows 7 y Windows 10/11
El Grupo Hogar se utiliza para compartir archivos o carpetas entre dos ordenadores Windows conectados a la misma red.
Si tu sistema operativo Windows está en versiones anteriores a la 1803, puedes utilizar el Grupo Hogar para compartir archivos entre Windows 7 y Windows 10 con los siguientes pasos:
Paso 1. En el ordenador Windows, escribe y busca un grupo en el hogar en el cuadro de búsqueda. Haz clic para abrirlo.
Paso 2. Elige "Crear un grupo en el hogar" > "Siguiente", y sigue las instrucciones.
Paso 3. Selecciona los archivos y carpetas que quieras compartir y cambia los botones de Permisos a "Compartidos", y haz clic en "Siguiente".
Nota: Recuerda la contraseña que aparece en pantalla.
Paso 4. Ve al ordenador con Windows 10 y abre el Grupo Hogar: Panel de control > Todos los elementos del panel de control > Grupo Hogar.
Paso 5. Únete al Grupo Hogar existente e introduce la contraseña que obtuviste anteriormente y haz clic en "Finalizar".
Paso 6. Accede a los archivos compartidos en el nuevo PC.
Si tu Windows 10 se ha actualizado a las nuevas versiones después de la Actualización de abril de 2018 (versión 1803), utiliza la opción Compartir para conseguir compartir archivos entre Windows 7 y Windows 10:
Paso 1. Abre el Explorador de Archivos en Windows 7, selecciona la carpeta o los archivos que quieres compartir.
Paso 2. Haz clic en la pestaña "Compartir" del panel superior y haz clic en el botón "Compartir".
Paso 3. Selecciona un contacto, un dispositivo para compartir cercano o una de las aplicaciones de la Microsoft Store (como Mail).
Paso 4. Termina el proceso siguiendo las instrucciones en pantalla para transferir archivos de Windows 7 a Windows 10.
Herramienta 3 - Asignar y utilizar la unidad compartida de red en los dos ordenadores para compartir archivos
Consejo: Tanto Windows 7 como Windows 10 deben conectarse a la misma red o LAN para compartir archivos a través de la unidad compartida de red.
Paso 1. Asigna una unidad de red en el ordenador de origen.
- 1. Haz clic con el botón derecho del ratón en Este PC/Ordenador y selecciona "Asignar unidad de red".
- 2. En la casilla Unidad, haz clic en la letra de la unidad que quieras utilizar.
Nota: La unidad debe ser lo suficientemente grande como para guardar los archivos y carpetas que quieras compartir.
- 3. En el cuadro de la carpeta, escribe servershare, donde puedes escribir la dirección IP de la unidad que se va a mapear.
- Por ejemplo, si la dirección IP es 192.168.6.xxx, puedes teclear N192.168.6.xxx.
- 4. Haz clic en "Finalizar".
Paso 2. Guarda los archivos y carpetas en la unidad asignada.
Paso 3. En el PC de destino, abre el Explorador de archivos y escribe la dirección IP de la unidad de red asignada, por ejemplo: 192.168.6.xxx
Paso 4. Pulsa Intro y accede a los archivos compartidos. Puedes copiar y guardar los archivos en tu PC local.
Método 3. Utilizar el enlace de OneDrive para compartir archivos entre Windows 7 y Windows 10/11
Se aplica a: Copia de seguridad de archivos, Compartir archivos en todos los PC con Windows
Los servicios de disco en la nube también proporcionan a las personas una gran comodidad para hacer copias de seguridad y compartir archivos en todos los ordenadores Windows y Mac. Hay muchos servicios en la nube disponibles en línea que puedes elegir para hacer copias de seguridad y compartir archivos, como OneDrive, Dropbox, Google Drive, iCloud, etc.
Aquí tomaremos OneDrive como ejemplo para mostrarte cómo compartir archivos entre Windows 7 y Windows 10/11:
Paso 1. Ve a Abrir OneDrive en el PC de origen con Windows 7 o Windows 10/11.
Paso 2. Haz clic con el botón derecho del ratón en el archivo o carpeta que quieras compartir y selecciona "Compartir un enlace de OneDrive".
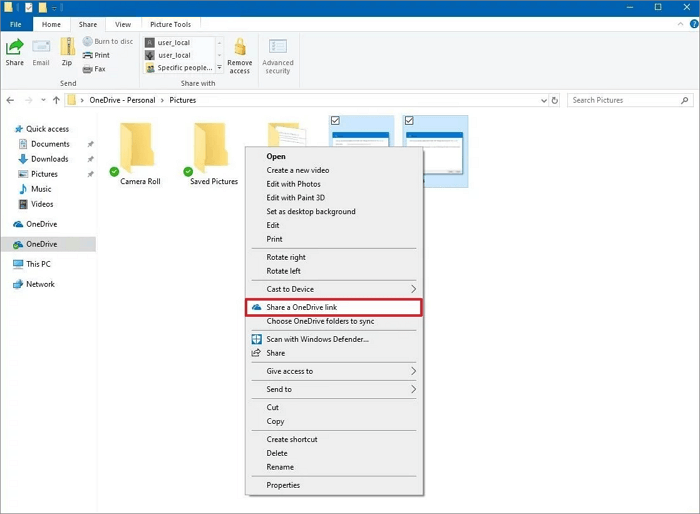
Paso 3. Pega el enlace para compartirlo en cualquier correo electrónico, publicación en redes sociales o cualquier otro tipo de sistema de mensajería.
Paso 4. Una vez que hayas recibido el enlace enviado en el PC de destino, podrás acceder a los archivos compartidos.
Método 4. Utilizar el correo electrónico para compartir archivos entre ordenadores con Windows 7 y Windows 10/11
Se aplica a: Todos los que tengan una cuenta de correo electrónico en todos los sistemas operativos Windows.
La otra forma aplicable y práctica para compartir archivos es el correo electrónico. La razón es que casi todo el mundo tiene una cuenta de correo electrónico en sus archivos y trabajos diarios. Es una forma habitual de compartir archivos a través del correo electrónico es en la vida de la gente corriente.
Se requiere: Dos cuentas de correo electrónico ofrecidas por Outlook, Windows Email/Mail, Gmail, Mozilla Thunderbird o Hotmail, etc.
Puedes seguir los siguientes pasos para compartir archivos entre tus dos PCs:
Paso 1. Inicia sesión con tus cuentas de correo electrónico en dos ordenadores.
Paso 2. En el ordenador de origen, ve a Índice, introduce las direcciones de correo electrónico
De: tu dirección de correo electrónico en el PC de origen, A: dirección de correo electrónico en el PC de destino.
Paso 3. Haz clic en el icono de Adjuntos, selecciona los archivos que quieras compartir en tu PC actual.
Paso 4. Haz clic en "Enviar" para empezar a enviar los archivos al PC de destino.
Paso 5. En el PC de destino, ve a la bandeja de entrada, comprueba y descarga los archivos adjuntos recibidos.
Consejos adicionales. Compartir archivos entre Windows 7 y 10/11 sin red
Se aplica a: Compartir archivos confidenciales sin conexión entre Windows 7 y 10 sin conexión de red.
Si prefieres una opción para compartir archivos sin conexión entre Windows 7 y Windows 10, puedes utilizar los tres métodos previstos aquí sin utilizar la red:
- #1. Copiar manualmente los archivos a través de un dispositivo de almacenamiento externo
- #2. Utiliza EaseUS PCTransfer con su función de copia de seguridad y restauración de datos
Método 1. Copiar manualmente los archivos a través de un dispositivo de almacenamiento externo
Nota: Ten cuidado al copiar y pegar archivos. Una operación incorrecta puede provocar una pérdida inesperada de archivos.
Paso 1. Prepara un disco duro externo o una unidad USB suficientemente grande y vacía.
Paso 2. Conecta la unidad de almacenamiento externo al PC de origen, copia y guarda los archivos y carpetas en la unidad.

Paso 3. Desenchufa el dispositivo externo y conéctalo al PC de destino, copia y guarda los archivos compartidos en una unidad local.
Método 2. Transferencia de archivos mediante imagen con la herramienta EaseUS Todo PCTrans
La función de transferencia "Copia de seguridad y restauración" de EaseUS Todo PCTrans te permite crear archivos y carpetas de copia de seguridad comprimidos y transferirlos al PC de destino de una sola vez:
Paso 1. Creacionar un archivo de copia de seguridad para transferirlo
- Inicia EaseUS Todo PCTrans en el PC de origen. Haz clic en "Backup y restauración" y haz clic en "Iniciar" para continuar.
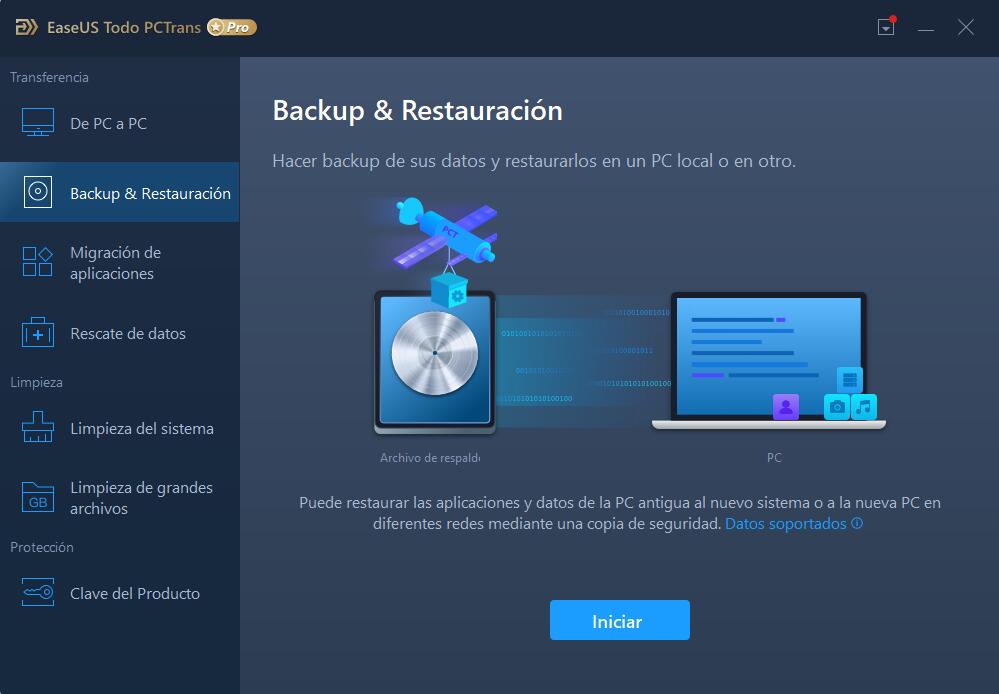
- Elige "Copia de seguridad de datos" y haz clic en "Siguiente". Asigna un nombre al archivo de copia de seguridad y establece la unidad USB externa como ubicación de la copia de seguridad.
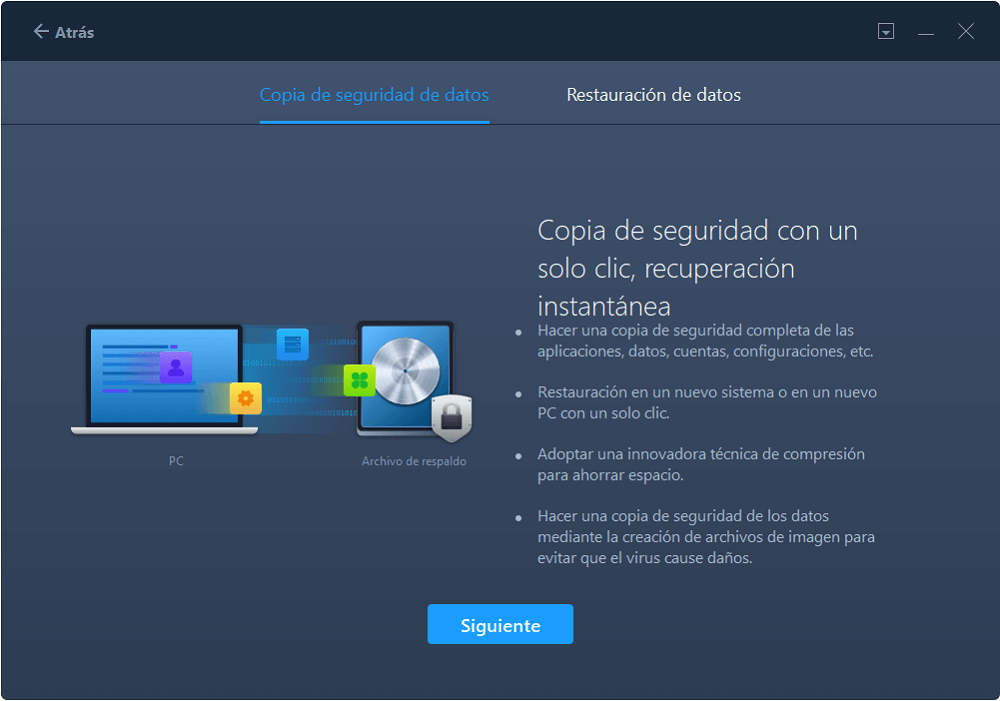
- Haz clic en la sección "Archivos" para elegir los archivos. A continuación, haz clic en "Copia de seguridad" para esperar a que se complete el proceso.
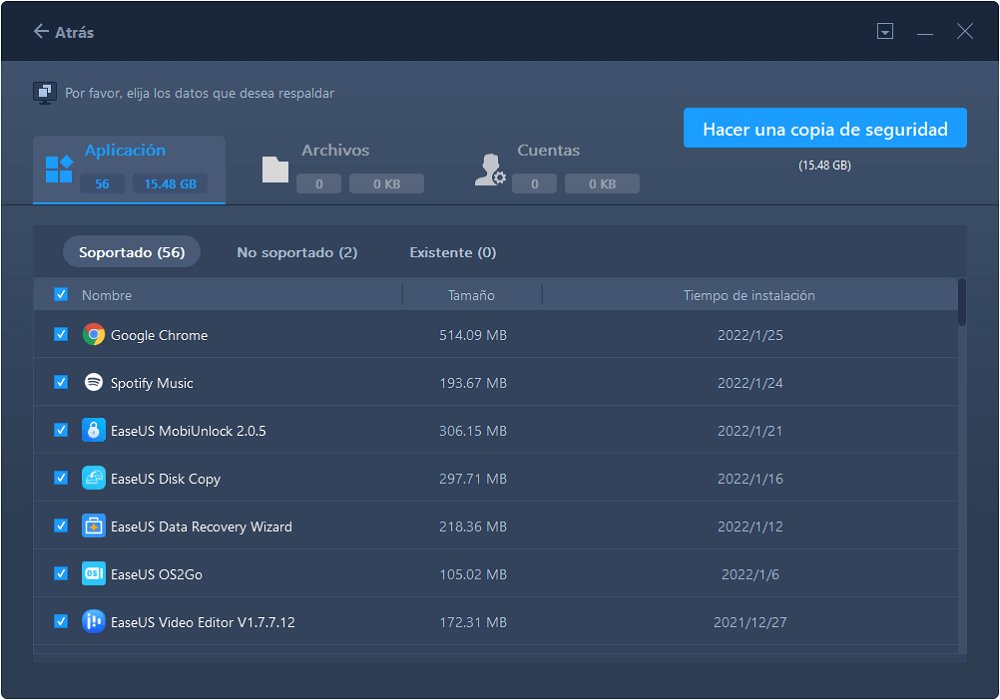
Cuando se haya completado el proceso de creación, haz clic en "Aceptar" para confirmar. Expulsa con seguridad la unidad USB y conéctala al PC de destino. Pasa a recuperar la copia de seguridad de los archivos al nuevo PC mediante el USB.
Paso 2. Restaurar y transferir los archivos de la copia de seguridad al PC sin red
- Conecta la unidad USB externa con el archivo creado desde el PC de origen al PC de destino. Inicia PCTrans, haz clic en "Copia de seguridad y restauración" > "Inicio" > "Restauración de datos" > "Siguiente".
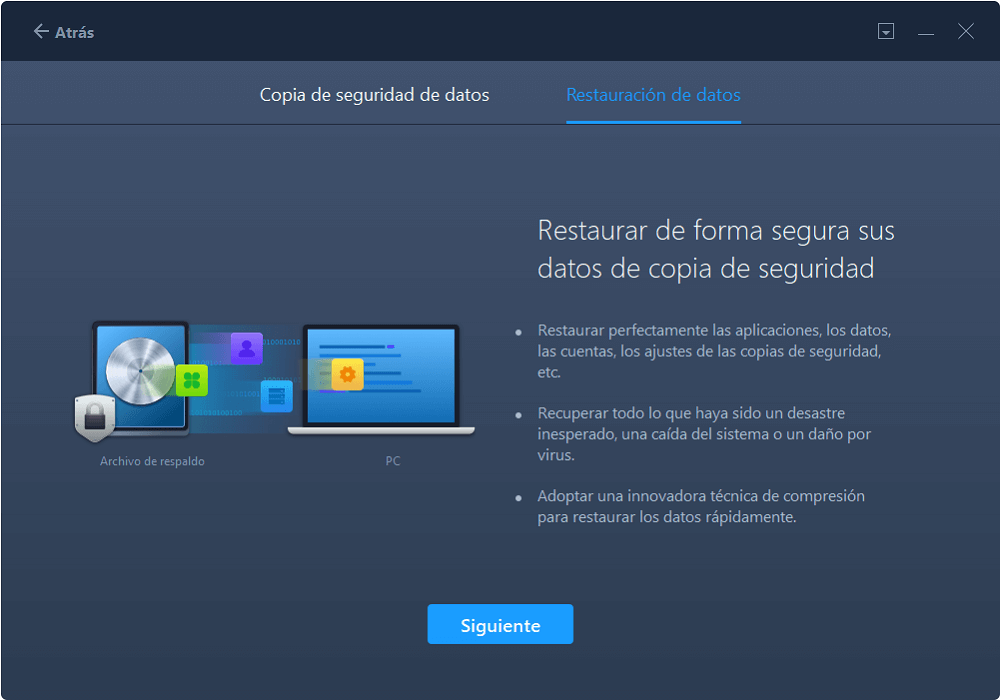
- Haz clic en "Examinar" para encontrar el archivo de imagen en tu unidad USB. A continuación, elige el archivo de copia de seguridad correcto y haz clic en "Restaurar" para continuar.
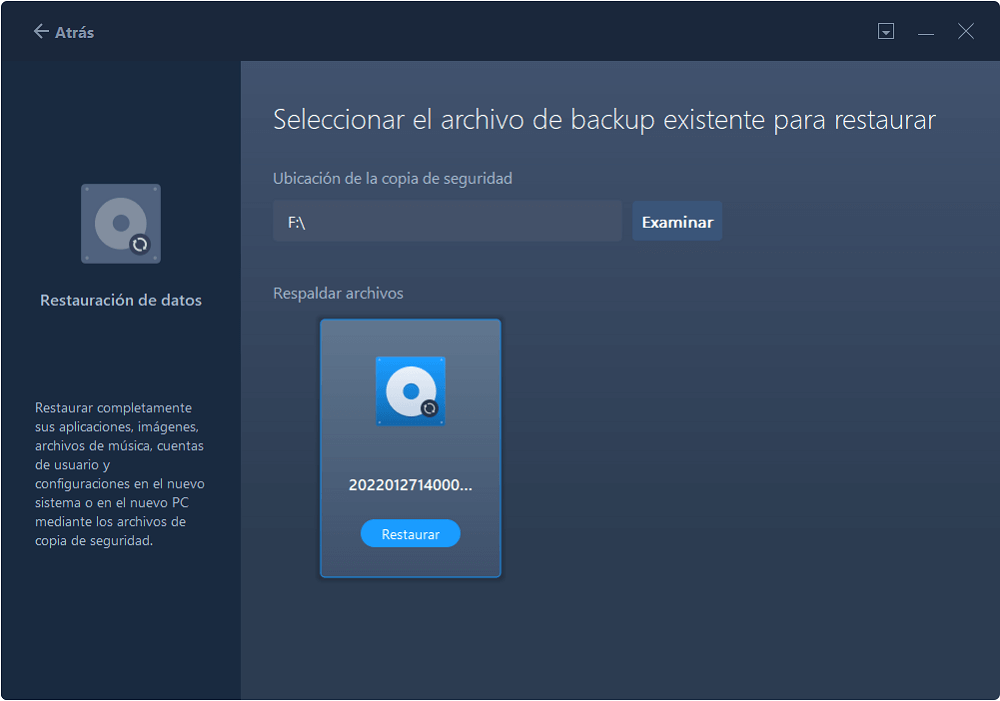
- Elige archivos específicos y haz clic en "Restaurar".
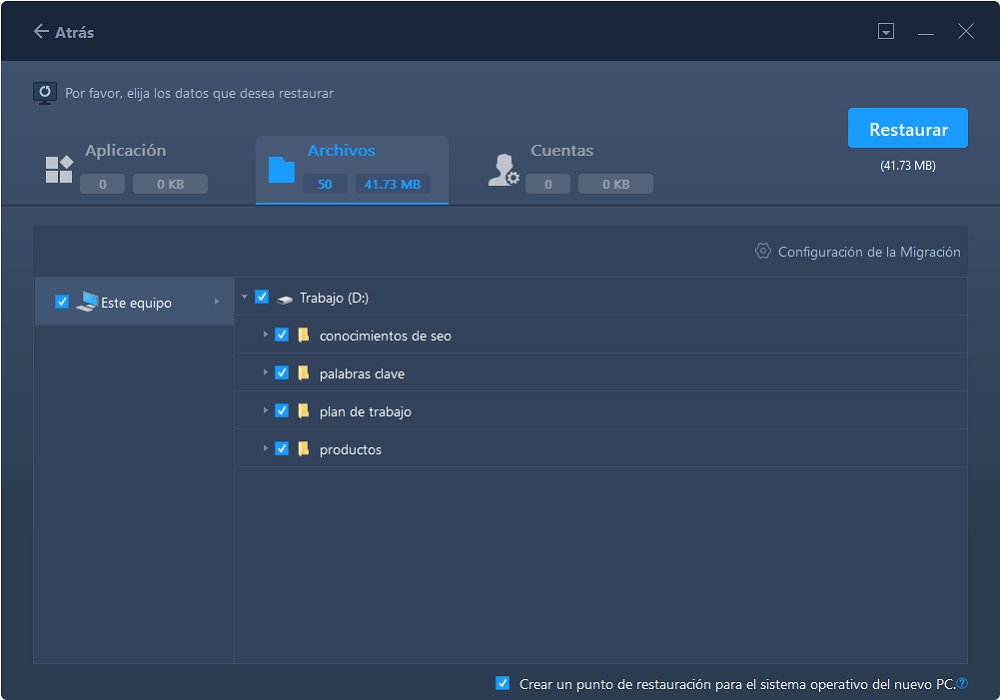
Soluciones fáciles, rápidas y seguras para compartir archivos
En esta página, te mostramos seis métodos en total para transferir archivos entre Windows 7 y Windows 10/11.
Para la solución más fácil, el método 1 de EaseUS Todo PCTrans es el mejor para todos los usuarios. Para las pautas manuales, el correo electrónico, la unidad de nube y el uso compartido de la red también son formas prácticas. Tu consejo es importante para nosotros. ¡Esperamos tu consulta!
Sobre el autor
Actualizado por Pedro
Pedro es un editor experimentado de EaseUS centrado en la redacción de temas sobre tecnología. Familiarizado con todo tipo de software de recuperación de datos, copia de seguridad y restauración, software de edición de vídeo y grabación de pantalla, etc. Todos los temas que elige están orientados a proporcionar información más instructiva a los usuarios.
Reseñas y Premios
-
EaseUS Todo PCTrans Free is a useful and and reliable software solution created to serve in computer migration operations, be it from one machine to another or from an earlier version of your OS to a newer one.
Seguir leyendo -
EaseUS Todo PCTrans is by the folks at EaseUS who make incredible tools that let you manage your backups and recover your dead hard disks. While it is not an official tool, EaseUS has a reputation for being very good with their software and code.
Seguir leyendo
-
It offers the ability to move your entire user account from your old computer, meaning everything is quickly migrated. You still get to keep your Windows installation (and the relevant drivers for your new PC), but you also get all your apps, settings, preferences, images, documents and other important data.
Seguir leyendo
Artículos relacionados
-
(Solucionado) No se puede desinstalar Google Chrome del PC
![author icon]() Luis/2025/04/06
Luis/2025/04/06 -
Cómo mover un juego de PC a otro disco duro
![author icon]() Luna/2025/04/02
Luna/2025/04/02 -
Mover la carpeta de archivos de programa a otro disco con seguridad en Windows 10
![author icon]() Luna/2025/04/02
Luna/2025/04/02 -
6 Formas de Transferir Archivos de PC a PC [Guía con imágenes]
![author icon]() Luis/2025/04/02
Luis/2025/04/02
