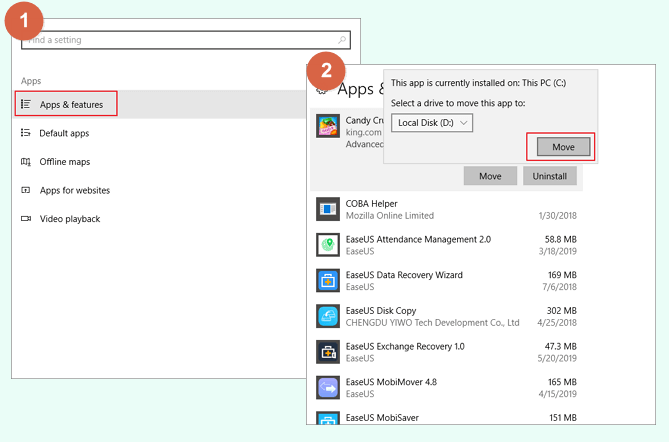Índice de la página
Reseñas y premios
Mientras juegas en tu ordenador, ¿sabes por qué a veces los juegos se atascan, o incluso se cuelga todo el ordenador? Puede haber múltiples razones que ralenticen tus juegos. Por ejemplo, la CPU, la tarjeta gráfica, la memoria RAM, etc., no son compatibles con tus nuevos juegos. En este caso, tendrás que actualizar todo tu PC de juegos o transferir directamente los juegos a un nuevo ordenador.
La otra razón importante es que la unidad que utilizas para instalar juegos se esté quedando sin espacio o envejezca. En este caso, puedes ampliar la unidad de juegos, mover los juegos a otra unidad o cambiar la unidad de juegos de HDD a SSD.
¿Cómo traslado mis juegos a otra unidad o a un nuevo ordenador? Para eso está pensada esta página tutorial. Sigue esta página, y obtén la solución respectiva para mover juegos y mejorar tu experiencia de juego ahora.
En este artículo aprenderás
- Por qué trasladar juegos a otra unidad/PC - Ventajas
- Cuándo y dónde trasladar los juegos
- Guía 1: Cómo mover juegos de una unidad a otra (de C a D, o disco externo) en Windows
- Guía 2: Cómo pasar juegos del HDD al SSD, migrar juegos a un segundo disco
- Guía 3: Cómo transferir juegos a un nuevo ordenador (de juegos) sin reinstalación
Por qué trasladar juegos a otra unidad/PC - Ventajas
¿Por qué es importante trasladar los juegos a otra unidad o incluso a un nuevo PC? Aquí tienes una lista de ventajas que te explicarán las razones:
- Libera espacio en disco: dejando espacio suficiente para el SO y la unidad de juegos.
- Optimiza la experiencia de juego: aumenta la velocidad de carga de los juegos y la fluidez del juego.
- Mover juegos sin reinstalar: no necesitas desinstalar y reinstalar juegos en otra unidad.
- Separa los juegos de los datos: mover los juegos a otra unidad protegerá eficazmente tus archivos personales de los juegos. Evitará que tus archivos se modifiquen o se borren de los datos de los juegos.
A diferencia de la mayoría de los usuarios personales, los amantes de los juegos y los jugadores profesionales prefieren separar sus datos personales de los juegos. Algunos de ellos incluso prefieren trasladar sus juegos a un ordenador de juegos mientras utilizan un ordenador de sobremesa para ocuparse de sus archivos de trabajo y documentos diarios.
Cuándo y dónde trasladar los juegos
Según la mayoría de los usuarios de Windows, bastantes amantes de los juegos no saben realmente cuándo deben mover sus juegos a otra unidad. Tampoco saben dónde pueden mover sus juegos.
¿Cuándo y dónde puedo trasladar mis juegos? Aquí tenemos respuestas para ti.
1. Cuándo necesitas mudarte Juegos:
- La unidad C se llena o se queda sin espacio
- El ordenador funciona lentamente al iniciar un juego.
- Consigue un nuevo SSD o un nuevo PC para juegos.
- Al perder velocidad o fluidez en los juegos, el ordenador se bloquea con frecuencia al jugar.
2. Dónde puedo trasladar mis juegos:
¿Dónde puedes transferir partidas? Consulta la lista aquí:
- Mueve los juegos a otra unidad: de HDD a SSD, o a un HDD más grande.
- Mueve los juegos de la unidad C a la unidad D.
- Traslada los juegos a un nuevo ordenador, por ejemplo, un nuevo PC de juegos.
Aquí tienes una lista de consejos para los amantes de los juegos de todos los niveles:
- Principiantes - Transfiere juegos de la unidad C a la unidad D.
- Usuarios experimentados - Traslada el SO y los juegos del HDD a un SSD más rápido.
- Usuarios de ordenadores de poca capacidad - Traslada los juegos a una unidad externa (con el doble o el triple de capacidad que la unidad interna).
- Amantes y entusiastas de los juegos - Migra y transfiere juegos a un ordenador de juegos específico.
Ahora, aquí viene la pregunta: ¿Cómo muevo mis juegos a otra unidad? Sigue las 3 guías siguientes:
- Guía 1: Mover juegos a otra unidad (de C a D, o externa)
- Guía 2: Pasar juegos del HDD al SSD [Guía completa]
- Guía 3: Transfiere juegos a un nuevo ordenador (de juego) sin reinstalarlos
Puedes consultar la guía correspondiente en función de tu estado actual y trasladar con éxito tus juegos con datos de usuario. Empecemos por aquí.
Guía 1: Cómo mover juegos de una unidad a otra (de C a D, o disco externo) en Windows
- Si tienes juegos de PC instalados desde la tienda de aplicaciones de Microsoft, consulta el Método 1.
- Si tienes juegos de PC descargados de otras plataformas de juego o no estás familiarizado con la informática, prueba el Método 2.
- Si tienes juegos de Steam, Epic, Riot, Blizzard y Xbox, prueba el Método 3.
Método 1. Mover manualmente juegos de PC a otra unidad - Solución Microsoft
Se aplica a: Mover juegos de C a D, mover juegos a otra unidad del mismo disco.
Paso 1. Ve a Ajustes, haz clic en "Aplicaciones" y selecciona "Aplicaciones y funciones".
Paso 2. Busca los juegos que descargaste de la tienda de aplicaciones de Microsoft, haz clic en ellos y selecciona "Mover".
Paso 3. Haz clic en la lista desplegable para seleccionar una nueva unidad (como D), y haz clic en "Mover".
Método 2. Mover todos los juegos descargados a otra unidad de una sola vez - Automatizado
Se aplica a: Mover juegos de C a D, mover juegos a un segundo disco duro o SSD, o transferir juegos a un disco duro externo sin reinstalar.
Si no estás familiarizado con la informática o necesitas una forma automatizada de mover tus juegos a una nueva unidad, EaseUS Todo PCTrans, con su función Migración de Aplicaciones, puede ayudarte. Permite a usuarios informáticos de todos los niveles migrar de forma segura sus programas instalados, apps e incluso juegos a otra unidad local o a un disco externo sin reinstalarlos.
Nota: Si quieres mover juegos a un disco duro externo, recuerda conectar el disco a tu ordenador de origen para poder iniciar y jugar a los juegos con normalidad.
Paso 1. Conecta la unidad de destino a tu ordenador
¿Dónde quieres colocar los juegos desde su ubicación original? Utiliza la forma correcta de conectar la unidad a tu ordenador, donde está instalado EaseUS Todo PCTrans. Ejecuta el software de transferencia de juegos, elige "Migración de aplicaciones" y haz clic en "Iniciar".

Paso 2. Elige los juegos a los que quieres cambiar la ubicación
En la barra de la izquierda, elige la unidad original donde están instalados tus programas de juego, localiza los juegos y marca las casillas de verificación. Haz clic en el icono del triángulo para elegir la unidad de destino como ruta del archivo. Después de toda la selección, haz clic en "Transferir".

Paso 3. Transfiere los juegos a la unidad de destino
El programa se encargará de mover los juegos seleccionados de la ubicación original a tu ubicación personalizada. Espera a que finalice el proceso.

Consejos adicionales: Traslada Vapores, Epic, Riot, Blizzard, Xbox, etc. Juegos a otra unidad
La tienda de aplicaciones de Windows Microsoft sólo puede cargar un número muy pequeño de juegos, y algunos juegos populares suelen ser proporcionados por la mayoría de productores de juegos profesionales, como Sony, Blizzard, Steams, Origin, etc. Además, la mayoría de estos juegos proporcionan sus propias plataformas de juego.
Entonces, ¿cómo transfieres esas aplicaciones y juegos a otra unidad de tu ordenador? Consulta los tutoriales aquí:
Leer más: Transferir juegos de Xbox a PC
#1. Mueve los juegos de Steam a otra unidad
Paso 1. Copia y pega la carpeta de juegos de Steam en una unidad nueva.
- Crea una carpeta en la nueva unidad y llámala "steamapps".
- En Steam, ve a Configuración, haz clic en "Descargas" y ve a "Carpetas de la biblioteca de Steam", luego haz clic en "Añadir carpeta de biblioteca".
- Navega para seleccionar la nueva carpeta steamapps y crea una subcarpeta. Nómbrala como "común".
- Ahora, ve a la carpeta del juego actual que contiene tus juegos de Steam, y copia la carpeta del juego a la nueva carpeta steamapps/common en la nueva unidad.
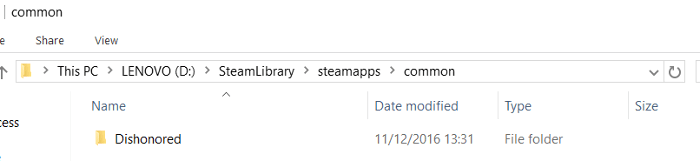
Paso 2. Vuelve a la biblioteca de Steam, haz clic con el botón derecho en el juego y selecciona "Eliminar contenido local".
Paso 3. En Steam, busca el juego que eliminaste y haz clic en "Instalar". En la lista desplegable "Elegir ubicación", navega para seleccionar la nueva carpeta del juego de Steam en la nueva unidad.
Una vez hecho esto, podrás volver a jugar al juego de Steam como de costumbre en la nueva unidad.
Consejo adicional
Aparte de este método, puedes aplicar EaseUS Todo PCTrans para mover la aplicación de Steam a una nueva unidad. Para mover los juegos, también puedes aplicar Steam Library Manager para transferir los juegos de Steam a una nueva unidad como ayuda.
#2. Mueve los Juegos Épicos a otra unidad
Paso 1. Busca la carpeta de instalación del juego Epic en tu PC.
Por ejemplo, por defecto sería C:\Archivos de Programa\NEpic\Fortnite.
Paso 2. Crea una nueva carpeta y llámala "Juegos" en la nueva unidad.
Paso 3. Copia la carpeta "\Epic\Fortnite\" en la nueva unidad bajo la carpeta Juego:
- Desde: C:Archivos de programa de Fortnite
- Para: E:\Juegos\NEpic\Fortnite
Paso 4. Desinstala los juegos de Epic en Epic Games Launcher: Ve a la Biblioteca, haz clic en "Configuración" y en "Desinstalar".
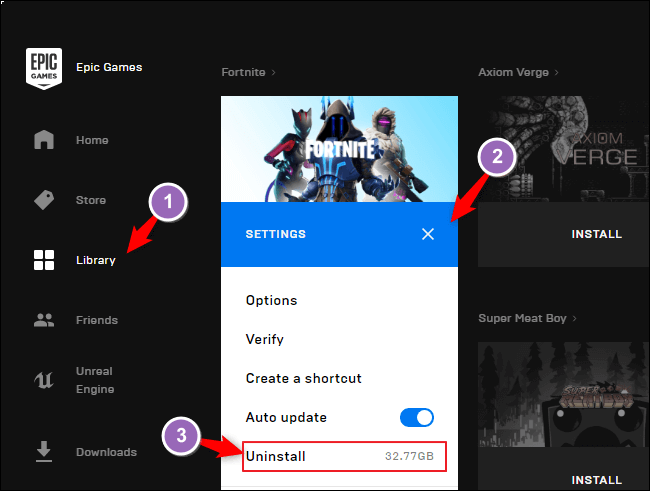
Paso 5. Reinstala los juegos de Epic en una nueva unidad: Ejecuta Epic Game Launcher, haz clic en "Instalar" y en "Cambiar" para buscar la nueva unidad donde instalar los juegos. Y luego, haz clic en "Instalar".

Aparte de esta forma manual, aún tienes un método alternativo que también funciona para mover juegos de Epic de la unidad C a otra ubicación utilizando el símbolo del sistema.
¿Aún no has conseguido la solución deseada para tus plataformas de juego? Tranquilo. Consulta estos tutoriales aquí:
Véase también
Guía 2: Cómo pasar juegos del HDD al SSD, migrar juegos a un segundo disco
Esta parte incluye una guía completa para ayudarte a seleccionar el SSD perfecto para juegos, configurar el disco y migrar los juegos al nuevo SSD sin problemas de arranque. Allá vamos:
Nota: Si ya tienes un nuevo SSD instalado en tu ordenador, pasa a la guía del 3er tutorial que aparece a continuación.
#1. Selecciona un nuevo SSD para juegos
Paso 1. Abre la carcasa de tu ordenador o portátil y confirma si tu ordenador admite añadir una segunda unidad. Comprueba también la ranura del disco duro o SSD. Y confirma qué tipo de interfaz SSD admite tu ordenador:
- SATA
- PCIe
- M.2
- mSATA
- U.2
- SATA Express
Las opciones más comunes son SATA y M.2.
Paso 2. Comprueba la solicitud de juego y la rapidez con la que necesita cargar los juegos.
Y compáralo con la velocidad de lectura y escritura de tu SSD:
| Unidades SSD | Velocidad de lectura | Velocidad de escritura | Precio |
|---|---|---|---|
| SATA | 550 MB/S | 520 MB/S |
|
| M.2 |
|
|
|
| NVMe |
|
|
|
¿Importa la velocidad del SSD para jugar? Haz clic aquí para saberlo.
Paso 3. Selecciona un SSD adecuado.
Aquí tienes una lista de los mejores SSD para juegos en 2022 para que puedas elegir uno:
- WD Negro SN850
- Silicon Power US70
- Samsung 980 Pro
- FireCuda 530 de Seagate
- Kingston Fury Renegade 2TB
No importa si el SSD que has seleccionado no está en la lista. Mientras el SSD pueda satisfacer tu demanda de juegos, será estupendo.
#2. Instalar y configurar un nuevo SSD para mover juegos
Paso 1. Abre la carcasa del ordenador y conecta el SSD a tu ordenador.
Paso 2. Abre la Administración de discos, e inicializa el SSD como GPT. (Si tu disco tiene menos de 2 TB, configúralo como MBR).
Paso 3. Haz clic con el botón derecho del ratón en el espacio no asignado del SSD y selecciona "Nuevo Volumen Simple...". Establece la letra de la unidad, y el sistema de archivos como NTFS, y completa para crear una nueva partición en el SSD.

#3. Migra y mueve los juegos de la unidad C al nuevo SSD
Una vez que hayas terminado de configurar el nuevo SSD, es hora de mover los juegos al nuevo SSD. Esta vez, tendrás que confiar en un software fiable de migración de aplicaciones de terceros: EaseUS Todo PCTrans.
Trasladará eficazmente las aplicaciones y los datos del juego a una nueva unidad con éxito, incluyendo:
- Diablo
- Mundo de Warcraft
- Overwatch
- HearthStone
- StartCraft
- WarCraft
- Héroes de la Tormenta
- Minecraft
Guía paso a paso: Puedes volver al Método 2 Guía 1 para obtener ayuda.
Guía 3: Cómo transferir juegos a un nuevo ordenador (de juegos) sin reinstalación
La mayoría de los jugadores profesionales nunca instalarán juegos en un ordenador de sobremesa que funcione. En cuanto a los superaficionados a los juegos, también se sugiere que almacenen sus datos personales y sus juegos favoritos por separado en dos ordenadores distintos.
La razón es que algunos juegos requieren un soporte extremadamente alto en hardware y software. Además, esto también protege tus archivos esenciales de ser modificados o eliminados por descuido entre cachés de juegos, capturas de pantalla y vídeos.
Entonces, ¿cómo traslado los juegos del PC antiguo al nuevo? Tienes dos formas de hacerlo:
#1. Haz una copia de seguridad de tu cuenta de juego, desinstala los juegos y reinstálalos en el nuevo PC
- Copia y haz una copia de seguridad de tus cuentas de juego y contraseña.
- Desinstala el juego en tu antiguo PC.
- Vuelve a descargar e instalar el juego en tu nuevo PC.
Aunque es una solución factible, es demasiado compleja y no es un método eficaz. Para migrar tus juegos y aplicaciones de juegos a un nuevo ordenador sin reinstalarlos, tienes EaseUS Todo PCTrans para responder.
#2. Transfiere automáticamente juegos a un ordenador nuevo con EaseUS Todo PCTrans
Siempre que tengas instalado EaseUS Todo PCTrans tanto en el ordenador antiguo como en el nuevo, podrás transferir directamente tus juegos y las aplicaciones de la plataforma de juegos, como los juegos de Steam, al nuevo ordenador con éxito.
Paso 1. Ejecuta EaseUS Todo PCTrans en ambos PCs
Descarga EaseUS Todo PCTrans y estarás en la interfaz de PC a PC.
Paso 2. Elige la dirección de la transferencia - Ordenador antiguo o nuevo
"Este es el nuevo PC" - Transfiere todos los datos del antiguo ordenador remoto al nuevo ordenador actual.
"Este es el PC viejo" - Transfiere todos los datos del dispositivo viejo actual a un ordenador nuevo.

Paso 3. Conecta dos ordenadores
1. Selecciona tu PC de destino para conectarte a través de su dirección IP o nombre de dispositivo y haz clic en "Conectar".
2. Introduce la contraseña de acceso de tu PC de destino y haz clic en "Aceptar" para confirmar.
Si no ves el PC de destino en la lista de dispositivos, también puedes hacer clic en "Añadir PC" para conectar manualmente el PC de destino introduciendo su dirección IP o el nombre del dispositivo.

Paso 4. Selecciona aplicaciones, programas y software y transfiérelos al ordenador de destino
1. Puedes seleccionar y elegir lo que quieres transferir del ordenador actual al PC de destino.
2. Tras seleccionar las aplicaciones y programas deseados, pulsa "Transferir" para iniciar el proceso de transferencia.

Conclusión
Esta página contiene una guía completa para ayudar a los amantes de los juegos de todos los niveles a migrar y trasladar sus juegos a una nueva unidad, un nuevo disco o un nuevo ordenador sin reinstalarlos.
Si no tienes claro cuándo y dónde mover tus juegos, vuelve a la guía para principiantes para obtener ayuda. Para una guía paso a paso, tienes la Guía 1, la Guía 2 y la Guía 3 para trasladar con éxito tus juegos de una unidad C a otra unidad local, a un nuevo disco SSD o incluso a un nuevo ordenador.
Aparte de esto, es posible que también tengas otras preguntas sobre la mudanza del juego.
Preguntas frecuentes sobre los juegos de mudanzas
Aquí, en esta parte, hemos recopilado algunas de las preguntas más preocupantes y te hemos dejado las respuestas.
1. Cómo mover juegos de PS4 a otra unidad
- Conecta tu unidad para juegos de PS4 o PS5 al PC y formatéala a exFAT.
- Conecta el disco duro a tu consola PS4.
- Inicia la videoconsola PS4, ve a Sistema y haz clic en "Almacenamiento" y "Almacenamiento del sistema".
- A continuación, haz clic en "Aplicaciones" y pulsa el botón "Opciones".
- Selecciona "Mover a almacenamiento externo" en la pantalla emergente, y selecciona los juegos que quieras transferir.
- Selecciona "Mover".
Tus juegos de PS4 se transferirán automáticamente al disco duro de destino. Más tarde, podrás sustituir la antigua unidad de juegos por la nueva.
2. ¿Puedo transferir Epic Games a Steam
No está permitido sincronizar o cambiar los juegos de Epic a una aplicación de Steam. Lo único que puedes intentar es mover el directorio de juegos de Epic games a la carpeta de juegos de Steam:
- Localiza y encuentra la carpeta del juego Epic en tu ordenador.
- Busca la carpeta de juegos de Steam en tu ordenador.
- Copia la carpeta de juegos de Epic games en tu carpeta de Steam.
- A continuación, comprueba si puedes añadir un juego que esté disponible tanto en Steam como en Epic.
- Si es así, añádelo a tu Steam y lánzalo. Comprueba si puedes iniciar sesión con tu antigua cuenta de juego.
- Si no es así, sentimos que no puedas cambiar juegos de Epic a Switch, ya que algunos juegos
3. Cómo mover o añadir juegos de Origin a Steam
Para 2020, la biblioteca de juegos de Origin podría transferirse a Steam, y los amantes de los juegos podrían compartir y trasladar sus juegos de Origin a Steam.
A continuación te explicamos cómo hacerlo:
- Descarga gratis juegos de Origin que estén disponibles en Steam.
- Identifícate en tus juegos con tus cuentas de juego de Origin para guardar tu progreso.
- Abre la biblioteca de Steam, haz clic en "Añadir un juego" y selecciona "Añadir un juego que no sea de Steam".
- Haz clic en "Examinar" para buscar tus juegos favoritos y márcalos. Haz clic en "Añadir programas seleccionados".
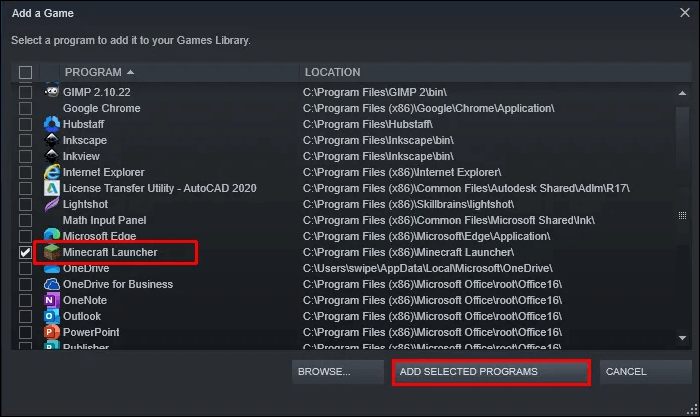
Espera a que se complete el proceso.
Sobre el autor
Actualizado por Luis
Luis es un entusiasta de la tecnología, cuyo objetivo es hacer que la vida tecnológica de los lectores sea fácil y agradable. Le encanta explorar nuevas tecnologías y escribir consejos técnicos.
Reseñas y Premios
-
EaseUS Todo PCTrans Free is a useful and and reliable software solution created to serve in computer migration operations, be it from one machine to another or from an earlier version of your OS to a newer one.
Seguir leyendo -
EaseUS Todo PCTrans is by the folks at EaseUS who make incredible tools that let you manage your backups and recover your dead hard disks. While it is not an official tool, EaseUS has a reputation for being very good with their software and code.
Seguir leyendo
-
It offers the ability to move your entire user account from your old computer, meaning everything is quickly migrated. You still get to keep your Windows installation (and the relevant drivers for your new PC), but you also get all your apps, settings, preferences, images, documents and other important data.
Seguir leyendo
Artículos relacionados
-
Cómo Transferir los Programas Instalados y los Datos a un Nuevo Disco Duro
![author icon]() Luis/2025/04/02
Luis/2025/04/02 -
Cómo enviar archivos grandes por correo electrónico [sin limitaciones]
![author icon]() Luis/2025/04/02
Luis/2025/04/02 -
¿La instalación de Windows 11 borrará programas? ¡Depende!
![author icon]() Luis/2025/04/02
Luis/2025/04/02 -
Cómo mover Picasa de un ordenador a otro
![author icon]() Luis/2025/04/02
Luis/2025/04/02