Índice de la página
Reseñas y premios
- 1. Introducción
- 2. Transferir Google Earth Pro a otro ordenador utilizando una herramienta
- 3. Transferir el archivo de Google Earth Pro al ordenador a través de una unidad externa
- 4. Transferir archivos de Google Earth Pro a través del servicio de correo electrónico
- 5. Sincronizar archivos de Google Earth Pro en varios ordenadores mediante el servicio de almacenamiento en la nube
Introducción
¿Qué te parece una Aplicación de Software Geoespacial que te permite acceder a imágenes de alta resolución y ubicaciones geográficas de cualquier parte del mundo? Es lo más adecuado si eres un trotamundos o te intrigan los SIG. Puedes consultar fotos de alta resolución de cualquier lugar de la base de datos, marcar destinos importantes mediante superposiciones, medir distancias e incluso compartirlas. Además, obtienes acceso gratuito a funciones más avanzadas útiles para los SIG. Si te preguntas cómo ocurre, Google Earth Pro es la respuesta definitiva a todas tus preguntas.
Además, es importante tener Google Earth Pro en tu ordenador y sus datos de localización en todos tus dispositivos. Pero cuando cambias de ordenador, los datos dejan de estar disponibles aunque vincules la cuenta de Google. En este caso, te indicamos los métodos para transferir Google Earth Pro y sus archivos a otro ordenador.
1. Acerca de Google Earth Pro
Hay tres versiones de Google Earth. La más básica y estandarizada es Google Earth. Los usuarios que quieran acceder a las imágenes de localización almacenadas en la base de datos de Earth utilizan la versión básica.
El más completo es Google Earth Pro. Te permite guardar ubicaciones, integrar datos en lugares, colaborar, compartir archivos y muchas cosas más. Lo mejor es que puedes acceder a imágenes de lugares en alta resolución. Por tanto, es bastante útil si eres guía turístico o planificas un viaje en solitario o en grupo. Puedes marcar lugares importantes, introducir información, compartirlos y acceder a ellos donde quieras.

Además, Google Earth Enterprise, como su nombre indica, está pensado para empresas. Proporciona ubicaciones, datos e imágenes personalizados y adaptados a las necesidades de la empresa.
2. ¿Por qué necesitamos transferir Google Earth Pro a otro ordenador?
Comprarías un nuevo portátil o adquirirías un PC cuando consideres que los requisitos de tu sistema son mayores. Supongamos que tu sistema operativo se bloquea con frecuencia, o que necesitas un ordenador con mejor almacenamiento para codificar, mejor memoria o mejores gráficos. Se hace imprescindible tener todos los datos de tu antiguo ordenador, incluidos archivos y aplicaciones, en el nuevo PC. Habrás comprado uno nuevo. Procederás a compartir todos los archivos de tu antiguo PC mediante varios procedimientos y gastarás mucho tiempo, memoria y recursos, incluyendo datos y unidades externas, para ello. El inconveniente es que no puedes sincronizar datos de localización e información. Además, no comparte software de aplicación.
¿Y si sincronizas toda tu información de ubicación guardada en Google Earth Pro Places e incluso en la aplicación Google Earth Pro?
Parte 2: ¿Cómo transferir Google Earth Pro a otro ordenador?
Se pueden utilizar varios procedimientos para transferir archivos de Google Earth Pro, pero sólo un método te permitirá compartir todas tus aplicaciones, incluyendo Google Earth o Google Earth Pro. Los métodos que se mencionan a continuación te permiten transferir Google Earth Pro a otro ordenador.
Método 1: Transfiere Google Earth Pro a otro ordenador utilizando una herramienta
Cambiar de PC según las tendencias es algo cotidiano. A menudo trabajas en tu PC y utilizas un portátil cuando estás en el trabajo. Te preocuparía no encontrar la información de tu ubicación en otro dispositivo. Utilizando Google Earth Pro, guardas la información de localización para poder recuperarla según tus necesidades. La forma más sencilla de transferir archivos de Google Earth Pro es utilizar una herramienta de terceros. Aunque también existen otros métodos, siempre debes actuar con inteligencia.
EaseUS Todo PCTrans es la herramienta más útil que puedes utilizar para transferir tus archivos de Google Earth Pro. Lo mejor es que puedes transferir cualquier archivo entre dos ordenadores. Incluso puedes mover aplicaciones a través de la herramienta si deseas compartir la aplicación Google Earth Pro en lugar de sus archivos KML. Supón que actualizas tu viejo PC al último modelo del mercado, y podrás transferir todos los archivos, aplicaciones y otros datos entre los dos. Debes instalar EaseUS Todo PCTrans en ambos ordenadores e iniciar sesión.
Es útil transferir todos tus datos a otro ordenador. Pero, no es fácil. Tienes que crear una copia de seguridad, iniciar sesión con tu Almacenamiento en la Nube, y utilizar Unidades Externas y aplicaciones como Telegram para transferir todos tus tipos de archivos. Pero, con una herramienta de terceros, ¡las cosas te resultarán más sencillas!
He aquí por qué EaseUs Todo PCTrans es tu rescate definitivo:
- Comparte y transfiere cualquier archivo rápidamente
- Accede a los archivos incluso sin red
- Activar transferencia automática
- Asistencia técnica gratuita
- Mover cuentas de usuario entre dos ordenadores
- Transfiere programas de un ordenador a otro
- Sin pérdida de datos
- Sin fallos ni errores
Sin embargo, si no quieres transferir sólo archivos de Google Earth Pro, puedes utilizar métodos completos.
Paso 1. Ejecuta EaseUS Todo PCTrans en ambos PCs
Descarga EaseUS Todo PCTrans y estarás en la interfaz de PC a PC.
Paso 2. Elige la dirección de la transferencia - Ordenador antiguo o nuevo
"Este es el nuevo PC" - Transfiere todos los datos del antiguo ordenador remoto al nuevo ordenador actual.
"Este es el PC viejo" - Transfiere todos los datos del dispositivo viejo actual a un ordenador nuevo.

Paso 3. Conecta dos ordenadores
1. Selecciona tu PC de destino para conectarte a través de su dirección IP o nombre de dispositivo y haz clic en "Conectar".
2. Introduce la contraseña de acceso de tu PC de destino y haz clic en "Aceptar" para confirmar.
Si no ves el PC de destino en la lista de dispositivos, también puedes hacer clic en "Añadir PC" para conectar manualmente el PC de destino introduciendo su dirección IP o el nombre del dispositivo.

Paso 4. Selecciona aplicaciones, programas y software y transfiérelos al ordenador de destino
1. Puedes seleccionar y elegir lo que quieres transferir del ordenador actual al PC de destino.
2. Tras seleccionar las aplicaciones y programas deseados, pulsa "Transferir" para iniciar el proceso de transferencia.

Véase también
Método 2: Transferir archivos de Google Earth Pro al ordenador mediante una unidad externa
Las unidades externas suelen transferir archivos sin problemas a tu ordenador o a otros dispositivos. Del mismo modo, puedes utilizar una Unidad Externa, concretamente la Unidad USB, para transferir tus archivos de Earth Pro a otro ordenador y sincronizarlos fácilmente.
Sigue los pasos que se indican a continuación en tu sistema operativo Windows para transferir archivos de Google Earth utilizando External Drive:
Paso 1. Abre el Explorador de archivos de Windows, escribe la siguiente ruta en la barra de direcciones y pulsa la tecla Intro.
%USERPROFILE%\AppData\LocalLow\GoogleGoogleEarth
Paso 2. Haz clic con el botón derecho del ratón en mislugares.kml, y aparecerá el menú desplegable. Elige el icono de la tijera para cortar el archivo.
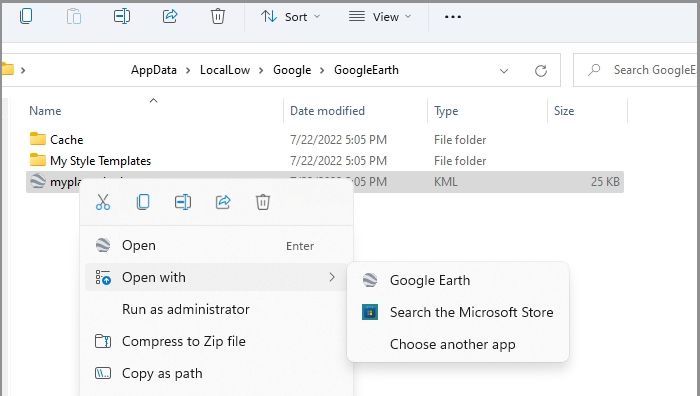
Paso 3. También puedes pulsar simultáneamente las teclas Ctrl+X para cortar el archivo.
Nota: La opción copiar-pegar no funciona.
Paso 4. Ahora, dirígete a la carpeta de tu Unidad Externa, la Unidad USB SanDisk, en este caso.
Paso 5. Haz clic con el botón derecho del ratón en la carpeta, aparecerá un menú desplegable, y haz clic en la opción del portapapeles para pegar. También puedes pulsar simultáneamente las teclas Ctrl+V para pegar el archivo en tu unidad USB.
En tu otro Ordenador:
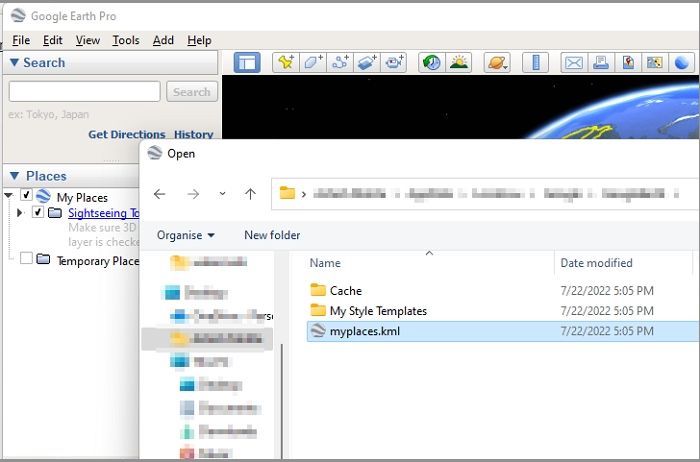
Paso 1. Abre Google Earth Pro en el PC que quieras importar.
Paso 2. Haz clic en el menú Archivo y, a continuación, en la opción Abrir.
Paso 3. Navega por el almacenamiento externo o USB y, a continuación, selecciona el archivo KML.
Paso 4. Cuando se complete la importación, deberías ver todo tal y como estaba en el otro PC.
Método 3: Transferir archivos de Google Earth Pro a través del servicio de correo electrónico
La comodidad es lo que todo el mundo quiere. Debes tener lugares o datos de ubicación en todas partes cuando utilizas varios dispositivos. Con su función Correo electrónico de lugares, Google Earth Pro te permite transferir archivos sin problemas de un ordenador a otro. En este caso no necesitas ninguna unidad externa, ni ninguna molestia, sino sólo un ID de correo electrónico. Envía por correo electrónico cualquier carpeta de lugar y utiliza Google Earth para importar el archivo en tu PC.
Sigue los pasos que se indican a continuación para transferir archivos a otro ordenador por correo electrónico:
Paso 1. Ve a Herramientas > Opciones > Programa de correo electrónico. Elige el servicio de correo electrónico que prefieras.
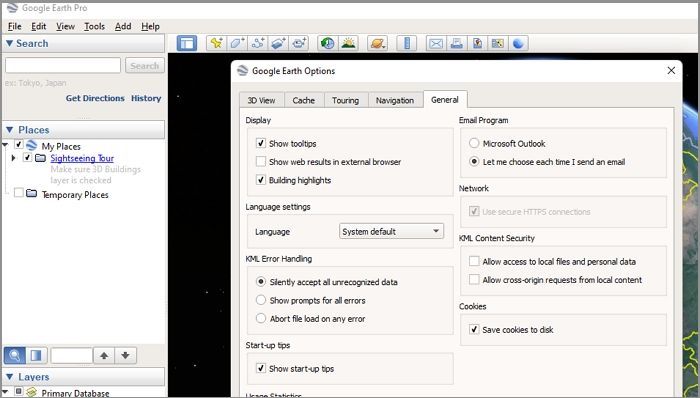
Paso 2. Haz clic en el menú Archivo y selecciona Correo electrónico > Vista de correo electrónico.
Paso 3. A continuación, selecciona el servicio de correo electrónico y envíalo.
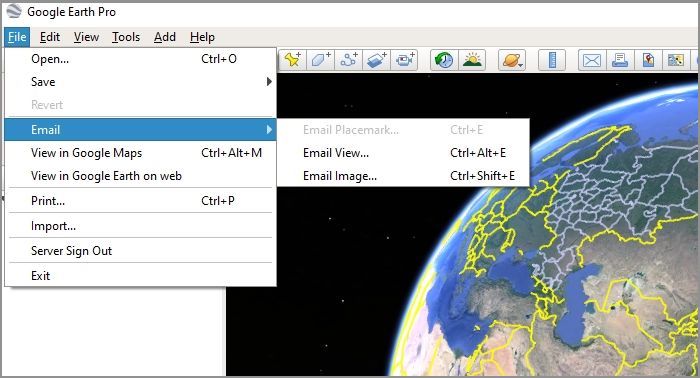
Ahora, abre Google Earth Pro en el otro ordenador donde quieras recuperar los archivos. Ve a la sección Mis Lugares, haz clic en importar el archivo .kml y selecciona la opción Correo electrónico.
Método 4: Sincronizar archivos de Google Earth Pro en varios ordenadores mediante un servicio de almacenamiento en la nube
Google es conocido por su amplia gama de servicios. Incluso su servicio de almacenamiento en la nube de Google Drive es más utilizado que Microsoft Drive. Sin embargo, su Cloud Drive no es compatible con Google Earth, Google Earth Pro ni ninguna de sus versiones. Aunque tengas una cuenta de Google, Earth Pro no te sincronizará los archivos. Por lo tanto, tienes que utilizar Almacenamiento en la Nube como Dropbox cuando tengas poco almacenamiento. Incluso puedes utilizar iCloud Drive.
Sigue los tipos que se indican a continuación para transferir archivos a través de Dropbox Cloud Drive.
Paso 1. Sube Lugares a tu ordenador como archivo .kmz.
Paso 2. Abre Dropbox e importa la carpeta Lugar en Dropbox.
Paso 3. En tu otro ordenador, inicia sesión en tu cuenta de Dropbox.
Paso 4. Haz clic en el archivo Lugares. Haz clic con el botón derecho del ratón en Abrir en la opción Google Earth Pro.
El archivo se abrirá ahora en Google Earth Pro, y podrás hacer una copia de seguridad del mismo.
Conclusión
Hay varias formas de transferir archivos de Google Earth Pro de un ordenador a otro. Puedes utilizar una herramienta de terceros; puedes transferir utilizando una unidad externa como la unidad USB, acceder a través de un almacenamiento en la nube como Dropbox, o enviar los archivos por correo electrónico.
Se sugiere utilizar una herramienta de terceros como EaseUS Todo PCTrans. Te permite transferir no sólo archivos, sino también archivos de Google Earth Pro de forma sencilla y sin complicaciones.
Sobre el autor
Actualizado por Luis
Luis es un entusiasta de la tecnología, cuyo objetivo es hacer que la vida tecnológica de los lectores sea fácil y agradable. Le encanta explorar nuevas tecnologías y escribir consejos técnicos.
Reseñas y Premios
-
EaseUS Todo PCTrans Free is a useful and and reliable software solution created to serve in computer migration operations, be it from one machine to another or from an earlier version of your OS to a newer one.
Seguir leyendo -
EaseUS Todo PCTrans is by the folks at EaseUS who make incredible tools that let you manage your backups and recover your dead hard disks. While it is not an official tool, EaseUS has a reputation for being very good with their software and code.
Seguir leyendo
-
It offers the ability to move your entire user account from your old computer, meaning everything is quickly migrated. You still get to keep your Windows installation (and the relevant drivers for your new PC), but you also get all your apps, settings, preferences, images, documents and other important data.
Seguir leyendo
Artículos relacionados
-
Cómo mover Roblox a otra unidad (Fácil y eficaz)
![author icon]() Luis/2025/10/17
Luis/2025/10/17 -
Cómo transferir archivos de la tarjeta SD al ordenador fácil y rápidamente
![author icon]() Luis/2025/10/17
Luis/2025/10/17 -
Cómo pasar archivos de iCloud al PC [Guía completa]👍
![author icon]() Pedro/2025/10/17
Pedro/2025/10/17 -
Cómo pasar archivos de una laptop a otra de 9 maneras
![author icon]() Luna/2025/10/17
Luna/2025/10/17
