Índice de la página
Reseñas y premios
¿Eres un fan incondicional de los juegos de Riot? Si es así, seguro que quieres jugar ininterrumpidamente a la serie Valorant o League of Legends en tu ordenador.
Desgraciadamente, si no puedes cargar o ejecutar correctamente tus juegos favoritos de Riot en tu flamante ordenador con Windows 11, es posible que esto tenga que ver con el problema de espacio.
Veréis, jugadores, los archivos de los juegos de Riot se almacenan por defecto en la unidad C:. Como ya sabes, esta unidad es también el hogar de todas tus actualizaciones de Windows y otros archivos del sistema. Por eso, cuando tu unidad C se sobrecarga de archivos y carpetas, puede afectar a tu experiencia de juego.
Para ejecutar sin problemas los gráficos y elementos de alta tecnología de los juegos de Riot, necesitas al menos entre un 15% y un 20% de espacio libre en tu disco. Si tu unidad C no tiene tanto espacio libre, la mejor opción es mover los juegos de Riot a otra unidad.
¿Pero no será complicado? Pues no. Aquí puedes utilizar un software de transferencia de datos como EaseUS Todo PCTrans para transferir los juegos de Riot a otra unidad con un solo clic. También tienes numerosas formas manuales de mover los juegos de Riot como Valorant a otra unidad. Así pues, estudiemos a fondo tanto el software como el método manual y seleccionemos el más adecuado para cambiar los juegos de Riot sin problemas.
CONTENIDO DE LA PÁGINA:
| Soluciones viables | Solución de problemas paso a paso |
|---|---|
| Solución 1. Mueve los juegos de Riot a otra unidad |
1. (El más rápido) Utiliza un software de transferencia gratuito...Pasos completos 2. Transferir manualmente los juegos de Riot a otra unidad...Pasos completos |
| Solución 2. Transferir juegos de Riot a otro ordenador (League of Legends/Valorant) |
1. Ejecuta el programa gratuito mover...Pasos completos 2. Copia los archivos de Valorant...Pasos completos |
¿Por qué quieres mover los juegos de Riot a otra unidad o PC?
Antes de mover los juegos de Riot a otra unidad, vamos a entender por qué es una buena idea almacenar tus archivos en otra unidad:
Liberar espacio en la unidad C:
Hoy en día, si estás pensando en actualizar tu sistema con Windows 11, necesitas al menos 64 GB o más de espacio de almacenamiento libre para ello. Ya que tanto Windows 11 como los juegos de Riot se almacenan por defecto en la unidad C:. Por lo tanto, para una fácil actualización de Windows y una experiencia de juego ininterrumpida, tienes que mover los juegos de Riot a otra unidad.
Pasar a un SSD más grande
Para ofrecer una experiencia de juego de alta calidad, se necesitan velocidades de lectura y escritura secuenciales de unos 7.000 MB/s y 5300 MB/s. Por lo tanto, si tu SSD no soporta la velocidad ideal para los juegos, debes conseguir un SSD más grande para aumentar el rendimiento de los juegos de tu PC. Y para ello, debes transferir los juegos de Riot a otra unidad.
Crea un espacio para las actualizaciones
los juegos de Riot comparte a menudo nuevas actualizaciones con sus usuarios para mejorar el rendimiento y corregir errores. En este caso, tener una unidad dedicada a los juegos de Riot puede proporcionarte espacio suficiente para instalar todas las últimas actualizaciones del juego en tu dispositivo.
Sustituir un ordenador nuevo
Reinstalar todos los programas es una experiencia molesta. Con la ayuda de métodos eficaces, podrás trasladar todos los programas a otro ordenador después de sustituir un nuevo dispositivo.
Cómo mover los juegos de Riot a otra unidad con un software de transferencia gratuito
Si eres un nuevo usuario de Windows o quieres trasladar rápidamente los juegos de Riot a otra unidad, utiliza un software de transferencia de datos. Utilizando el software, puedes liberar de forma segura y sin problemas el espacio suficiente para ejecutar los juegos de Riot en tus unidades.
Lo más importante es que puedes utilizar herramientas gratuitas y robustas como EaseUS Todo PCTrans Free para migrar tus archivos. Este software ha sido diseñado por EaseUS, una empresa de desarrollo de software de utilidad de gran prestigio. Además del gran apoyo del equipo de desarrolladores, Todo te permite:
- Transfiere los juegos de Riot a otra unidad con un solo clic
- Proceso de transferencia intuitivo y automático
- Una gran comunidad y apoyo al cliente
Si estás interesado, descárgalo a través del siguiente botón.
Paso 1. Ejecute EaseUS Todo PCTrans en su PC
Vaya a "Migración de aplicaciones" y haga clic en "Iniciar" para continuar.
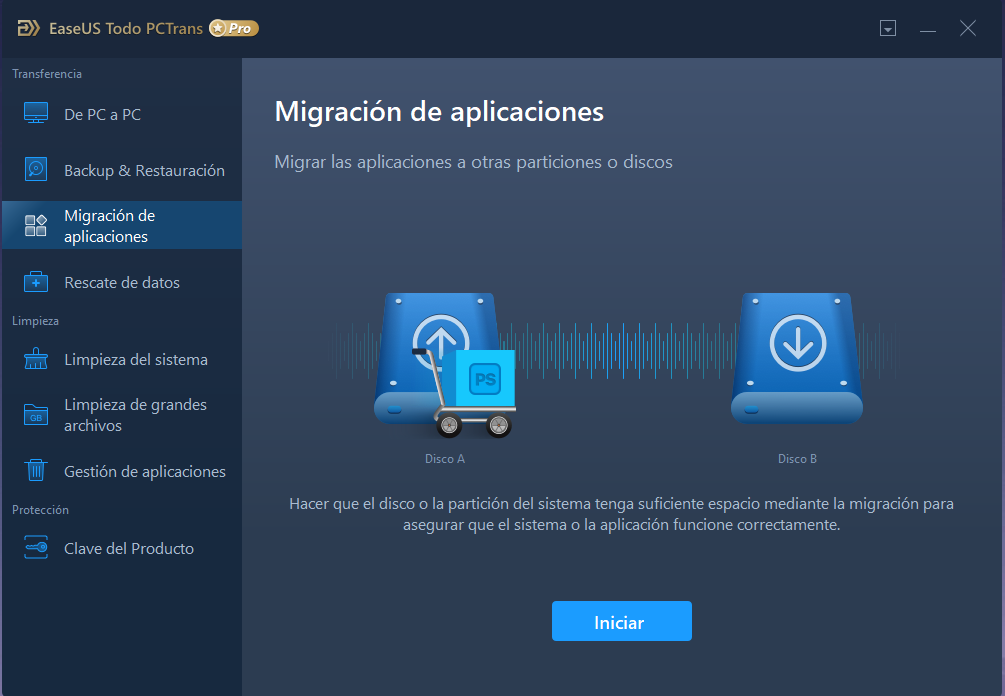
Paso 2. Seleccione los programas que desea mover de la unidad C a otra unidad
1. Marque la unidad C y seleccione los programas (marcados como "Sí") que desea transferir.
2. Haga clic en el icono del triángulo para seleccionar otra unidad de su ordenador como destino, y haga clic en "Transferir" para iniciar el proceso.
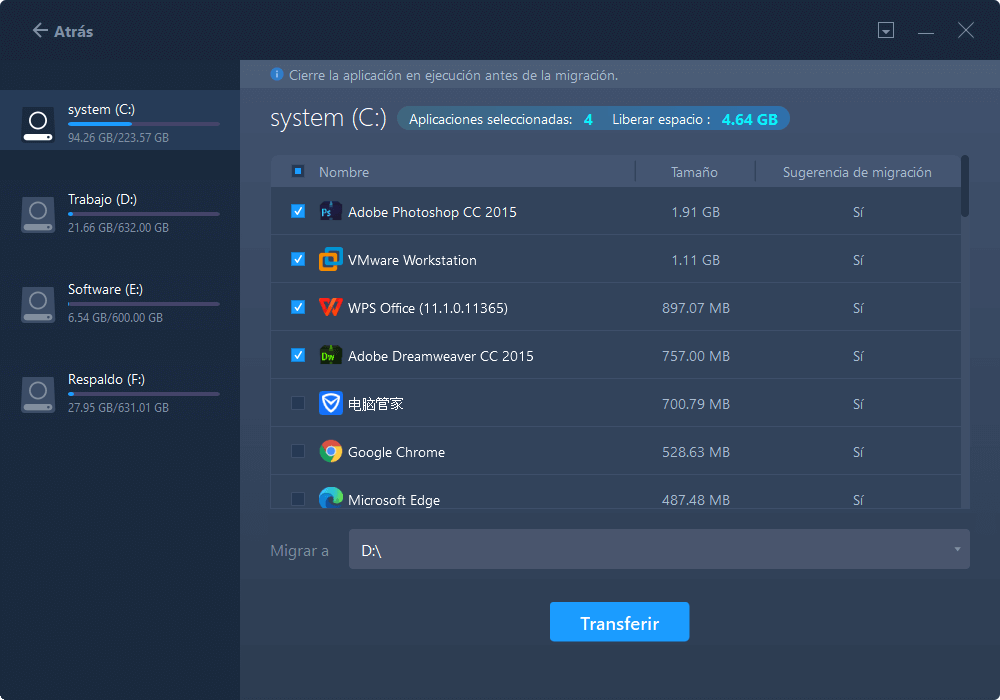
Paso 3. Finalizar la transferencia
Espere pacientemente hasta que el proceso de transferencia termine y haga clic en "OK" para confirmar.

Cuando haya terminado, puede reiniciar el PC si es necesario. Esto mantendrá todos los cambios en su PC y luego puede ejecutar y programas desde otro disco duro sin reinstalación.
Mover los juegos de Riot a otra unidad manualmente
Además del método fácil y rápido del software, también puedes mover manualmente los juegos de Riot a otra unidad de tu ordenador. Tienes tres formas de transferir datos de una unidad a otra manualmente, como:
Transferir los juegos de Riot con el método de copiar y pegar
Transferir los juegos de Riot con el método de desinstalación y reinstalación
Transferir los juegos de Riot con el método del Bloc de notas
Transferir los juegos de Riot con el método de copiar y pegar
A diferencia de los programas que dependen del regedit, puedes mover e iniciar los juegos de Riot fácilmente copiando y pegando en otra ubicación. Sin embargo, es posible que este método no funcione en todos los sistemas, así que tienes que probar y ver si funciona en tu ordenador. Para ello:
- Ve a la ubicación donde está instalado los juegos de Riot. La mayoría de las veces, la ruta es C:Riot Games.
- Haz clic con el botón derecho del ratón en la carpeta y haz clic en Copiar.
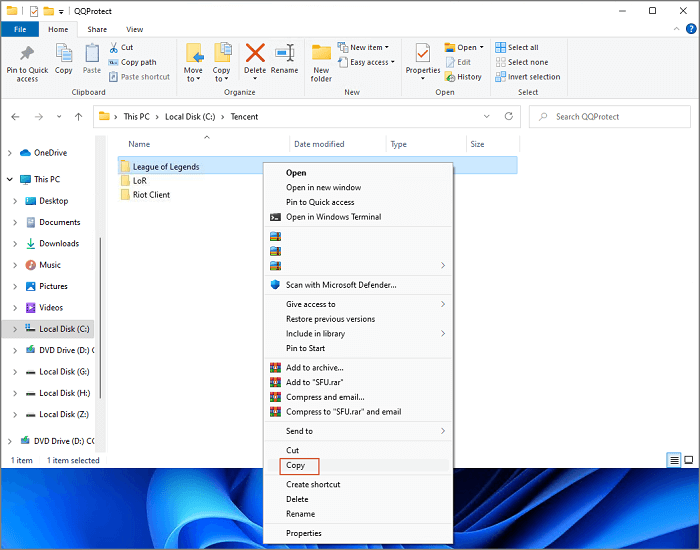
- Ahora, ve a la unidad en la que quieres guardar tus juegos; digamos la unidad G:.
- Haz clic con el botón derecho del ratón en cualquier lugar del área vacía y haz clic en el botón Pegar.
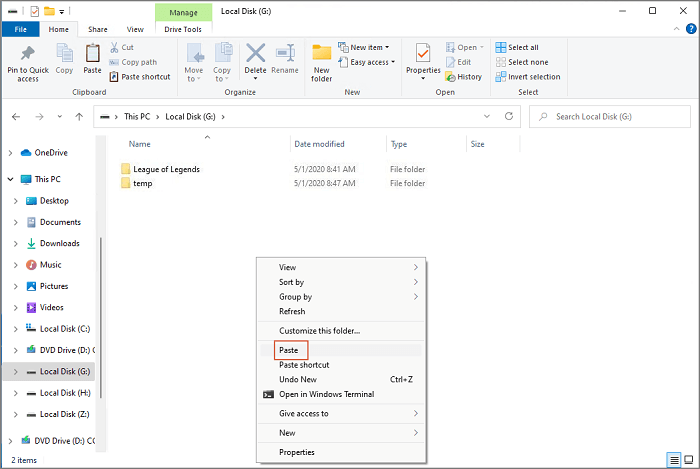
Una vez completado el proceso, lanza el Riot Games y comprueba si funciona.
Transferir los juegos de Riot mediante el método de desinstalación y reinstalación
Si el método de copiar y pegar no te ha funcionado, prueba el método de desinstalar y volver a instalar. Como su nombre indica, primero tienes que desinstalar los juegos de Riot y luego volver a instalarlo en la nueva ubicación, así:
- A continuación, ve a Ajustes y selecciona las Apps.
- Haz clic en Riot Games y luego en el botón Desinstalar.
- A continuación, elimina del directorio todos los archivos relacionados con el juego.
- Ahora, abre tu navegador web y ve a cualquier sitio de Riot Games como League of Legends o Valorant y descárgalo.
- Ahora, abre el asistente de instalación y sigue los pasos que aparecen en tu pantalla.
- Por defecto, obtendrás la ruta C:Riot Games. Así que cámbiala por la nueva ubicación a la que quieras moverla, como D:Riot Games.
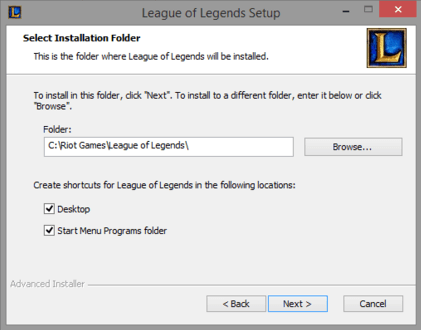
- Ahora, inicia el Riot Games, entra en tu cuenta y descarga también tus componentes del juego en la nueva ubicación.
Transferir los juegos de Riot con el método del Bloc de notas
Para los usuarios de Windows, el método de la línea de comandos también es una buena forma de mover los juegos de Riot a otra unidad, ya que:
- Ve a la unidad C: drive > carpeta ProgramData > abre la carpeta Riot Games.
- Ahora, abre el archivo RiotClientInstalls.json con el bloc de notas.
- Cambia la ruta por la nueva y guarda el archivo.
- Ahora, ve a Metadatos en la carpeta Riot Games y abre cualquier carpeta de juegos como valorant.live.
- Haz clic para abrir el archivo "valorant.live.product_settings.yaml" con el bloc de notas.
- Sustituye las líneas "product_install_full_path" y "product_install_root" por las nuevas rutas y guarda los cambios.
Cómo transferir los juegos de Riot a otro ordenador (League of Legends/Valorant)
Para los usuarios que cambian de ordenador para jugar, es importante transferir los juegos y datos instalados a otro PC sin perder los datos. También puedes completar esta misión de transferencia de PC a PC con EaseUS Todo PCTrans Free. Y aquí hemos colocado su botón para que puedas descargarlo directamente
1. Cómo transferir Valorant (Riot Games) a otro PC
Paso 1. Ejecute EaseUS Todo PCTrans en ambos PCs
En el PC de origen, seleccione "De PC a PC" en la pantalla principal de EaseUS Todo PCTrans y siga adelante.

Paso 2. Elija la dirección de la transferencia de aplicaciones: ordenador antiguo o nuevo
"Nuevo" - Transfiere todos los datos del ordenador antiguo remoto al ordenador nuevo actual.
"Antiguo" - Transfiere todos los datos del dispositivo antiguo actual a un nuevo ordenador.

Paso 3. Conecte dos ordenadores
1. Seleccione su PC de destino para conectarse a través de su dirección IP o nombre de dispositivo y haga clic en "Conectar".
2. Introduzca la contraseña de inicio de sesión de su PC de destino y haga clic en "Aceptar" para confirmar.
Si no ve el PC de destino en la lista de dispositivos, también puede hacer clic en "Añadir PC" para conectar manualmente el PC de destino introduciendo su dirección IP o el nombre del dispositivo.

Paso 4. Seleccione las aplicaciones, programas y software y transfiéralos al ordenador de destino
1. Puede seleccionar y elegir lo que desea transferir desde el ordenador actual al PC de destino.
2. Después de seleccionar las aplicaciones y programas deseados, haga clic en "Transferir" para iniciar el proceso de transferencia.
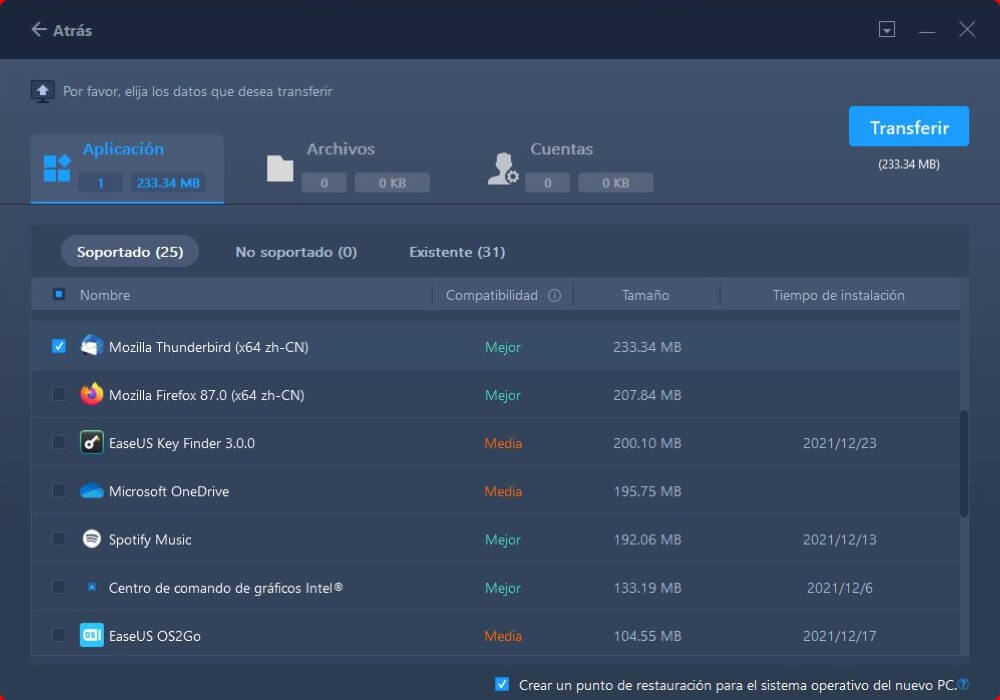
2. Copiar Valorant a otro PC
En el viejo ordenador:
- Haz clic con el botón derecho del ratón en el icono de Valorant y selecciona abrir la ubicación del archivo.
- Ve a la carpeta de los juegos de Riot llamada Riot Client y VALORANT.
- Copia y pega la carpeta de Valorant en el disco duro externo. (Asegúrate de que tu dispositivo tiene espacio suficiente).
En el nuevo ordenador:
- Haz clic en el enlace para descargar e instalar el cliente antidisturbios en la unidad C.
- Poner en pausa el proceso de descarga del juego.
- Conecta el disco duro externo al PC. A continuación, pega y sustituye la carpeta valorant en el directorio de juegos Riot existente.
- Vuelve a abrir el valorant. Espera a que termine la verificación de los datos.
Resumen
¡Ya está, jugadores! Ahora, ya sabes cómo transferir los juegos de Riot a otra unidad o PC utilizando tanto el software como los métodos manuales.
Con el software, obtienes una solución rápida, segura y fácil para transferir los juegos de Riot. Además, tienes EaseUS Todo PCTrans gratis y un robusto software de migración de archivos para facilitarte aún más el trabajo.
En cambio, los métodos manuales como copiar y pegar no funcionan en todos los sistemas, y con el método de desinstalación y reinstalación, puedes perder algunos de tus datos. Además, la línea de comandos no es del agrado de todos.
En definitiva, el enfoque del software es el adecuado para trasladar los juegos de Riot a otra unidad u ordenador. Pero, la elección final es tuya. Por lo tanto, toma tu decisión sabiamente.
Sobre el autor
Actualizado por Luis
Luis es un entusiasta de la tecnología, cuyo objetivo es hacer que la vida tecnológica de los lectores sea fácil y agradable. Le encanta explorar nuevas tecnologías y escribir consejos técnicos.
Reseñas y Premios
-
EaseUS Todo PCTrans Free is a useful and and reliable software solution created to serve in computer migration operations, be it from one machine to another or from an earlier version of your OS to a newer one.
Seguir leyendo -
EaseUS Todo PCTrans is by the folks at EaseUS who make incredible tools that let you manage your backups and recover your dead hard disks. While it is not an official tool, EaseUS has a reputation for being very good with their software and code.
Seguir leyendo
-
It offers the ability to move your entire user account from your old computer, meaning everything is quickly migrated. You still get to keep your Windows installation (and the relevant drivers for your new PC), but you also get all your apps, settings, preferences, images, documents and other important data.
Seguir leyendo
Artículos relacionados
-
Cómo mover la base de datos MySQL a otro servidor
![author icon]() Luis/2025/10/17
Luis/2025/10/17 -
(Solucionado) No se puede desinstalar Google Chrome del PC
![author icon]() Luis/2025/10/17
Luis/2025/10/17 -
Cómo desinstalar Battle.net de tu PC (Guía rápida)
![author icon]() Luis/2025/10/17
Luis/2025/10/17 -
5 pasos para pasar office 2016 de un PC a otro
![author icon]() Pedro/2025/10/17
Pedro/2025/10/17
