Índice de la página
Reseñas y premios
Cuando tienes poco espacio en disco, o simplemente quieres almacenar algunas aplicaciones en un dispositivo externo, Windows puede ayudarte. Puedes instalar todos los programas nuevos en un dispositivo externo o en una unidad interna secundaria con la configuración incorporada. Estos son los pasos para instalar/ejecutar las aplicaciones desde un disco duro externo o en una segunda unidad.
Parte 1. Instalar las aplicaciones de Windows 10 en una unidad externa o segunda unidad
Conecta tu disco duro externo a tu PC. Sigue los detalles siguientes para instalar nuevos programas en un disco duro externo.
Paso 1. Haz clic en el menú Inicio y selecciona Configuración (el icono del engranaje).
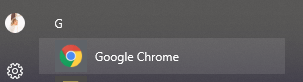
Paso 2. Selecciona "Sistema > Almacenamiento > Cambiar dónde se guarda el nuevo contenido".

Paso 3. Utiliza el menú desplegable Nuevas aplicaciones se guardarán en para seleccionar tu unidad externa.
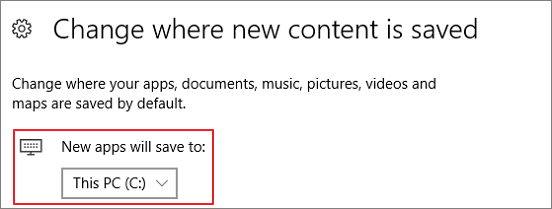
Parte 2. Ejecutar las aplicaciones desde un disco duro externo
Has aprendido a instalar nuevas aplicaciones en un disco duro externo o en una segunda unidad. ¿Qué pasa con las aplicaciones instaladas? ¿Cómo mover y ejecutar las aplicaciones desde un disco duro externo?
Objetivos de esta parte
- Recomendar un software de transferencia para Windows: EaseUS Todo PCTrans.
- Para promocionar la característica de su producto fiable, que es poder transferir programas a un dispositivo de almacenamiento externo.
- Para persuadir a la mayoría de vosotros, los usuarios de Windows, de que probéis esta función, se basa en que los datos y programas acumulados están agotando la memoria y el espacio del disco duro, lo que disminuye el rendimiento del ordenador, haciéndolo funcionar con extrema lentitud.
Si estás interesado en EaseUS Todo PCTrans, puedes descargarlo directamente haciendo clic en el siguiente botón.
Aplicación de la solución
- En tu ordenador, descarga e instala EaseUS Todo PCTrans.
- Lleva un disco duro externo, una unidad flash USB o una tarjeta de memoria que esté a tu alcance.
Consejo: Puedes realizar una transferencia masiva de la aplicación ejecutable desde una máquina Windows al almacenamiento externo, a no ser que la unidad no pueda albergar a los muchos.
Primero, mueve tus aplicaciones al disco duro externo.
Paso 1. Conecte su disco duro externo a su ordenador. Abra EaseUS Todo PCTrans y seleccione "Migración de aplicaciones > Iniciar".
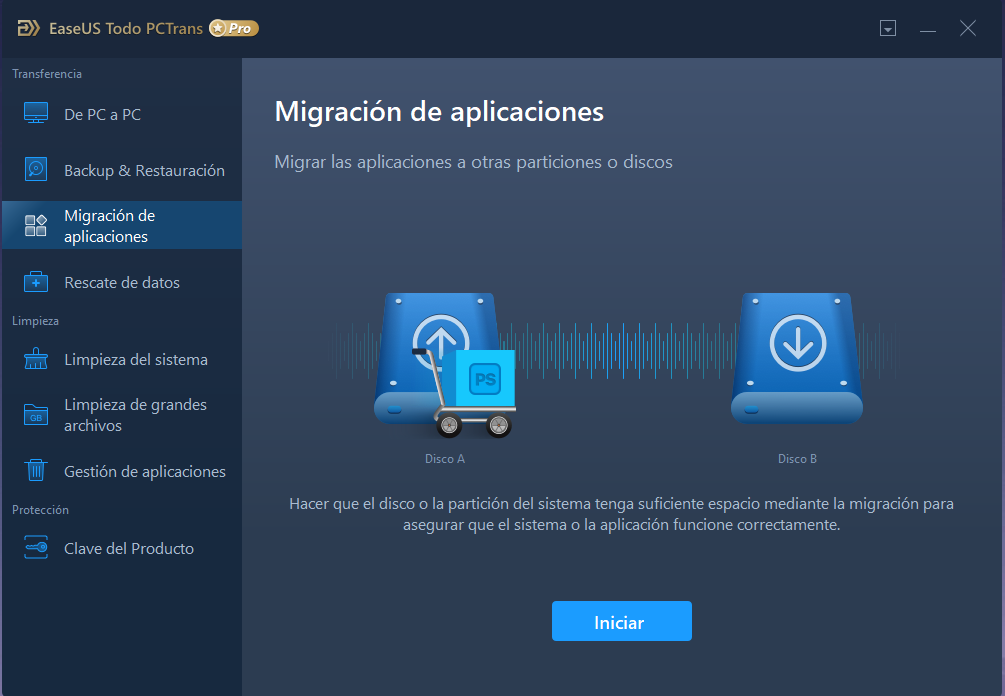
Paso 2. Busque y elija las aplicaciones (marcadas como "Sí") que desee transferir. Puede seleccionar varias aplicaciones.
Haga clic en el icono del triángulo y seleccione su disco duro externo como destino para almacenar las aplicaciones.
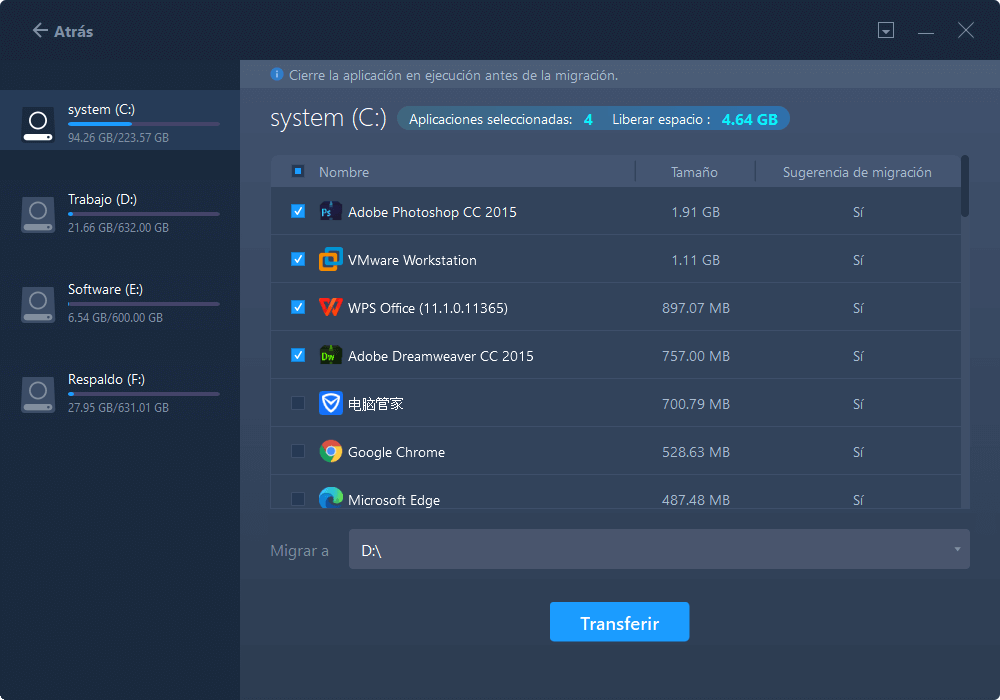
Paso 3. A continuación, haga clic en "Transferir" para pasar sus programas a un disco duro externo.
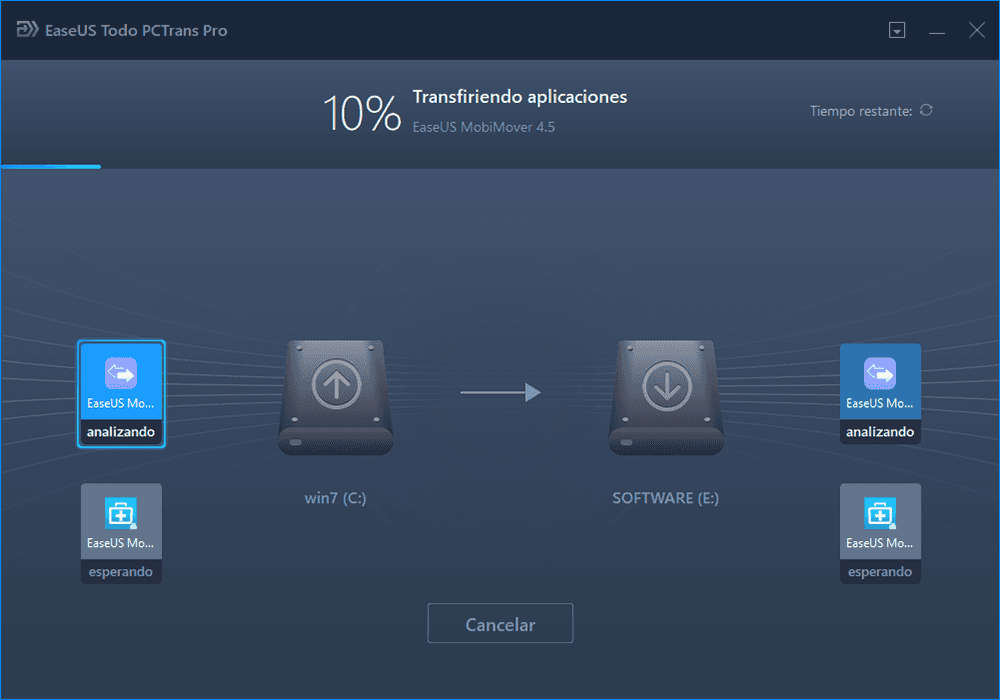
Hemos colocado un botón de descarga para ti, ¡haz clic para probarlo!
En segundo lugar, vuelve a conectar el disco externo a tu ordenador.
- Se ha cambiado la ubicación de la aplicación. Ya no está en los discos locales de tu ordenador.
- El día que quieras utilizar la aplicación, lleva el disco contigo, conéctalo de nuevo.
En tercer lugar, prepárate para ejecutar la aplicación desde el disco externo.
- Ve al Explorador de Archivos de Windows, abre el almacenamiento externo.
- Haz doble clic en el archivo application.exe.
- Puedes ver que la aplicación empezará a prepararla para su instalación.
- Disfruta. Puedes ejecutar la aplicación desde el disco duro externo de la misma manera que si estuviera en el disco duro local.
Conclusión
Esto es todo sobre la instalación y ejecución de aplicaciones desde un disco duro externo. Si quieres liberar espacio y cambiar el lugar de instalación, selecciona la Parte 1. Si quieres mover las aplicaciones instaladas a un disco duro externo, consulta la Parte 2.
Sobre el autor
Actualizado por Luis
Luis es un entusiasta de la tecnología, cuyo objetivo es hacer que la vida tecnológica de los lectores sea fácil y agradable. Le encanta explorar nuevas tecnologías y escribir consejos técnicos.
Reseñas y Premios
-
EaseUS Todo PCTrans Free is a useful and and reliable software solution created to serve in computer migration operations, be it from one machine to another or from an earlier version of your OS to a newer one.
Seguir leyendo -
EaseUS Todo PCTrans is by the folks at EaseUS who make incredible tools that let you manage your backups and recover your dead hard disks. While it is not an official tool, EaseUS has a reputation for being very good with their software and code.
Seguir leyendo
-
It offers the ability to move your entire user account from your old computer, meaning everything is quickly migrated. You still get to keep your Windows installation (and the relevant drivers for your new PC), but you also get all your apps, settings, preferences, images, documents and other important data.
Seguir leyendo
Artículos relacionados
-
Cómo transferir archivos de Mega a Google Drive | 2025🔥
![author icon]() Luis/2025/10/17
Luis/2025/10/17 -
Cómo transferir archivos de Windows 10 a Windows 11
![author icon]() Pedro/2025/10/17
Pedro/2025/10/17 -
¿Cómo transfiero Google Fotos a otra cuenta [4 maneras]?
![author icon]() Luis/2025/10/17
Luis/2025/10/17 -
Transferir archivos de música de un PC antiguo a uno nuevo - 4 formas seguras
![author icon]() Luis/2025/10/17
Luis/2025/10/17
