Índice de la página
Reseñas y premios
| Soluciones viables | Solución de problemas paso a paso |
|---|---|
| 1. ¿Necesito iCloud y OneDrive? | Con la llegada de la tecnología de almacenamiento en la nube, cada vez más usuarios la utilizan...Pasos completos |
| 2. Transferir archivos de iCloud a OneDrive en un PC | Paso 1: Reinicia el PC. Utiliza tu ID de Apple y tu contraseña para iniciar sesión...Descarga los archivos necesarios...Pasos completos |
| 3. Transferir archivos de iCloud a OneDrive en iPhone | Paso 1: Inicia sesión en iCloud con el ID de Apple y la contraseña. Si iCloud no está activado, deberás...Pasos completos |
| 4. Transferir OneDrive entre PCs Windows | Otra forma excelente de transferir datos personales o archivos entre PCs con Windows es utilizar...Pasos completos |
¿Necesito tanto iCloud como OneDrive?
Con la llegada de la tecnología de almacenamiento en la nube, cada vez más usuarios la utilizan como copia de seguridad de sus datos. Hay varios proveedores de almacenamiento en la nube en el mercado. Los dos más destacados son iCloud y OneDrive. El debate entre iCloud y OneDrive y cuál es mejor es interminable.
OneDrive es la plataforma de servicios en la nube para guardar, transferir e intercambiar datos. Microsoft lanzó OneDrive en agosto de 2007. Como OneDrive forma parte del ecosistema Microsoft, los usuarios pueden utilizar OneDrive en sincronización con otros productos como Word u Outlook.
Con el soporte de la copia a nivel de bloque, OneDrive muestra una mayor velocidad de sincronización. Las opciones de colaboración y la interfaz basada en navegador hacen que OneDrive sea muy atractivo. Además, la herramienta de historial de versiones y la Bóveda Personal le dan ventaja sobre iCloud. El tamaño máximo de los archivos es de unos impresionantes 250 GB,
Funciona sin problemas con ordenadores Mac y Windows. La configuración puede llevar algún tiempo, pero puedes esperar una sincronización fluida. Hay varias opciones de precios que ofrecen distintas funciones.
iCloud es el servicio de almacenamiento en la nube que permite a los usuarios transferir o almacenar archivos en dispositivos iOS. Apple introdujo iCloud en octubre de 2011. Gracias a la sincronización, los usuarios pueden acceder a los archivos guardados en el iPhone en iCloud.
iCloud no tiene copia a nivel de bloque y, por tanto, ofrece una velocidad de sincronización más lenta. Aquí, las funciones de colaboración son menos atractivas, y la interfaz del navegador web es bastante básica. Aunque iCloud se integra perfectamente con otros dispositivos y productos iOS, tiene problemas con los PC Windows.
Transferir archivos de iCloud a OneDrive en un PC
En primer lugar, descarga e instala la aplicación iCloud en tu ordenador.
Paso 1. Reinicia el PC. Utiliza tu ID de Apple y tu contraseña para iniciar sesión. Debes asegurarte de que iCloud Drive y Fotos de iCloud están activados para acceder a ellos en el Explorador de archivos.
Paso 2. Descarga los archivos necesarios (los que quieras transferir a OneDrive). Mueve los archivos a la carpeta de OneDrive. Si no tienes OneDrive en tu ordenador, puedes utilizar OneDrive Web.
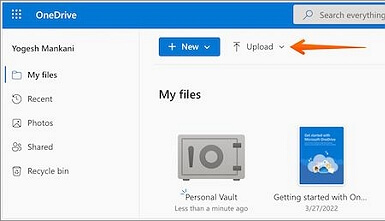
Paso 3. Desde tu navegador, inicia sesión en OneDrive. En la interfaz de OneDrive, ve a la opción Cargar y haz clic en ella. Aquí, tienes que seleccionar la opción Carpeta o Archivos.

Paso 4. Elige el archivo o carpeta que quieras transferir. Pulsa el botón Abrir para subir el archivo o carpeta. También puedes utilizar la función de arrastrar y soltar para mover los archivos a OneDrive.
Transferir archivos de iCloud a OneDrive en iPhone/iPad
Paso 1. Inicia sesión en iCloud con el ID de Apple y la contraseña. Si iCloud no está activado, debes asegurarte de que lo está. Para ello, ve a la app Ajustes. Pulsa sobre tu nombre de perfil.

Paso 2. Pulsa sobre la opción iCloud. Desplázate un poco hacia abajo y activa la opción iCloud Drive.

Paso 3. Aquí, puede que tengas que realizar otro paso. No es obligatorio y depende de la configuración del dispositivo. Tienes que hacer clic en el botón Opciones y permitir que una aplicación concreta guarde o almacene sus archivos en iCloud Drive.
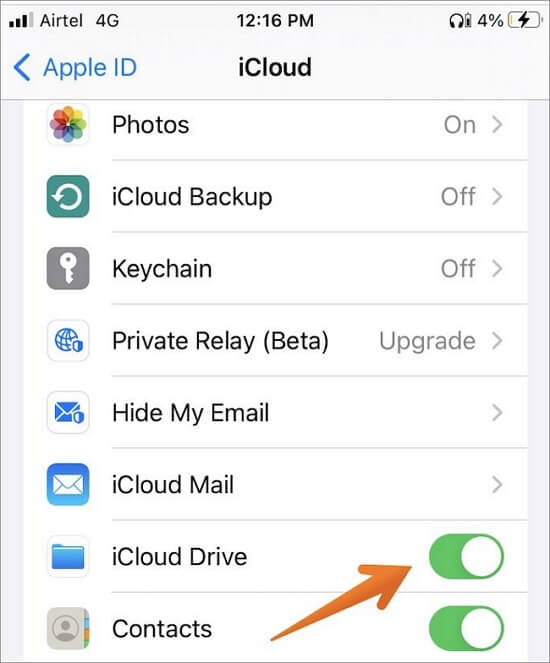
Paso 4. Ahora, ve a la aplicación Archivos. Desplázate hasta el archivo que quieras transferir. Mantén pulsado el archivo. En el cuadro desplegable, selecciona la opción Mover.

Paso 5. Tienes que ir a la ubicación donde quieres transferir el archivo. Allí, haz clic en la opción Mover de la esquina superior derecha. El proceso de transferencia de archivos se iniciará inmediatamente.
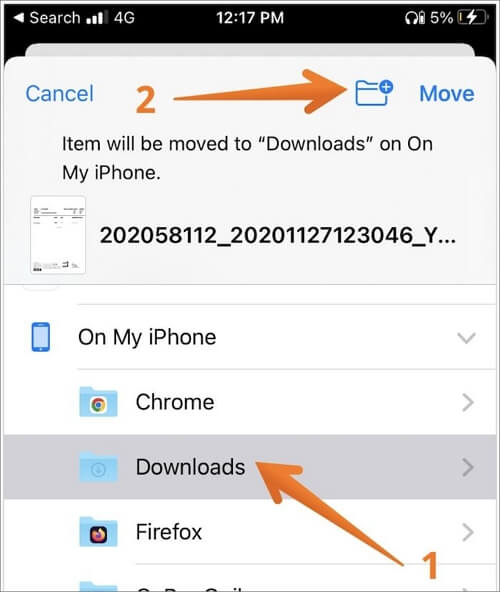
Nota: Si el objetivo es mover el archivo de iCloud a OneDrive (no copiarlo), entonces tienes que volver a iCloud. Allí, debes eliminar el archivo original.
Consejo extra: Transfiere OneDrive entre PCs con Windows
Otra forma excelente de transferir datos personales o archivos entre PCs Windows es utilizar el software de transferencia de datos. En este caso, puedes elegir EaseUS Todo PCTrans. No sólo es fácil de usar, sino que ofrece una gran velocidad de transferencia. Ayuda a transferir automáticamente archivos de un PC a otro con un solo clic.
Instalar EaseUS Todo PCTrans es fácil, lo que permite transferir datos sin problemas. Aparte de eso, también puedes transferir cuentas de usuario y otros ajustes personalizados. Transferir programas también es posible con EaseUS Todo PCTrans. Admite la migración de aplicaciones comunes como Word, Outlook, Excel, etc.
EaseUS Todo PCTrans ofrece tres modos de transferencia. Estos son: de PC a PC, transferencia local y transferencia de archivos de imagen. También puedes utilizar el programa para recuperar datos o información de un PC muerto.
Sin embargo, el aspecto más atractivo de EaseUS Todo PCTrans es la falta de conocimientos técnicos necesarios. Cualquiera puede utilizar el software con facilidad. Si sigues teniendo problemas, puedes ponerte en contacto con el equipo de soporte técnico. Te guiarán por teléfono o correo electrónico y te ayudarán.
Aquí te presentamos unos pasos claros para transferir OneDrive entre Dos PCs:
Paso 1. Ejecuta EaseUS Todo PCTrans en ambos PCs
Descarga EaseUS Todo PCTrans y estarás en la interfaz de PC a PC.
Paso 2. Elige la dirección de la transferencia - Ordenador antiguo o nuevo
"Este es el nuevo PC" - Transfiere todos los datos del antiguo ordenador remoto al nuevo ordenador actual.
"Este es el PC viejo" - Transfiere todos los datos del dispositivo viejo actual a un ordenador nuevo.

Paso 3. Conecta dos ordenadores
1. Selecciona tu PC de destino para conectarte a través de su dirección IP o nombre de dispositivo y haz clic en "Conectar".
2. Introduce la contraseña de acceso de tu PC de destino y haz clic en "Aceptar" para confirmar.
Si no ves el PC de destino en la lista de dispositivos, también puedes hacer clic en "Añadir PC" para conectar manualmente el PC de destino introduciendo su dirección IP o el nombre del dispositivo.

Paso 4. Selecciona aplicaciones, programas y software y transfiérelos al ordenador de destino
1. Puedes seleccionar y elegir lo que quieres transferir del ordenador actual al PC de destino.
2. Tras seleccionar las aplicaciones y programas deseados, pulsa "Transferir" para iniciar el proceso de transferencia.

Conclusión
La amplia gama de ventajas que ofrece OneDrive lo hace muy atractivo para los usuarios de Mac y Windows. Mientras que iCloud es limitado, OneDrive es mucho más amplio con sus funciones. Por eso la mayoría de los usuarios prefieren OneDrive a iCloud. Si crees que transferir archivos de iCloud a OneDrive es una molestia, puedes estar tranquilo.
De hecho, transferir los archivos de iCloud a OneDrive es relativamente fácil. Tienes que seguir los pasos mencionados anteriormente, y el proceso se completará en unos minutos. Si eso no funciona, siempre puedes recurrir a la ayuda de las mejores soluciones de software de transferencia de archivos.
Una de las mejores plataformas de software de transferencia de aplicaciones que puedes utilizar es EaseUS Todo PCTrans. Es fácil de usar y ayuda a transferir archivos (sin importar el tamaño) con eficacia. ¡Descárgate el software y empieza a transferir archivos ahora mismo!
Sobre el autor
Actualizado por Luis
Luis es un entusiasta de la tecnología, cuyo objetivo es hacer que la vida tecnológica de los lectores sea fácil y agradable. Le encanta explorar nuevas tecnologías y escribir consejos técnicos.
Reseñas y Premios
-
EaseUS Todo PCTrans Free is a useful and and reliable software solution created to serve in computer migration operations, be it from one machine to another or from an earlier version of your OS to a newer one.
Seguir leyendo -
EaseUS Todo PCTrans is by the folks at EaseUS who make incredible tools that let you manage your backups and recover your dead hard disks. While it is not an official tool, EaseUS has a reputation for being very good with their software and code.
Seguir leyendo
-
It offers the ability to move your entire user account from your old computer, meaning everything is quickly migrated. You still get to keep your Windows installation (and the relevant drivers for your new PC), but you also get all your apps, settings, preferences, images, documents and other important data.
Seguir leyendo
Artículos relacionados
-
3 métodos para transferir archivos de Windows Server a Windows Server
![author icon]() Luis/2025/04/02
Luis/2025/04/02 -
4 maneras de enviar vídeos sin perder calidad - Demostrado
![author icon]() Luis/2025/04/02
Luis/2025/04/02 -
Cómo desinstalar Genshin Impact en PC/PlayStation/Móvil🥇
![author icon]() Luis/2025/04/02
Luis/2025/04/02 -
Cómo copiar juegos del PC al USB o Pen Drive de forma eficiente
![author icon]() Luis/2025/04/06
Luis/2025/04/06
