Índice de la página
Reseñas y premios
¿Puedo pasar Office 2016 de un PC a otro sin reinstalarlo?
"Ahora he trasladado casi todos los archivos útiles a mi nuevo ordenador. Pero las aplicaciones y programas como Microsoft Office 2016, PhotoShop, etc. no pueden funcionar aunque haya copiado los archivos de instalación de esos programas al nuevo ordenador. Entonces, ¿es posible que pueda transferir y mover el Office 2016 a mi nuevo ordenador? ¿Cómo?"
¿Quieres transferir los programas instalados a un nuevo PC sin reinstalarlos? Aquí te mostraremos 2 soluciones sobre cómo transferir Office 2016 a un nuevo ordenador. Para conseguir una solución que ahorre tiempo y sea muy eficaz, recomendamos encarecidamente EaseUS Todo PCTrans, en lugar de seguir los pasos manuales.
| Soluciones viables | Solución de problemas paso a paso |
|---|---|
| Solución 1. Pasar Office 2016 de un ordenador a otro sin reinstalarlo [Más fácil y rápido] |
|
| Solución 2. Pasar Office 2016 de un PC a otro [De forma manual] |
|
Antes de comenzar el proceso de transferencia, por favor, averigua si puedes transferir Office 2016 a otro ordenador.
Desactiva primero la licencia de Office 2016 en el PC antiguo
¿Puedo transferir la licencia de Office 2016 a otro equipo? Puedes consultar los términos de la licencia emitidos por Microsoft: También puedes transferir el software a un dispositivo propiedad de otra persona si eres el primer usuario con licencia del software y (ii) el nuevo usuario acepta los términos de este acuerdo.
Sin embargo, Office 2016 tiene la licencia OEM, que no se puede transferir a un nuevo ordenador. Por lo tanto, tienes que desactivar la licencia de Office en el PC existente, luego trasladar Office 2016 a un nuevo ordenador y activarlo en un nuevo PC mediante una clave de producto única de 25 caracteres.
Para desactivar la licencia de Office 2016 en el PC antiguo:
Paso 1. Accede a Microsoft Office, ve a la página de Mi Cuenta.
Paso 2. Tu Office 2016 aparecerá en esta página. Dirígete a la opción Instalar y elige "Desactivar instalación". (Pon Office 365 como ejemplo)
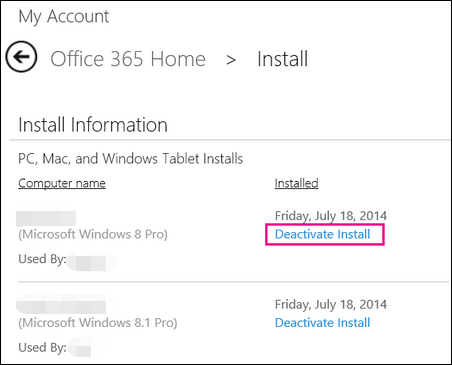
Paso 3. Confirma tu desactivación.
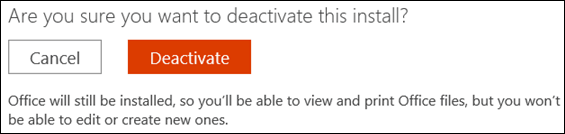
Método 1. Mover Office 2016 a un nuevo ordenador con 5 pasos
Como robusto software de transferencia de PC, EaseUS Todo PCTrans te permite copiar el software instalada de un PC a otro directamente en Windows 11/10/8/7 con simples clics.
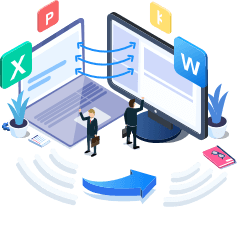
EaseUS Todo PCTrans
- Transferir Office 2003/2007/2013/2016/365 y encontrar la licencia de Microsoft Office.
- Transfiere Office de un PC a otro vía LAN, WiFi o Imagen.
- Mover Office a otro disco local, sin error de arranque.
Sigue estos pasos para transferir Office 2016 a un nuevo ordenador con claves de activación:
Paso 1. Inicia EaseUS Todo PCTrans y selecciona el modo de transferencia.
- Descarga e instala EaseUS Todo PCTrans en tus dos ordenadores.
- Inicia EaseUS Todo PCTrans en los ordenadores y elige "De PC a PC" en uno de ellos.

Paso 2. Elige la dirección de la transferencia.
"Antiguo" - Trasladar Office del ordenador antiguo actual a otro nuevo.
"Nuevo" - Transfiere la Oficina del dispositivo antiguo al nuevo dispositivo actual.

Paso 3. Conecta el PC de origen y el de destino.
- Elige un método para conectar el PC actual al PC de destino: introduce la contraseña de la cuenta del ordenador de destino o su código de verificación. Puedes hacer clic y comprobar el código de verificación en la parte superior derecha de la pantalla principal de "PC a PC" en el ordenador de destino.
- Elige la dirección de la transferencia y haz clic en "Conectar".

Paso 4. Selecciona la Oficina a transferir.
- Pasa por encima de "Aplicaciones" y elige Microsoft Office y haz clic en "Transferir".
- Espera a que termine el proceso de transferencia y haz clic en "Aceptar".
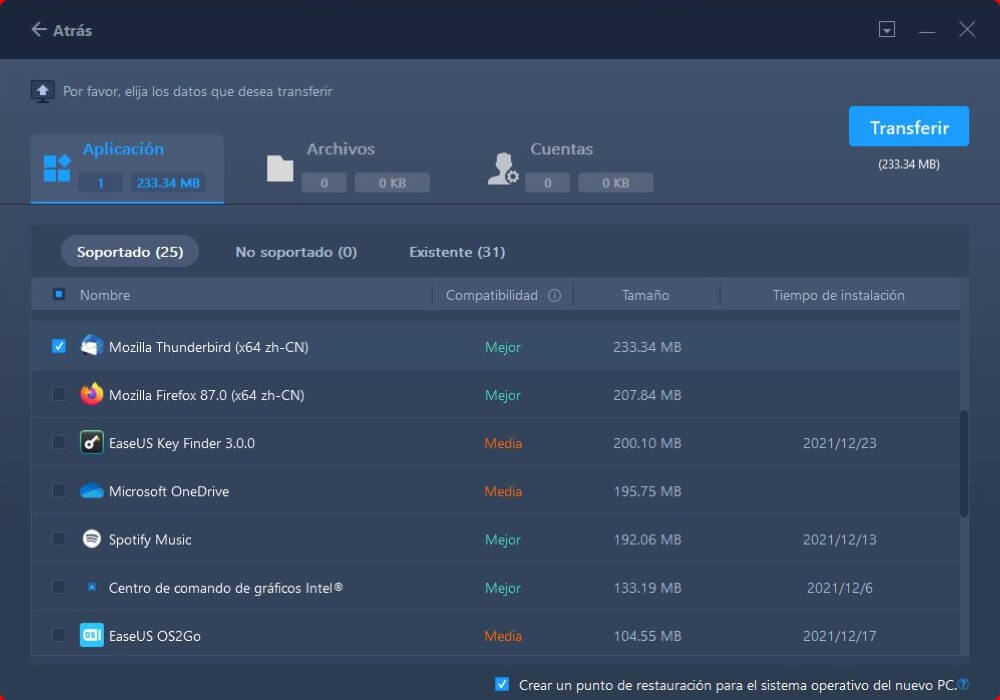
Paso 5. Guarda la clave del producto para activar Microsoft Office.
- Vuelve a la interfaz para hacer clic en "Clave del Producto".
- En la lista, haz clic en "Copiar" para guardar la clave de activación.
- Consejo
- La función de clave de producto ahora soporta la exportación de claves de activación de Office 2003, 2007, 2010 y 2016 (versión de Office). Si no puedes encontrar tus 25 caracteres con EaseUS Todo PCTrans, puedes leer cómo encontrar la clave de producto de Microsoft Office y obtener los métodos detallados.
Método 2. Transferir manualmente Microsoft Office 2016 a otro ordenador
Office 2016 tiene una licencia OEM que no se puede transferir a otro ordenador. Así que tienes que desactivar y desinstalar la licencia de Office 2016 en el ordenador existente y luego instalarla y activarla en el nuevo.
1 - Desinstalar Office 2016 en el ordenador antiguo
Paso 1. Haz clic en "Sitio web de Microsoft Office > Mi cuenta > elige Iniciar sesión".
Paso 2. Ve a la sección "Instalar" > Elige el botón "Instalar" > Selecciona "Desactivar instalación".
Paso 3. Desinstala el Microsoft Office 2016 en el ordenador antiguo.
2 - Vuelve a instalar Office 2016 en el nuevo ordenador.
Paso 1. Página de Mi Cuenta > Iniciar sesión > Elegir instalar para descargar el archivo setup.exe de Office 2016
Paso 2. Ejecuta el archivo de instalación > Haz clic en Siguiente > Inicia sesión para verificar tu cuenta de Microsoft Office > completa la Instalación
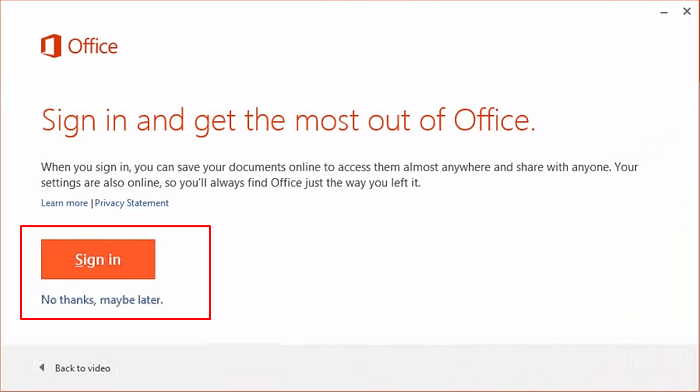
3 - Pasos de activación para Office 2016
Paso 1. Inicia sesión en Office. (Asegúrate de iniciar sesión con la cuenta de Microsoft).
Paso 2. Recuerda tu clave de producto.
Después de visitar el sitio web de la Cuenta Microsoft e iniciar sesión en tu cuenta de Office. Puedes hacer clic en "Ver la clave del producto". Además de este método, también puedes consultar tu recibo digital en el buzón.
Activación: Ejecuta la aplicación Office 2016 > haz clic en "Activar"
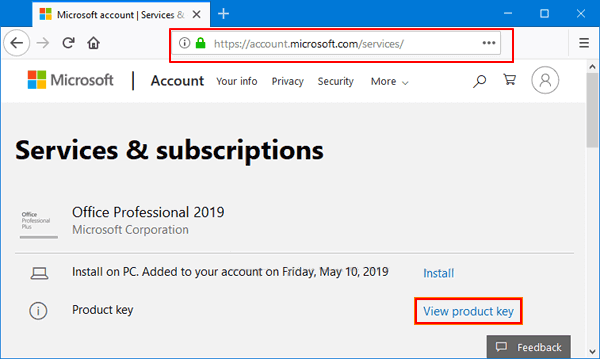
Después de esto, puedes seguir utilizando tu aplicación de Office para editar documentos de Excel, Word, etc. en tu nuevo PC.
Comparación - ¿Qué método es mejor para mí?
Si no sabes cómo elegir un método adecuado, puedes consultar la tabla comparativa. Si tienes pocos conocimientos tecnológicos, elige el Método 1. Si se te dan bien los métodos de bricolaje, elige el Método 2.
| Comparación | Método 1 | Método 2 |
|---|---|---|
| Pasos necesarios | 5 pasos | 8 pasos |
| Precio | $49.95 | Gratis |
| Transferir la licencia de activación | Sí | No> |
| Tasa de éxito | 99% | 70% |
| Tiempo necesario | 5-10 minutos | >30Min |
| Soporte técnico | Sí | No |
| Facilidad | Fácil | Difícil |
Conclusión
Hay dos formas de transferir Office 2016 a un nuevo ordenador. Si quieres asegurarte de que tu Microsoft Office puede funcionar sin problemas de activación, el método 1 es la opción más adecuada. Si quieres transferir Office manualmente, el método 2 es una buena opción.
Sobre el autor
Actualizado por Pedro
Pedro es un editor experimentado de EaseUS centrado en la redacción de temas sobre tecnología. Familiarizado con todo tipo de software de recuperación de datos, copia de seguridad y restauración, software de edición de vídeo y grabación de pantalla, etc. Todos los temas que elige están orientados a proporcionar información más instructiva a los usuarios.
Reseñas y Premios
-
EaseUS Todo PCTrans Free is a useful and and reliable software solution created to serve in computer migration operations, be it from one machine to another or from an earlier version of your OS to a newer one.
Seguir leyendo -
EaseUS Todo PCTrans is by the folks at EaseUS who make incredible tools that let you manage your backups and recover your dead hard disks. While it is not an official tool, EaseUS has a reputation for being very good with their software and code.
Seguir leyendo
-
It offers the ability to move your entire user account from your old computer, meaning everything is quickly migrated. You still get to keep your Windows installation (and the relevant drivers for your new PC), but you also get all your apps, settings, preferences, images, documents and other important data.
Seguir leyendo
Artículos relacionados
-
Cómo restablecer de fábrica Windows 11 sin mover aplicaciones/programas
![author icon]() Luis/2025/04/02
Luis/2025/04/02 -
Cómo Transferir Programas a un Nuevo Ordenador Gratis en Windows
![author icon]() Luis/2025/04/02
Luis/2025/04/02 -
[Ayuda] Trasladar Adobe Acrobat a un ordenador nuevo
![author icon]() Luis/2025/04/02
Luis/2025/04/02 -
Cómo transferir Skype con la configuración y el historial de chat a un ordenador nuevo
![author icon]() Luis/2025/04/02
Luis/2025/04/02
