SFC scannow no funciona para reparar archivos dañados en Windows 10, ¡ayuda!
"Hola, ¿cuántos de vosotros os habéis encontrado alguna vez con el problema de que el Comprobador de Archivos de Sistema deja de funcionar de repente en un PC con Windows mientras lo utilizáis para reparar y arreglar los archivos dañados?
Me ocurrió que mi unidad E: se volvió inaccesible. Pensé que en la unidad podría haber algunos archivos dañados y sectores defectuosos. Así que intenté ejecutar la línea de comando sfc / scannow para reparar los archivos dañados de la unidad y hacerla funcionar de nuevo.
Entonces estalló el problema de que SFC no se ejecutaba en mi ordenador con Windows 10. ¿Existe alguna forma alternativa que pueda ayudarme a solucionar este problema aunque el SFC haya dejado de funcionar? ¿Cómo?"
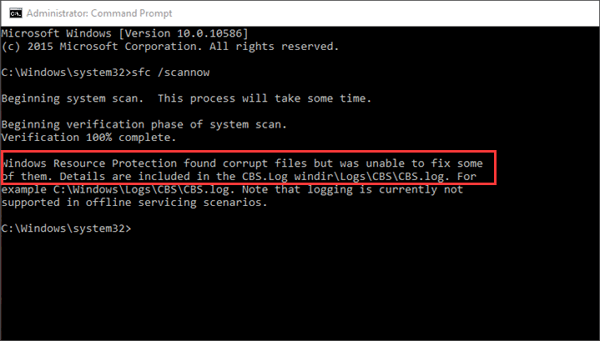
Según el Soporte de Microsoft Windows, el SFC, también llamado Comprobador de Archivos de Sistema, es una utilidad de Windows que permite a los usuarios buscar daños en los archivos de sistema de Windows y restaurar los archivos dañados.
Sin embargo, a veces, los usuarios de Windows no pueden ejecutar la línea de comando sfc / scannow para reparar los archivos dañados en sus PC con Windows 10/8/7 debido a algunas razones. Entonces, ¿cómo restaurar rápidamente los archivos corruptos del sistema y hacer que el SFC funcione de nuevo? Sólo tienes que seguir las siguientes partes y resolver este problema por tu cuenta ahora:
Parte 1. Comprueba y visualiza los detalles del error "SFC scannow no funciona".
Antes de empezar a reparar el error SFC no funciona en tu PC, te recomendamos que sigas los siguientes consejos para comprobar y ver los detalles de este problema:
1. Pulsa Win + X para abrir el menú Usuario avanzado y selecciona Símbolo del sistema.
2. Escribe: sfc /scannow y pulsa Enter.
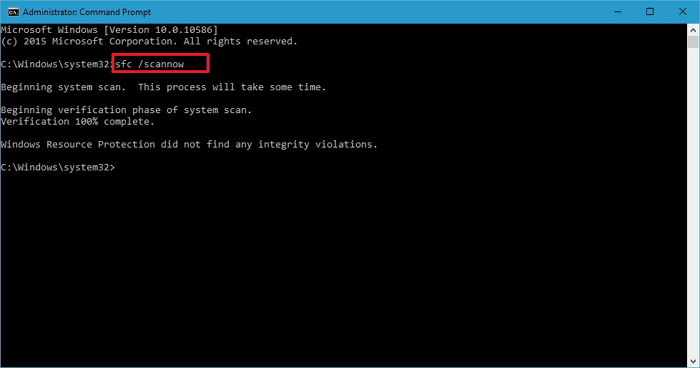
3. Espera a que se complete el proceso y si te aparecen los siguientes mensajes, toma diferentes acciones según los problemas relacionados:
- La Protección de Recursos de Windows no encontró ninguna violación de la integridad: Esto significa que no faltan archivos del sistema ni están dañados. No necesitas tomar ningún método.
- La Protección de Recursos de Windows no pudo realizar la operación solicitada: Esto significa que existe un problema al ejecutar el comando de escaneo y escaneo sin conexión. Puedes aplicar una herramienta alternativa a SFC para obtener ayuda.
- La Protección de Recursos de Windows encontró archivos dañados y los reparó con éxito. Los detalles se incluyen en ...: Esto significa que las líneas de comando SFC funcionan correctamente. No es necesario realizar ninguna acción.
- La Protección de Recursos de Windows encontró archivos dañados pero no pudo reparar algunos de ellos: Esto significa que SFC SCANNOW encontró archivos dañados y no pudo repararlos

Y por lo tanto, necesitas encontrar una herramienta o método alternativo para arreglar los archivos corruptos en el PC con Windows. El método de la Parte 2 puede ayudarte.
Parte 2. Repara archivos dañados con la herramienta alternativa a SFC en PC con Windows
Cuando el SFC scannow no funciona, lo primero que debes hacer es buscar una herramienta o programa alternativo al SFC que pueda ayudarte a encontrar y reparar los archivos dañados en el PC con Windows.
Aquí nos gustaría recomendarte que pruebes EaseUS Partition Master, que escaneará a fondo, encontrará y reparará los archivos corruptos del sistema en Windows 10/8/7 en sólo tres sencillos pasos:
Después de esto, podrás utilizar los datos guardados en la partición del disco duro e incluso guardar nuevos datos en la unidad para entonces.
Parte 3. Soluciona el error de que SFC scannow no funciona en Windows 10/8/7
Entonces, ¿cómo hacer que el SFC vuelva a funcionar en tus ordenadores Windows 10/8/7? A continuación encontrarás algunos métodos recomendados que te ayudarán a reparar y reparar manualmente el Comprobador de Archivos de Sistema que no funciona en Windows 10:
Método 1. Ejecuta el comando DISM para resolver el problema de sfc /scannow no se ejecuta
1. Pulsa Win + R para abrir el diálogo Ejecutar y escribe: cmd para abrir Símbolo del sistema.
2. Inicia sesión con tu cuenta y contraseña de administrador si el sistema te lo pide.
3. Escribe: Dism /Online /Cleanup-Image /RestoreHealth y pulsa Enter.
4. Reinicia tu PC para conservar todos los cambios y reparar el SFC para que vuelva a funcionar.
Método 2. Repara manualmente el archivo de sistema dañado y hace que el SFC funcione de nuevo
1. Pulsa Win + I para abrir la ventana de Configuración y haz clic en Actualización y seguridad.
2. Haz clic en Recuperación, selecciona Reiniciar ahora en Inicio avanzado.
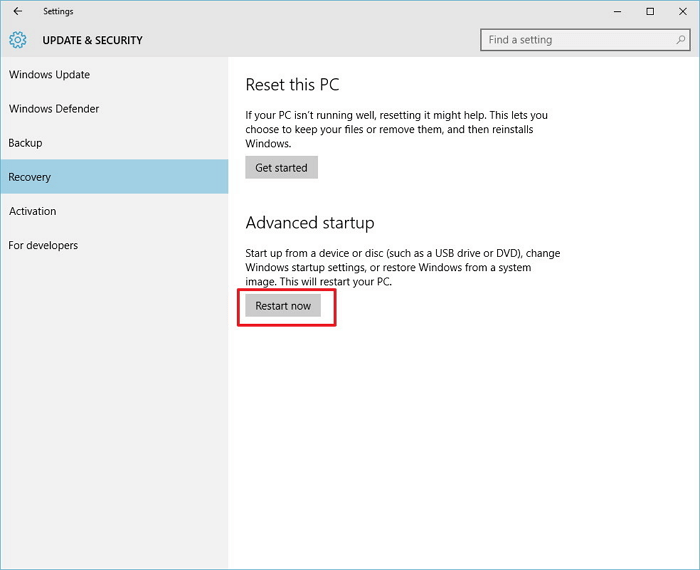
3. Haz clic en Solucionar problemas > Opciones avanzadas y, a continuación, selecciona Símbolo del sistema.
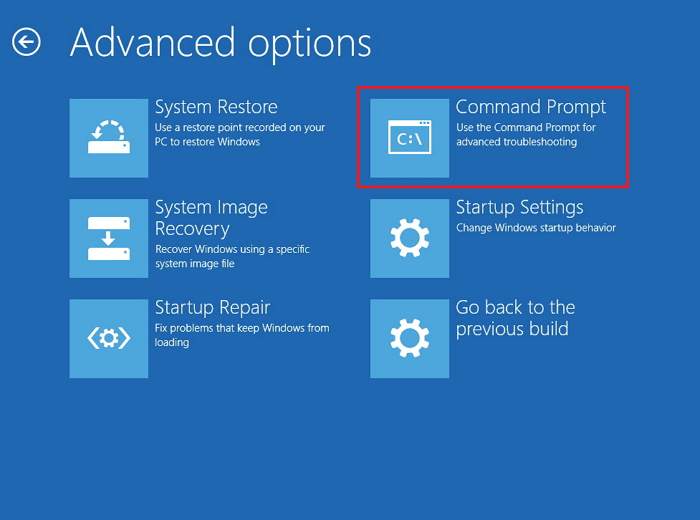
4. Introduce tu cuenta y contraseña de Administrador en el reinicio y escribe: wmic logicaldisk get deviceid, volumename, description y pulsa Enter.
5. Escribe: sfc /scannow /offbootdir=C:\ /offwindir=D:\Windows y pulsa Enter para continuar.
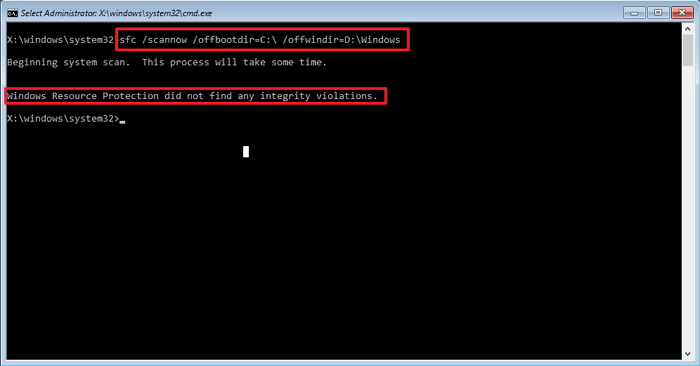
Al hacerlo, Windows reparará los archivos corruptos del sistema sin conexión en tu PC.
6. A continuación, cierra Símbolo del sistema cuando finalice el proceso de escaneado y reparación.
7. Haz clic en Continuar para salir y volver a tu Windows 10.
Después de esto, deberías poder volver a utilizar el SFC para comprobar y reparar archivos dañados en tus ordenadores.
- Nota:
- Estos métodos también se pueden aplicar para solucionar el problema de SFC en ordenadores con Windows 8/7. Por favor, busca en Google la guía adecuada para ajustar o cambiar algunos pasos si eres usuario de Windows 8/8.1 o Windows 7.
¿Ha sido útil esta página?
Artículos Relacionados
-
ARREGLADO: El PC no arranca tras actualizar la BIOS🥇🥇🥇
![author icon]() Luis 2025-07-10
Luis 2025-07-10 -
Solución a ´Inicio lento tras actualizar a Windows 10´
![author icon]() Pedro 2025-04-17
Pedro 2025-04-17 -
¿Tu SSD Carga Juegos Lento? ¡Aquí Tienes Nuevas Soluciones!
![author icon]() Luis 2025-07-10
Luis 2025-07-10 -
WD Black SN850x vs Samsung 980 Pro: ¿Cómo elegir?
![author icon]() Luis 2025-08-18
Luis 2025-08-18
Tutoriales
- Solucionar: Windows 10 Analizando y reparando unidad está en 0%, 10%, 11%, 28%...
- Solución a Desbloquear Disco Duro bajo Windows
- Windows 10 se reinicia continuamente
- Reparar error ‘Dispositivo de Arranque No Encontrado’
- Solucionar: Error crítico: el menú de inicio no funciona
- Cómo Exportar de SQL Server a Excel
Servicios de Recuperación de Datos de EaseUS
Solicite una evaluación gratuita >>
Los expertos en recuperación de datos de EaseUS tienen una experiencia inigualable para reparar discos/sistemas y recuperar datos de todos los dispositivos como RAID, HDD, SSD, USB, etc.
