Descargas totales
Contenido de la página
Temas candentes
6 maneras de solucionar error SFC SCANNOW encontró archivos dañados y no pudo repararlos
A menudo ejecutamos la Comprobación de Archivos de Sistema para buscar y restaurar archivos corruptos del sistema Windows. ¿Qué ocurre si al final de la ejecución ves este mensaje La Protección de Recursos de Windows encontró archivos dañados, pero no se pudieron reparar. Los detalles se incluyen en el registro CBS.log windirLogsCBSCBS.log. No te preocupes si recibes el mensaje de error SFC SCANNOW no pudo reparar los archivos dañados. Aquí puedes encontrar soluciones para reparar el error SFC no puede reparar archivo dañado y hacer que el SFC vuelva a funcionar.
| Soluciones viables | Solución de problemas paso a paso |
|---|---|
| 1. Ejecuta la alternativa SFC | Abre EaseUS Partition Master en tu ordenador. Luego localiza el disco, haz clic con el botón derecho en la partición...Pasos completos |
| 2. Utiliza el Disco de Instalación para Reparar | Inserta el CD/DVD en el DVD-ROM o conecta la unidad de DVD externa a otro ordenador de arranque...Pasos completos |
| 3. Ejecuta el comando DISM | Pulsa Win + R para abrir el diálogo Ejecutar y escribe: cmd para abrir "Símbolo del sistema"...Pasos completos |
| 4. Ejecuta el SFC en Modo Seguro | Pulsa la tecla de Windows y la tecla R a la vez para abrir el cuadro Ejecutar. Escribe msconfig...Pasos completos |
| 5. Comprueba los archivos de registro | Toma posesión administrativa del archivo de sistema dañado. Para ello, en un nivel...Pasos completos |
| 6. Prueba a Reiniciar este PC o a Reiniciar | Ve a "Inicio" > "Configuración" > "Actualización y seguridad" > "Recuperación"...Pasos completos |
SFC SCANNOW encontró archivos dañados y no pudo repararlos
SFC es la abreviatura de Comprobador de Ficheros del Sistema. Este comando analiza todos los archivos protegidos del sistema en busca de corrupción. Intenta repararlos copiando una copia en caché de cada archivo dañado de la carpeta system32dllcache.
Para ejecutar SFC/SCANNOW:
Paso 1. Pulsa Win + X para abrir el menú de usuario avanzado y selecciona "Símbolo del sistema".
Paso 2. Escribe: sfc /scannow y pulsa "Enter".
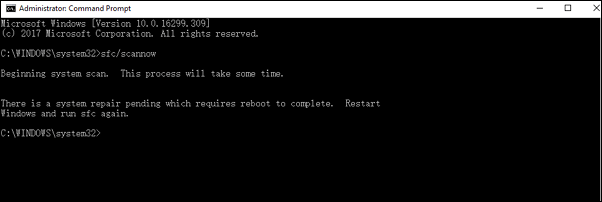
Sin embargo, algunas personas se quejan de que SFC encuentra archivos corruptos pero no puede repararlos. Reciben el error - La Protección de Recursos de Windows encontró archivos corruptos pero no pudo reparar algunos de ellos. Los detalles se incluyen en el registro CBS.log windirLogsCBSCBS.log.
"Recibí este mensaje en Windows 10. Cuando ejecuté sfc /scannow para encontrar y reparar archivos dañados en mi PC, apareció este error. La Protección de Recursos de Windows encontró archivos dañados pero no pudo reparar algunos de ellos. Los detalles se incluyen en el registro CBS.log windirLogsCBSCBS.log. Por ejemplo, C:WindowsLogsCBSCBS.log. Ten en cuenta que actualmente no se admite el registro en escenarios de servicio sin conexión.' ¿Cómo puedo solucionar este problema y reparar los archivos dañados de mi PC?"
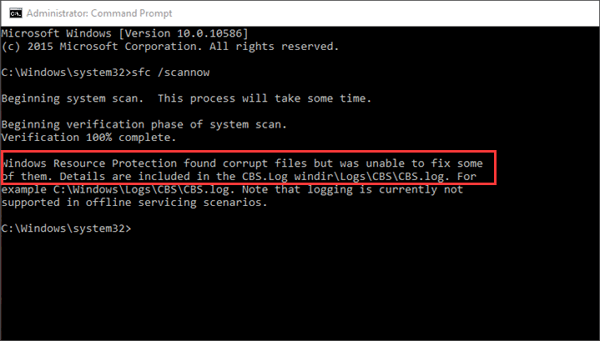
Si quieres solucionar el error SFC SCANNOW no funciona, sigue estas soluciones.
Arreglo 1. Ejecuta la alternativa SFC para comprobar y reparar el disco duro
Cuando te encuentres con el error, lo primero que debes hacer es comprobar el estado de tu ordenador. Si tu ordenador no puede arrancar, debes reparar el error con un disco de arranque WinPE para arrancar desde él. A continuación, ejecuta la alternativa SFC/SCANNOW - EaseUS Partition Master Pro.
Este software puede comprobar y solucionar los errores del disco duro si SFC/SCANNOW no funciona. Es más, puede particionar un disco duro y fusionar particiones con sencillos pasos. Arranca desde el disco de arranque WinPE de EaseUS Partition Master. A continuación, sigue estos pasos.
Primero descarga el programa EaseUS Partition Master usando el botón de descarga de abajo.
Paso 1: Abra EaseUS Partition Master en su ordenador. Luego localice el disco, haga clic con el botón derecho del ratón en la partición que desea comprobar y seleccione "Avanzado" y luego pulse en "Comprobar el Sistema de Archivos".

Paso 2: En la ventana Comprobar sistema de ficheros, mantenga seleccionada la opción "Tratar de corregir los errores encontrados" y haga clic en "Empezar".

Paso 3: El software comenzará a comprobar el sistema de archivos de la partición en el disco. Cuando haya terminado, haga clic en "Finalizar".

Arreglo 2. Reparar el error SFC/SCANNOW Cannot Fix con un disco de instalación
Si tu ordenador no arranca cuando recibes el error, debes crear un disco de reparación de Windows 10/8/7. Windows 10 te permite crear una unidad de recuperación (USB) o un disco de reparación del sistema (CD o DVD) que puedes utilizar para solucionar problemas y restaurar tu ordenador. Cada tipo de soporte de recuperación te da acceso a las opciones avanzadas de inicio de Windows. El disco de reparación del sistema existe desde Windows 7. El disco de reparación del sistema devuelve tu ordenador al mismo estado en el que creaste el disco de reparación. Cuando tu PC no pueda arrancar y aparezca el error SFC/SCANNOW no se puede reparar, sigue este método inmediatamente.
Paso 1. Inserta el CD/DVD en el DVD-ROM o conecta la unidad de DVD externa a otro ordenador de arranque.
Paso 2. Haz clic en "Panel de control" en la pantalla del ordenador y, a continuación, en "Copia de seguridad y restauración (Windows 7)".
Paso 3. Haz clic en "Crear un disco de reparación del sistema" en la columna de la izquierda para abrir la ventana de creación del disco de reparación. Sigue las instrucciones que aparecen en pantalla para crear un disco de reparación del sistema.
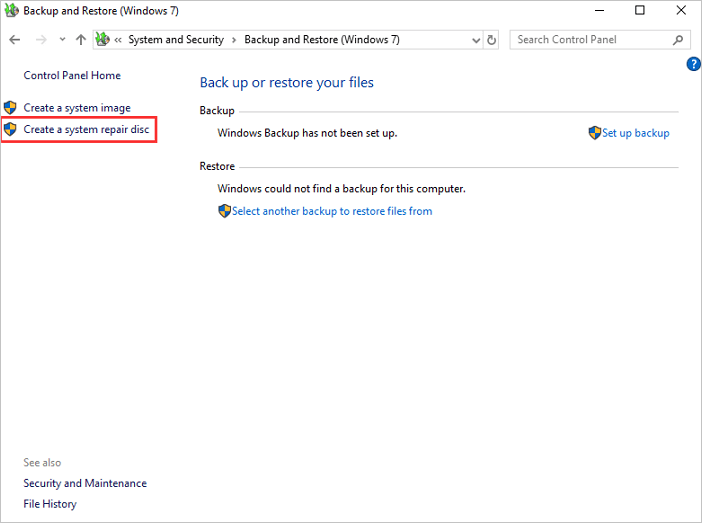
Paso 4. Coloca el disco en tu unidad óptica y reinicia para arrancar desde el DVD. Puede que tengas que cambiar la configuración de arranque en tu BIOS si el arranque desde un CD/DVD no está habilitado.
Paso 5. En la pantalla "Instalar Windows", haz las selecciones adecuadas de idioma, hora y teclado y, a continuación, haz clic en "Siguiente".
Paso 6. En la siguiente pantalla, haz clic en "Reparar tu ordenador". No hagas clic en "Instalar ahora". A continuación, haz clic en "Siguiente" y selecciona "Símbolo del sistema" o la opción que desees aplicar.
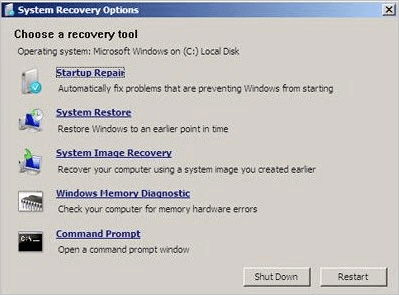
Paso 7. Escribe el siguiente comando y pulsa "Intro".
sfc /scannow /offbootdir=d: /offwindir=d:windows
D: es la unidad de Windows. Puedes cambiar de unidad según tus necesidades.
Después de estos pasos, puedes arrancar tu ordenador como de costumbre. Después, puedes volver a probar SFC/SCANNOW para ver si funciona o no.
Arreglo 3. Ejecuta el comando DISM si el SFC no puede reparar los archivos dañados
El Comprobador de Archivos del Sistema es una utilidad integrada en el Sistema Operativo que comprobará si hay archivos del sistema corruptos El comando sfc /scannow comprueba la integridad de todos los archivos protegidos del sistema operativo y sustituye las versiones incorrectas, corruptas, modificadas o dañadas por las versiones correctas siempre que sea posible. Cuando este comando no pueda reparar el daño, debe ejecutarse DISM para corregir tantos errores como sea posible.
Paso 1. Pulsa Win + R para abrir el diálogo Ejecutar y escribe: cmd para abrir "Símbolo del sistema".
Paso 2. Escribe el siguiente comando y pulsa "Intro".
- Para comprobar la salud:
Dism /Online /Cleanup-Image /CheckHealth
- Para escanear la salud:
Dism /Online /Cleanup-Image /ScanHealth
- Para restablecer la salud:
Dism /Online /Cleanup-Image /RestoreHealth
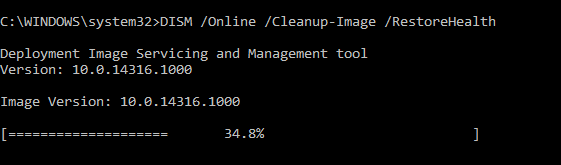
Paso 3. Reinicia el PC para conservar todos los cambios y hacer que el SFC vuelva a funcionar.
Después de ejecutar DISM, puedes volver a ejecutar SFC sólo para comprobarlo.
Arreglo 4. Ejecuta el SFC en modo seguro si el SFC no puede reparar
Si la protección de recursos de Windows encontró archivos corruptos pero no pudo solucionar algunos de ellos, puedes ejecutar el SFC en Modo Seguro para solucionar el error.
Paso 1. Pulsa la tecla de Windows y la tecla R a la vez para abrir el cuadro Ejecutar.
Paso 2. Escribe msconfig en la casilla y pulsa "Enter" para continuar.
Paso 3. Ve a la pestaña "Arranque", marca "Arranque seguro" y haz clic en "Aceptar" para continuar.
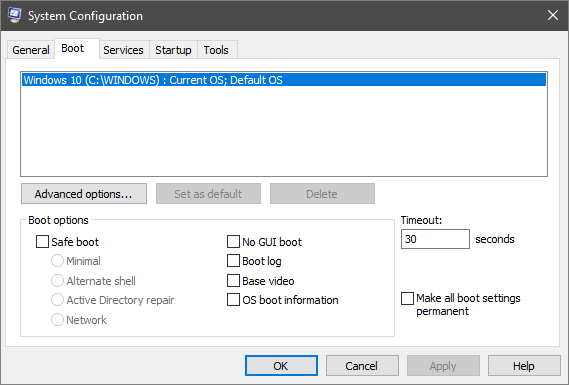
Paso 4. Reinicia tu ordenador para aplicar este cambio. Pulsa "Reiniciar" para continuar.
Paso 5. El ordenador arrancará en modo seguro y podrás volver a introducir el comando SFC scannow para comprobar si se ha resuelto el problema de que la protección de recursos de Windows no pudo realizar la operación solicitada.
Arreglo 5. Comprueba los archivos de registro para solucionar el problema de que SFC/SCANNOW no funcione
El programa Comprobador de Recursos de Microsoft Windows (SFC.exe) genera el archivo de registro en Windows. Abre el archivo CBS.log y visualiza los detalles de los archivos dañados y sustituye manualmente el archivo dañado por una copia buena conocida. Navega a C:WindowsLogsCBS podrás ver y abrir el archivo SBS.log. Comprueba si muestra algún error o mensaje. A continuación, sustituye manualmente el archivo de sistema dañado por una copia buena conocida del archivo.
Es posible que puedas obtener una copia buena conocida del archivo de sistema de otro ordenador que ejecute la misma versión de Windows que tu ordenador. Puedes realizar un proceso de Comprobación de Archivos de Sistema en ese ordenador para asegurarte de que el archivo de sistema que pretendes copiar es una buena copia.
Paso 1. Toma posesión administrativa del archivo de sistema dañado. Para ello, en un símbolo del sistema elevado, copia y pega (o escribe) el siguiente comando y pulsa "Intro":
takeown /f Path_And_File_Name
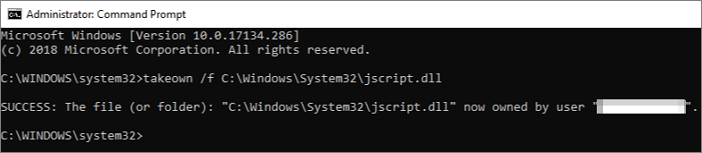
Paso 2. Copia y pega el siguiente comando para acceder al archivo de sistema dañado y, a continuación, pulsa "Intro".
Path_And_File_Name /GRANT ADMINISTRATORS: F
Nota: El marcador de posición Ruta_y_Nombre_archivo representa la ruta y el nombre del archivo dañado. Por ejemplo, escribe icacls C:windowssystem32jscript.dll /grant administrators:F.
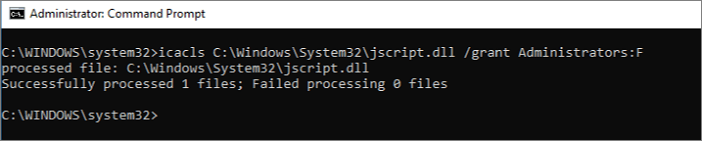
Paso 3. Sustituye el archivo de sistema dañado por una copia buena conocida del archivo. Para ello, copia y pega (o escribe) el siguiente comando:
Copy Source_File Destination
Si los pasos anteriores no funcionan, puede que necesites reiniciar o reinstalar Windows.
Arreglo 6. Prueba a reiniciar este PC o a reiniciar Windows 10
Este método está disponible cuando tu PC aún puede arrancar correctamente. Al ser capaz de resolver la mayoría de los problemas del sistema, no será diferente de una instalación limpia de Windows 10 a través de un CD de instalación.
Paso 1. Ve a "Inicio" > "Configuración" > "Actualización y Seguridad" > "Recuperación".
Paso 2. En la opción "Reiniciar este PC", pulsa "Empezar".
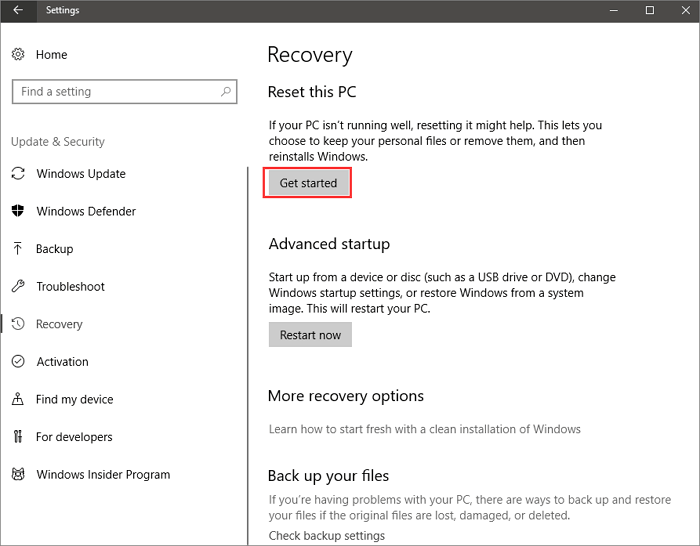
Paso 3. Haz clic en "Conservar mis archivos" o en "Eliminar todo", dependiendo de si quieres mantener intactos tus archivos de datos. En cualquiera de los dos casos, todos tus ajustes volverán a sus valores predeterminados y se desinstalarán las aplicaciones.
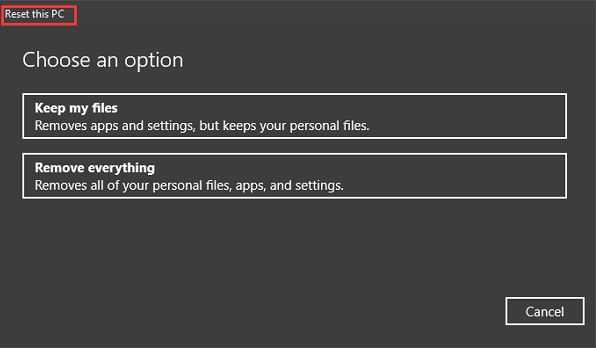
Paso 4. Tras el proceso, aparecerá una ventana diciendo que tus aplicaciones serán eliminadas. Haz clic en Siguiente para continuar.
Paso 5. En Listo para restablecer la interfaz de este PC, haz clic en el botón Restablecer para reinstalar Windows 10 sin perder el CD ni los archivos personales.
También puedes instalar Windows 10 para empezar de cero.
Conclusión
El Comprobador de Archivos de Sistema es una herramienta muy útil para comprobar si los archivos de sistema están dañados. Sin embargo, si no funciona, puedes recibir un mensaje de error La protección de recursos de Windows no pudo realizar la operación solicitada. Pero puedes arreglar el error con estas soluciones anteriores.
Preguntas relacionadas con el SFC Scannow
Si todavía tienes alguna pregunta, consulta esta parte. Aquí puedes obtener las respuestas.
¿Cómo puedo arreglar el SFC Scannow?
Depende de la situación de tu ordenador. Si no puede arrancar, la única forma de solucionar el error es utilizar un disco de instalación. Si tu PC puede arrancar, como de costumbre, los errores SFC/SCANNOW pueden ignorarse. Te aconsejamos que ejecutes el comando CHKDSK para evitar más problemas.
¿Cómo puedo reparar archivos SFC Scannow corruptos en Windows 10?
Los archivos son archivos de registro. No necesitas arreglarlos. Puedes borrarlos directamente o ignorar la corrupción.
¿Qué es el SFC Scannow?
SFC es la abreviatura de Comprobador de Ficheros del Sistema. Este comando analiza todos los archivos protegidos del sistema en busca de corrupción. Intenta repararlos copiando una copia en caché de cada archivo dañado de la carpeta system32dllcache.
¿Qué debo hacer para correr detrás del SFC Scannow?
Para ejecutar SFC/SCANNOW:
Paso 1. Pulsa Win + X para abrir el menú de usuario avanzado y selecciona Símbolo del sistema.
Paso 2. Escribe: sfc /scannow y pulsa Intro.
¿En qué podemos ayudarle?
Reseñas de productos
-
Me encanta que los cambios que haces con EaseUS Partition Master Free no se aplican inmediatamente a los discos. Hace que sea mucho más fácil interpretar lo que sucederá después de haber hecho todos los cambios. También creo que el aspecto general de EaseUS Partition Master Free hace que cualquier cosa que estés haciendo con las particiones de tu ordenador sea fácil.
Seguir leyendo -
Partition Master Free puede redimensionar, mover, fusionar, migrar y copiar discos o particiones; convertir a local, cambiar la etiqueta, desfragmentar, comprobar y explorar la partición; y mucho más. Una actualización Premium añade soporte técnico gratuito y la posibilidad de redimensionar volúmenes dinámicos.
Seguir leyendo -
No creará imágenes en caliente de tus discos ni los alineará, pero como está acoplado a un gestor de particiones, te permite realizar muchas tareas a la vez, en lugar de limitarte a clonar discos. Puedes mover particiones, redimensionarlas, desfragmentarlas y mucho más, junto con el resto de herramientas que esperarías de una herramienta de clonación.
Seguir leyendo
Artículos relacionados
-
Cómo Redimensionar/Mover/Clonar la Partición BitLocker en Windows 11/10 Sin Descifrar
![author icon]() Luis/2025/07/10
Luis/2025/07/10 -
Descarga Gratis Partition Magic para Windows
![author icon]() Pedro/2025/07/10
Pedro/2025/07/10 -
El formato FAT32 no se abre [Corregido]
![author icon]() Luis/2025/07/10
Luis/2025/07/10 -
Migrar Windows 10 a SSD/HDD Fácilmente
![author icon]() Pedro/2025/07/10
Pedro/2025/07/10









