Tabla de Contenido
![]() Sobre el autor
Sobre el autor
![]() Artículos Relacionados
Artículos Relacionados
-
-
-
-
Servicios de recuperación de datos de EaseUS
Los expertos en recuperación de datos de EaseUS tienen una experiencia inigualable para reparar discos/sistemas y recuperar datos de todos los dispositivos como RAID, HDD, SSD, USB, etc.
¿Windows Update no funciona en un ordenador con Windows 10 o Windows 11? Aquí tienes seis formas efectivas de ayudarte.
| Soluciones viables | Solución de problemas paso a paso |
|---|---|
| Solución 1. Reiniciar el Servicio de Actualización de Windows | El método inicial para solucionar este problema es reiniciar el servicio Windows Update. Necesitas...Pasos completos |
| Solución 2. Ejecutar el solucionador de problemas de Windows Update | Windows 10/11 tiene un solucionador de problemas incorporado para solucionar cualquier problema relacionado con Windows Update...Pasos completos |
| Solución 3. Restablecer las claves de registro de Windows Update | En tu sistema Windows, hay posibilidades de que las claves del registro estén dañadas o modificadas. Por eso, restablecer...Pasos completos |
| Solución 4. Ejecutar los comandos DISM y SFC | DISM y SFC pueden reparar archivos de sistema dañados que pueden ser la causa de que la actualización de Windows no funcione...Pasos completos |
| Solución 5. Restaurar el sistema |
Ve al menú Inicio de y selecciona Configuración. haz clic en "Actualización y seguridad" y selecciona "Ver historial de actualizaciones"...Pasos completos |
| Solución 6. Instalación limpia de Windows 10 o Windows 11 | Si el problema no se soluciona después de aplicar todos los métodos, una instalación limpia de Windows podría...Pasos completos |
Cada mes, Microsoft publica regularmente diversas actualizaciones para Windows 10 y Windows 11. Cada actualización mejora el rendimiento de tu sistema operativo, incluyendo las últimas funciones y diferentes riesgos de seguridad. Cuando aparezca la notificación de actualización en tu ordenador, descárgalas e instálalas a través de la opción de actualización de Windows.
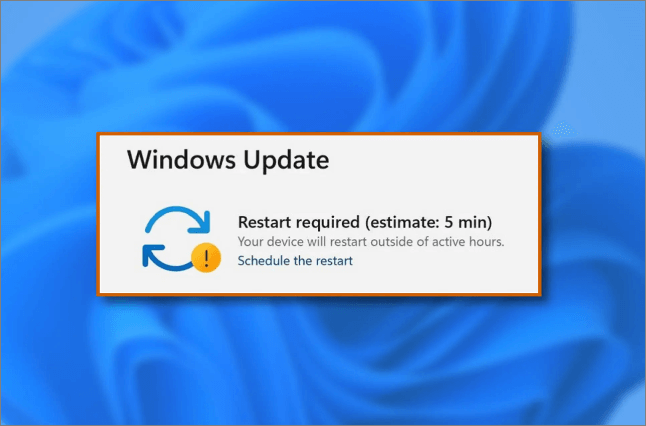
Sin embargo, puedes experimentar problemas como que Windows update no funcione en Windows 10 o Windows 11. Esto puede hacer que te quedes atascado con diferentes errores que se producen durante una actualización, como que la actualización de Windows tarde una eternidad, que muestre errores de descarga, que falle la instalación de Windows y muchos más. Si te encuentras con este tipo de errores, sigue esta guía. Te ayudará a comprender y solucionar los problemas más comunes de Windows Update.
¿Por qué Windows Update no funciona en Windows 10/11? - Causas
Puede haber diferentes razones para el error windows update no funciona Windows 11/10. Las siguientes son las más destacadas que causan el problema en todo el mundo:
Claves del registro incorrectas - Si has utilizado o modificado recientemente las claves del registro, ésta puede ser la razón por la que se produzcan errores en la actualización de Windows. Puede interrumpir el servicio Windows Update en segundo plano, ya que los valores del registro son los responsables de descargar e instalar las actualizaciones de Windows.
Servicio de actualización de Windows detenido - Puede ser otro de los principales culpables de que el sistema no reciba actualizaciones. Por alguna razón, si el servicio de actualización de Windows está detenido o desactivado, el ordenador puede ser incapaz de actualizar el sistema operativo.
Archivos temporales- Si has intentado varias veces actualizar Windows 10/11 mediante descarga, te encuentras con este error y las actualizaciones de Windows no funcionan. Es posible que el sistema no pueda instalar las actualizaciones en la carpeta de distribución de software debido a archivos dañados. Estos archivos temporales de actualización se restauran en la carpeta que está causando el error.
Archivos de sistema corruptos - Otra razón importante son los archivos de sistema corruptos, ya que cada archivo es crucial para actualizar Windows. Asegúrate de que tus archivos de sistema no están dañados.
Antivirus de terceros - En algunos casos, las aplicaciones antivirus o de seguridad de terceros causan problemas al actualizar el sistema operativo Windows. Puedes desinstalar dicho software para eliminar cualquier error de actualización de Windows.
6 formas para solucionar 'Windows Update no funciona o no actualiza'
Esta sección te guiará por diferentes métodos para solucionar el problema de que la actualización de Windows no funciona. Por alguna razón, si el proceso de actualización se encuentra con algún error inesperado o tu sistema no arranca, puede provocar la pérdida de datos y riesgos para la seguridad. Por ello, te sugerimos que restaures todos los archivos importantes utilizando una herramienta profesional de recuperación de datos.
Asegurar los datos de tu ordenador es lo más importante
Puedes utilizar EaseUS Data Recovery Wizard para recuperar todos los datos de tu ordenador Windows. Es un software de recuperación de datos fiable y fácil de usar para recuperar tus datos siguiendo unos sencillos pasos. Este software actualizado puede ayudarte en cualquier situación de pérdida de datos, incluso cuando el ordenador no se enciende.
Aunque se trata de un programa avanzado, tiene una interfaz de usuario intuitiva que lo diferencia de muchos otros, e incluso un principiante puede manejarlo sin esfuerzo. Facilita a los usuarios la recuperación de archivos borrados en cualquier formato, incluyendo imágenes, documentos, vídeos, etc.
Puedes hacer clic aquí para descargar este increíble software de recuperación de datos y seguir la guía paso a paso que te ayudará a recuperar datos en Windows 10/11.
Tasa de Recuperación 99,7%
Calificación de Trustpilot 4,4
Nota: Para garantizar una alta probabilidad de recuperación de datos, instala el software de recuperación de datos de EaseUS en otro disco en lugar del disco original donde perdiste los archivos.
Paso 1. Seleccionar la ubicación a escanear
Instale y ejecute EaseUS Data Recovery Wizard en su PC. Seleccione la ubicación de almacenamiento (sea un disco local o un dispositivo externo) donde perdió sus archivos y haga clic en el botón "Buscar datos perdidos".

Paso 2. Escanear para buscar archivos perdidos
Primero este software de recuperación de datos va a hacer un escaneo rápido sobre la ubicación seleccionada para buscar los archivos eliminados, una vez finalizado se iniciará otro análisis profundo para encontrar más archivos perdidos que han perdido sus rutas o nombres. El tiempo que tardará depende de la capacidad de almacenamiento. Espere con paciencia hasta que termine.

Paso 3. Previsualizar y recuperar archivos encontrados
Después de terminar todo el proceso del escaneo, puede buscar lo que desee por varias maneras que se detallan en la siguiente captura. Además, permite obtener una vista previa de todos archivos recuperables, luego seleccione aquellos archivos que desea y haga clic en el botón "Recuperar" para recuperarlos de una vez. Aquí debe guardar todos los archivos recuperados en otra ubicación en lugar de la original para evitar la sobreescritura de datos.

- Nota:
- Filtro: una forma rápida para buscar archivos deseados por diferentes tipos.
- Búsqueda personalizada: buscar directamente el nombre o el tipo del archivo.
- Archivos RAW: donde están los archivos que pierden nombres o rutas.
- Partición Perdida: buscar archivos formateados.
Una vez que hayas recuperado con éxito todos los datos cruciales, vamos a explicarte seis formas de solucionar que la actualización de Windows no funcione en Windows 11/10. Son las siguientes
- Solución 1. Reinicia el Servicio de Actualización de Windows
- Solución 2. Ejecuta el solucionador de problemas de Windows Update
- Solución 3. Restablecer las claves de registro de Windows Update
- Solución 4. Ejecuta los comandos DISM y SFC
- Solución 5. Restaurar el sistema
- Solución 6. Instalación limpia de Windows 10 o Windows 11
Solución 1. Reinicia el Servicio de Actualización de Windows
El método inicial para solucionar este problema es reiniciar el servicio Windows Update. Debes comprobar si se está ejecutando, ya que es responsable de actualizar el sistema operativo.
Paso 1. Utiliza la tecla Windows + R para abrir la ventana Ejecutar .
Paso 2. Escribe services.msc y haz clic en "OK", o pulsa Intro.
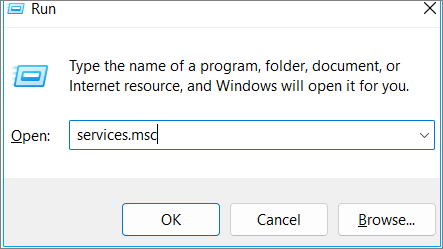
Paso 3. En la Ventana de Servicios, pulsa la tecla W para navegar hasta el servicio de actualización de Windows.
Paso 4. Cuando encuentres el Servicio de Actualización de Windows, haz clic con el botón derecho sobre él y selecciona "Propiedades".
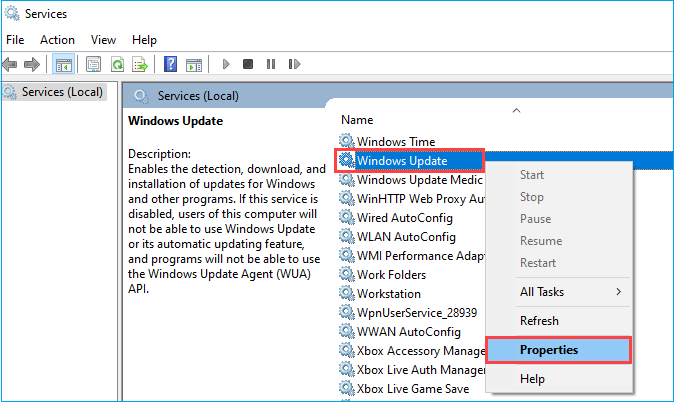
Paso 5. En el menú Tipo de inicio, selecciona "Automático".
Paso 6. Haz clic en "Aceptar" y, a continuación, selecciona "Iniciar" si el servicio está detenido.
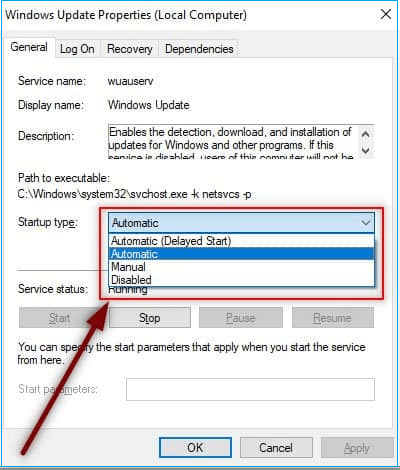
Paso 7. Haz clic en "Aplicar" y comprueba si la actualización de Windows funciona.
Solución 2. Ejecuta el solucionador de problemas de Windows Update
Windows 10/11 tiene un solucionador de problemas incorporado para solucionar cualquier problema relacionado con Windows Update. Si no tienes ni idea de cuál es la causa del problema, es una buena forma de averiguarlo. Simplemente puedes ejecutar este solucionador de problemas de Windows Update y dejar que solucione el problema de que la actualización de Windows 10/11 no funciona.
Paso 1. Ve al botón Inicio y escribe solucionar problemas, haz clic en "Solucionar problemas, Configuración".
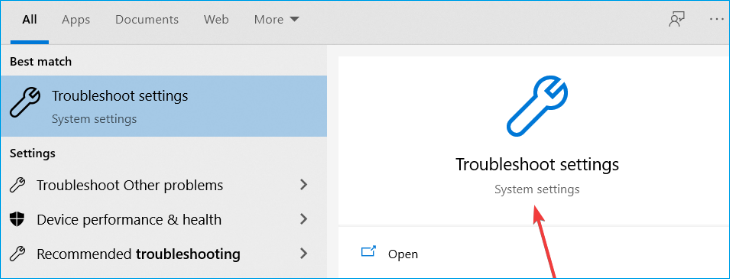
Paso 2. Selecciona "Solucionadores de problemas adicionales".
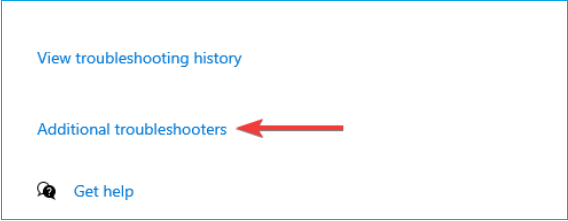
Paso 3. Desplázate hacia abajo en la lista y selecciona "Windows Update".
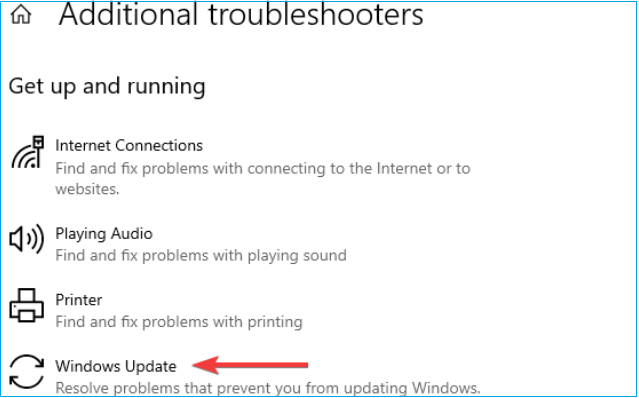
Paso 4. Haz clic en en el botón "Ejecutar el solucionador de problemas" para iniciarlo.
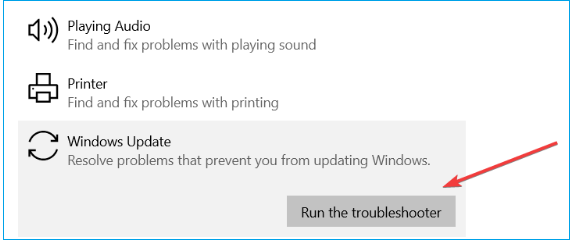
Espera a que finalice el proceso de solución de problemas. Te proporcionará valiosos detalles sobre el problema e intentará solucionarlo. Si el Solucionador de problemas de actualizaciones de Windows no funciona y no soluciona el problema, pasa al siguiente método.
Solución 3. Restablecer las claves de registro de Windows Update
En tu sistema Windows, existe la posibilidad de que las claves del registro estén dañadas o modificadas. Por lo tanto, restablecer las claves del registro de actualización de Windows a sus valores predeterminados es una forma conveniente de resolver el problema. Aquí tienes los pasos para hacerlo.
Paso 1. Haz clic en el enlace para descargar el archivo de Reinicio de Windows Update.
Paso 2. Una vez descargado, abre el archivo y haz clic en "Ejecutar".

Paso 3. Selecciona "Sí" para confirmar.
Paso 4. Una vez finalizado el proceso, comprueba si se ha solucionado el error.
Solución 4. Ejecuta los comandos DISM y SFC
DISM se conoce como Deployment Image Servicing and Management, y SFC significa System File Checker. Ambos sistemas funcionan para reparar imágenes de Windows y archivos de sistema. Si la actualización de Windows no funciona debido a algún archivo dañado, los siguientes comandos pueden resolverlo. Sigue estos pasos:
Paso 1. Ve al Menú Inicio y escribe Símbolo del sistema en la barra de búsqueda.
Paso 2. Haz clic con el botón derecho en la aplicación y selecciona "Ejecutar como administrador".
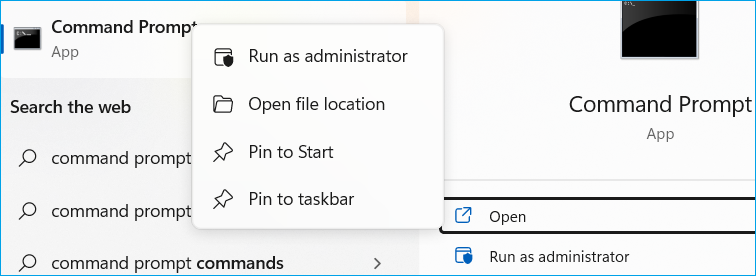
Copia y pega los siguientes comandos uno a uno pulsando Intro:
DISM /Online /Cleanup-Image /RestoreHealth
sfc /scannow
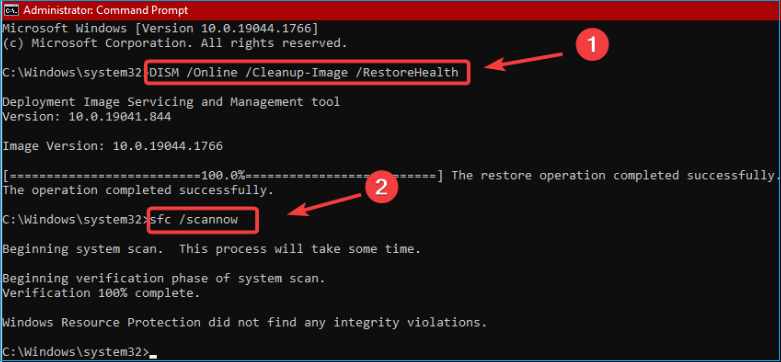
Paso 3. Una vez finalizado el proceso de ejecución, cierra Símbolo del sistema y comprueba si el problema se ha resuelto. En caso de que el problema persista, utiliza el método siguiente.
Solución 5. Restaurar el sistema
Paso 1. Ve al menú Inicio y selecciona "Configuración".
Paso 2. En la parte inferior, haz clic en "Actualización y seguridad".
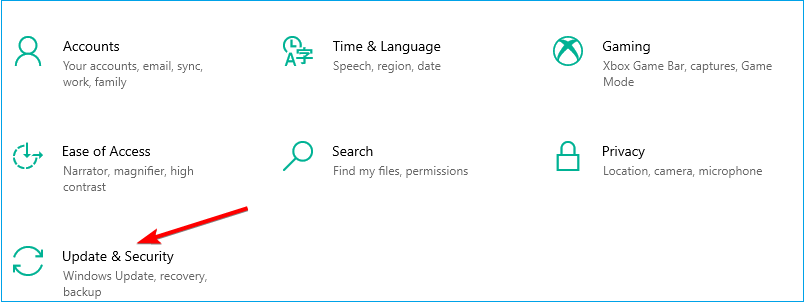
Paso 3. Selecciona la opción "Ver historial de actualizaciones".
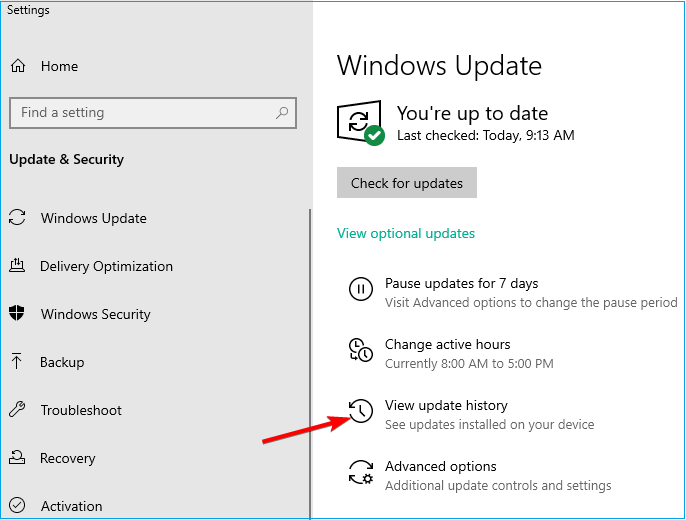
Paso 4. La siguiente ventana te mostrará la lista de actualizaciones instaladas recientemente en tu sistema.
Paso 5. Haz clic en "Desinstalar actualizaciones" en la parte superior.
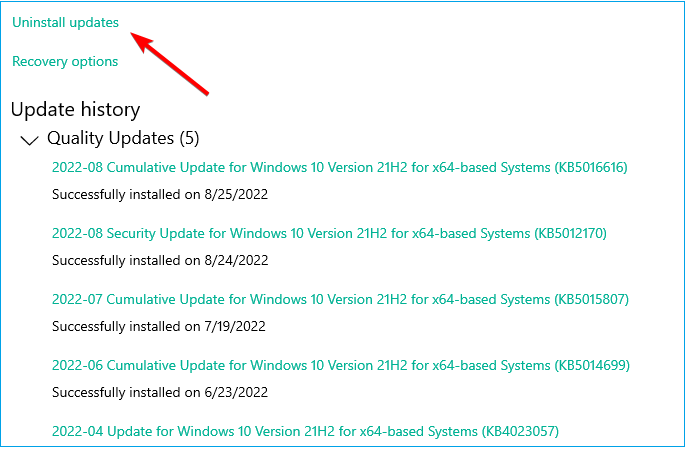
Paso 6. Selecciona la última actualización y desinstálala haciendo clic en la opción "Desinstalar" que aparece junto a ella.
Este proceso de restauración del sistema revertirá tu sistema operativo Windows al pasado y permitirá que funcione adecuadamente. Si algo va mal con la restauración del sistema, intenta deshacerla sin perder datos.
Solución 6. Instalación limpia de Windows 10 o Windows 11
Si el problema no se soluciona después de aplicar todos los métodos, una instalación limpia de Windows puede ser una sabia decisión.
Paso 1. Haz clic en cualquier enlace para descargar una versión válida de Windows 10 o Windows 11.
- Aviso:
- Asegúrate de que tienes una clave de producto válida escrita en un lugar seguro.
Paso 2. Desplázate hacia abajo en la página para encontrar la opción Descargar ahora en Crear medio de instalación de Windows 11.
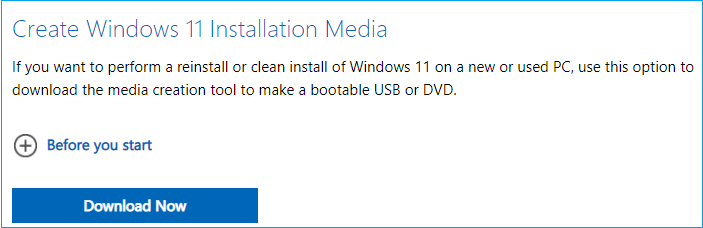
Paso 3. Instala la nueva versión de Windows 10/11 y disfruta trabajando en tu ordenador Windows.
Conclusiones
Esperamos que la guía te ayude a comprender las razones y soluciones para solucionar el problema de que la actualización de Windows no funcione en Windows 11/10. Hay un montón de métodos para resolver este problema y permitirte disfrutar del funcionamiento de la última versión de tu Windows 10/11.
Además, si corres el riesgo de perder algún dato o tu ordenador no arranca por un problema de actualización de Windows, utiliza el software de recuperación de datos de EaseUS para recuperar los datos.
Preguntas frecuentes sobre Windows Update no funciona
Si aún tienes dudas sobre si la actualización de Windows no funciona, esta sección responderá a algunas de las preguntas más frecuentes sobre el tema.
1. ¿Cómo solucionar Windows Update 11 no actualiza?
Tienes que solucionar este problema instalando y actualizando el sistema manualmente. Para ello, asegúrate de que tu ordenador está conectado a Internet. Sigue estos pasos: Menú Inicio > Configuración > Actualización y seguridad > Windows Update y, a continuación, haz clic en Buscar actualizaciones.
2. ¿Cómo fuerzo la actualización de Windows 11?
La versión más reciente de Windows 11 es la 22H2, también conocida como Actualización Windows 11 2022. Para buscar actualizaciones de Windows 11 en tu ordenador, ve al Menú Inicio y selecciona Configuración. Abre Windows Update y haz clic en Buscar actualizaciones. Si hay actualizaciones disponibles, puedes elegir instalarlas. Además, también puedes ver los requisitos de hardware específicos para actualizar tu Windows 10 a Windows 11.
3. ¿Cómo eliminar las actualizaciones de Windows 10 que no se instalan?
Las Actualizaciones de Windows dañadas son una de las posibles razones que te impiden instalar nuevas actualizaciones. Puedes eliminar dichas actualizaciones de Windows 10 de dos formas:
1) En la barra de búsqueda, escribe Liberador de espacio en disco y elige la primera opción de la lista de resultados. En Archivos a eliminar, elige los tipos de archivo que deseas eliminar y haz clic en Aceptar.
2) Haz clic en este enlace para descargar y ejecutar el Solucionador de problemas de actualizaciones de Windows para solucionar el problema sin esfuerzo.
4. ¿Cómo solucionar que Windows Update no funcione en Windows 11?
- Restablecer las claves del registro de actualización de Windows
- Comprueba manualmente la utilidad de actualización de Windows.
- Mantén en funcionamiento todos los servicios sobre la actualización de Windows.
- Desinstala el software de seguridad de terceros.
- Utiliza el solucionador de problemas de actualizaciones de Windows.
Sobre el autor
Pedro es un editor experimentado de EaseUS centrado en la redacción de temas sobre tecnología. Familiarizado con todo tipo de software de recuperación de datos, copia de seguridad y restauración, software de edición de vídeo y grabación de pantalla, etc. Todos los temas que elige están orientados a proporcionar información más instructiva a los usuarios.
Artículos Relacionados
-
¿No hay Puntos de Restauración del Sistema en Windows 11? Cómo activar la restauración del sistema
![Luis]() Luis
2025/07/31
Luis
2025/07/31 -
Cómo arreglar Windows Update en Windows 10 cuando se atasca [8 soluciones probadas]
![Pedro]() Pedro
2025/07/31
Pedro
2025/07/31
-
6 maneras de solucionar código de error 0xc00000e9 de Windows 10
![Luna]() Luna
2025/07/31
Luna
2025/07/31 -
Cómo solucionar el error 0x800f0831 Windows Update [5 métodos]
![Pedro]() Pedro
2025/07/31
Pedro
2025/07/31
