Tabla de Contenido
![]() Sobre el autor
Sobre el autor
![]() Artículos Relacionados
Artículos Relacionados
-
-
-
-
Servicios de recuperación de datos de EaseUS
Los expertos en recuperación de datos de EaseUS tienen una experiencia inigualable para reparar discos/sistemas y recuperar datos de todos los dispositivos como RAID, HDD, SSD, USB, etc.
PowerShell es un potente shell de línea de comandos y lenguaje de scripting. Está creado para administradores de sistemas y usuarios avanzados de Windows. Esta guía te ayudará a navegar por el panorama de Windows 11, ofreciéndote información completa para abrir PowerShell sin problemas.
Tanto si eres un principiante como un usuario experimentado, comprender cómo abrir PowerShell Windows 11 es la puerta de entrada a un mundo en el que los comandos potencian tu sistema.
Acompáñanos mientras nos sumergimos en los pasos y estrategias para acceder a PowerShell y desbloquear sus potentes capacidades.
Cómo abrir PowerShell en Windows 11 (7 maneras)
En Windows 11, PowerShell proporciona una plataforma versátil para realizar tareas como:
- ✨Automatiza tareas: PowerShell te permite crear scripts para automatizar tareas repetitivas, haciendo más eficiente la gestión del sistema. También puedes eliminar archivos con PowerShell.
- ✅Administración de sistemas: PowerShell sirve como herramienta integral para los administradores de sistemas, ya que ofrece funcionalidades avanzadas para gestionar usuarios, servicios y componentes del sistema.
- 💻Configura los ajustes: Puedes ajustar la configuración del sistema, establecer políticas y gestionar diversos aspectos del sistema operativo mediante comandos PowerShell.
Ahora, veamos diferentes formas de abrir PowerShell en Windows 11.
Echemos un vistazo a los distintos métodos, empezando por abrir PowerShell con el Cuadro de búsqueda de Windows 11 hasta ejecutar PowerShell desde el Menú Inicio de Windows 11.
También te proporcionaremos un vídeo de ayuda:
- 00:28 Haz clic con el botón derecho del ratón en el botón "Windows".
- 00:33 Elige "Windows PowerShell (Admin.)"
- 00:42 Pulsa "Sí" en la pregunta que aparece.
Método 1. Abrir PowerShell con el cuadro de búsqueda de Windows 11
Si quieres empezar abriendo el Cuadro de Búsqueda de Windows 11, haz lo siguiente:
Paso 1. Abre la "Búsqueda de Windows" pulsando el atajo de teclado "Win + S". O simplemente abre el menú "Inicio" e inicia una búsqueda escribiendo directamente.

Paso 2. Escribe PowerShell y localiza la aplicación en los resultados de búsqueda mostrados por Windows.
Paso 4. Elige la opción "Ejecutar como Administrador".

Método 2. Abrir PowerShell con el menú de enlace rápido
Inicia Windows PowerShell en el menú de enlace rápido de Windows 11 como segundo método.
El menú de enlaces rápidos de Windows enumera de forma concisa las herramientas avanzadas del sistema, como el visor de sucesos, el administrador de dispositivos, la gestión de discos, la gestión del equipo y el Administrador de tareas.
Este menú facilita el acceso rápido a estas herramientas, permitiendo una navegación y utilización eficientes.
Para utilizar el menú de enlace rápido:
Paso 1. Haz clic con el botón derecho del ratón en el menú "Inicio" para activar el menú de enlace rápido.
Paso 2. Después, elige "Terminal de Windows" o "Terminal de Windows (Admin)" en la lista del menú. Por defecto, Windows Terminal utiliza la plataforma de comandos PowerShell. Si no es así, haz clic en la flecha hacia abajo y selecciona "Windows PowerShell" en la lista desplegable.

Otra opción es acceder al Terminal de Windows a través del menú contextual. Para ello
Paso 1. Haz clic con el botón derecho del ratón en "Windows" (por ejemplo, en el escritorio)
Paso 2. Opta por "Abrir en el Terminal de Windows".
Método 3. Iniciar PowerShell con Ejecutar Programa
Si estás acostumbrado a la aplicación Ejecutar de Windows, puedes utilizarla para abrir documentos, archivos, carpetas y programas.
He aquí cómo:
Paso 1. Inicia rápidamente la aplicación "Ejecutar" pulsando "Windows + R" en tu teclado.

Paso 2. A continuación, introduce powershell en el cuadro de texto proporcionado y haz clic en "Aceptar" para iniciar la ventana de PowerShell.

Este proceso debería poder abrir Powershell en Windows 11 sin problemas.
Método 4. Activar PowerShell en el símbolo del sistema
Otro método alternativo para acceder a PowerShell es utilizar el Símbolo del sistema. Este método te proporciona un proceso sencillo para poner en marcha PowerShell, añadiendo versatilidad a las formas en que puedes acceder y utilizar esta potente herramienta en Windows 11.
Sigue los pasos que se indican a continuación para activar PowerShell sin esfuerzo con el Símbolo del sistema.
Paso 1. Empieza haciendo clic en el icono "Buscar" situado en la Barra de Tareas.
Paso 2. Dentro del cuadro de búsqueda, introduce cmd y procede a "ejecutarlo como administrador".

Paso 3. Una vez abierto el "Símbolo del sistema", introduce powershell y pulsa "Intro" para iniciar PowerShell sin problemas.

Has aprendido cuatro formas diferentes de abrir PowerShell. ¡Puedes compartir esta página para marcar estos métodos fácilmente!
Método 5. Ejecutar PowerShell en el Explorador de archivos
Una técnica alternativa para iniciar Windows PowerShell consiste en utilizar la barra de direcciones del Explorador de archivos. Sigue estos pasos para conseguirlo:
Paso 1. Abre el "Explorador de archivos de Windows" pulsando "Win + E" en el teclado.
Paso 2. En la barra de direcciones del Explorador de Archivos, introduce la siguiente dirección y pulsa "Intro":
C:WindowsSystem32WindowsPowerShellv1.0

Paso 3. Localiza "PowerShell" junto a la barra de direcciones.

Paso 4. Haz clic con el botón derecho del ratón en el archivo "PowerShell".
Paso 5. Elige "Abrir" para abrir Windows PowerShell.

Si te encuentras con un problema repentino como que el Explorador de archivos no responde, consulta el siguiente artículo para solucionar el problema:
¿El Explorador de archivos de Windows no responde? Aquí tienes 8 métodos posibles
¿El explorador de archivos no responde en Windows 11/10? Que no cunda el pánico; ¡este artículo te ayudará a solucionar el problema con métodos fáciles de seguir! Leer más >>
Método 6. Abre PowerShell en el Panel de Control
El Panel de control de Windows funciona como un centro de software con varias herramientas para configurar los ajustes del sistema operativo Windows.
Esta potente herramienta te permite iniciar casi cualquier aplicación instalada en tu ordenador.
Sigue estos pasos para iniciar Windows PowerShell como administrador:
Paso 1. Escribe panel de control en la barra de "Búsqueda" de Windows y haz clic en "Abrir" para iniciar el "Panel de control".
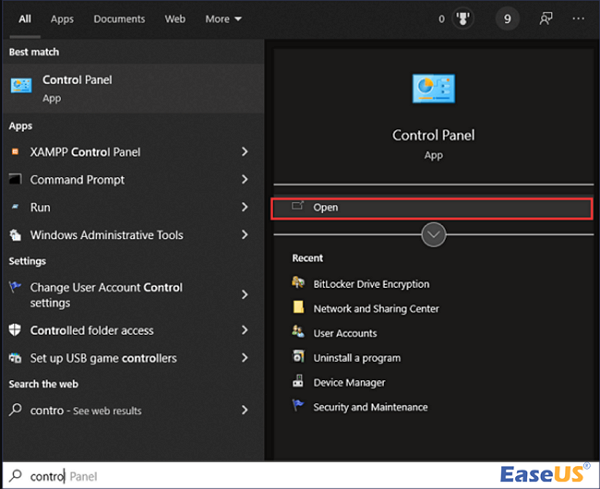
Paso 2. Ve a la sección "Sistema y Seguridad" del Panel de Control.

Paso 3. Desplázate hacia abajo y elige "Herramientas de Windows".
Paso 4. Haz clic con el botón derecho del ratón en "Windows PowerShell" y elige el comando "Abrir" para iniciarlo con privilegios de administrador.
Método 7. Ejecutar PowerShell desde el menú Inicio de Windows 11
A diferencia de Windows 10, donde PowerShell tiene su carpeta dedicada entre todas las aplicaciones, Windows 11 consolida PowerShell con otras herramientas del sistema dentro de una carpeta unificada conocida como "Herramientas de Windows".
Para acceder a PowerShell, sigue estos pasos:
Paso 1. Abre el menú "Inicio" y elige el botón "Todas las aplicaciones".

Paso 2. Desplázate hacia abajo para localizar y abrir la carpeta "Herramientas de Windows".

Paso 3. Navega por la lista de utilidades e inicia PowerShell, PowerShell ISE o sus correspondientes versiones x86.
No olvides enviar este post a tus amigos y compañeros para ayudarles a aprender cómo abrir PowerShell en Windows 11.
Cómo recuperar archivos borrados accidentalmente de PowerShell
EaseUS Data Recovery Wizard es una herramienta inestimable para los usuarios, ya que se convierte en un salvavidas en situaciones en las que se producen eliminaciones accidentales de archivos dentro de PowerShell.
Tasa de Recuperación 99,7%
Calificación de Trustpilot 4,4
Con sus sólidas y fiables funciones de recuperación, esta herramienta destaca como una solución a la que pueden recurrir los usuarios que buscan recuperar archivos borrados en Windows 11 sin problemas. Gracias a su interfaz fácil de usar, podrás utilizar la herramienta sin problemas, independientemente de tus capacidades técnicas.
Los pasos detallados a continuación guiarán a los usuarios a través del proceso de recuperación de archivos borrados sin copia de seguridad sin esfuerzo, garantizando una experiencia sin complicaciones.
Paso 1. Elige la ubicación exacta del archivo y haz clic en el botón "Buscar datos perdidos" para continuar.

Paso 2. Después del proceso, localiza los archivos borrados o perdidos en el panel izquierdo utilizando la función "Ruta" o "Tipo". O bien, puedes aplicar la función "Filtro" para encontrar los archivos eliminados.

Paso 3. Haz clic en el botón "Recuperar" y guarda los archivos restaurados; lo ideal es que sean distintos de los originales. Puedes elegir un almacenamiento en la nube, como OneDrive, Google Drive, etc., y hacer clic en "Guardar" para guardar los archivos recuperados.

Recuerda compartir este valioso recurso en tus redes sociales y ayudar a otras personas que puedan necesitar ayuda para abrir PowerShell Windows 11.
Conclusión
En resumen, la guía completa sobre cómo abrir PowerShell en Windows 11 proporciona a los usuarios una serie de métodos accesibles, desde atajos de teclado hasta comandos del Explorador de archivos.
Estos enfoques versátiles ofrecen a los usuarios la flexibilidad de elegir la forma más conveniente de iniciar PowerShell para diversas tareas.
Además, si buscas una solución fiable en caso de pérdida de datos o inestabilidad del sistema, te recomendamos encarecidamente que descargues el Asistente para la recuperación de datos de EaseUS.
Esta herramienta salvaguardará tus datos y garantizará el rendimiento óptimo de tu sistema Windows 11.
Tasa de Recuperación 99,7%
Calificación de Trustpilot 4,4
Preguntas frecuentes sobre PowerShell en Windows 11
Si tienes más preguntas sobre cómo abrir PowerShell Windows 11, aquí tienes más preguntas y respuestas para ti. Puedes consultarlas para obtener más información.
1. ¿Por qué no se abre PowerShell en Windows 11?
Puede haber varias razones por las que PowerShell no se abra en Windows 11. Aquí tienes algunos problemas comunes y sus posibles soluciones:
- Instalación dañada: Si la instalación de PowerShell está dañada, puede que no se abra. Prueba a reinstalar PowerShell para resolver el problema.
- Corrupción del archivo de sistema: La corrupción de los archivos del sistema puede afectar a la funcionalidad de PowerShell. Utiliza la función Comprobador de Archivos de Sistema (SFC) para analizar y reparar los archivos de sistema dañados.
- Actualización de Windows: Asegúrate de que tu sistema operativo Windows 11 está actualizado.
- Interferencia de malware o antivirus: El malware o un software antivirus demasiado entusiasta pueden bloquear PowerShell. Realiza un análisis exhaustivo del malware y comprueba la configuración de tu antivirus para asegurarte de que PowerShell no está siendo bloqueado.
2. ¿Cómo puedo ejecutar PowerShell como administrador?
Para iniciar Windows PowerShell con privilegios administrativos, utiliza la herramienta de Búsqueda de Windows.
Este sencillo proceso implica los siguientes pasos:
Paso 1. Activa la Búsqueda de Windows pulsando el atajo de teclado "Win + S".
Paso 2. Introduce "PowerShell" en la barra de búsqueda.
Paso 3. Elige "Ejecutar como administrador" entre las opciones que aparecen en el panel derecho.
Paso 4. Si te lo pide el Control de Cuentas de Usuario, haz clic en "Sí" para autorizar los privilegios administrativos.
Ahora se puede acceder a PowerShell con privilegios administrativos, lo que te permite introducir y ejecutar cualquier comando PowerShell que desees.
3. ¿Cómo accedo rápidamente a PowerShell en Windows 11?
Para acceder rápidamente a PowerShell en Windows 11, simplemente:
Paso 1. Introduce powershell en la barra de direcciones del Explorador de Windows y pulsa "Intro".
Alternativamente, puedes
Paso 1. Navega directamente haciendo clic con el botón derecho del ratón en el icono "Inicio" de Windows.
Paso 2. Desde ahí, puedes elegir entre hacer clic en "Windows PowerShell" o en "Windows PowerShell (Admin.)"
4. ¿Cómo puedo descargar PowerShell en Windows 11?
Siempre puedes descargar PowerShell a través de Microsoft Store. Recuerda que la versión de PowerShell está disponible en el sitio web de Microsoft Store o dentro de la aplicación Store en cualquiera de tus dispositivos Windows.
Sobre el autor
Luis es un entusiasta de la tecnología, cuyo objetivo es hacer que la vida tecnológica de los lectores sea fácil y agradable. Le encanta explorar nuevas tecnologías y escribir consejos técnicos.
Artículos Relacionados

