Tabla de Contenido
![]() Sobre el autor
Sobre el autor
![]() Artículos Relacionados
Artículos Relacionados
-
-
-
-
Servicios de recuperación de datos de EaseUS
Los expertos en recuperación de datos de EaseUS tienen una experiencia inigualable para reparar discos/sistemas y recuperar datos de todos los dispositivos como RAID, HDD, SSD, USB, etc.
| Soluciones viables | Solución de problemas paso a paso |
|---|---|
| Arrancar en Modo Seguro | Reinicia Windows pulsando prolongadamente la tecla Mayúsculas del teclado y...Pasos completos |
| Realiza una reparación de arranque | Elige Reiniciar en el icono de encendido mientras mantienes pulsada la tecla SHIFT...Pasos completos |
| Escanea el PC | Es sencillo y puede tardar varios minutos o más en escanear tu PC en busca de virus...Pasos completos |
| Otros métodos viables | Cambiar el orden de arranque > Actualizar el código de arranque por volumen > Volver a instalar Windows 10...Pasos completos |
Código de error 0xc00000e9: ¿Qué significa?
El código de error 0xc00000e9 de Windows es un error típico del Gestor de arranque de Windows que puede producirse durante el proceso de arranque y denota un fallo de hardware o un archivo de sistema dañado. Aparece poco después de que se encienda el PC, pero antes de la pantalla de inicio de sesión de Windows: Se ha producido un error del dispositivo E/S inesperado. Código de error: 0xc00000e9.
El procedimiento de arranque de Windows se ve constantemente afectado por el código de error 0xc0000e9. Cuando el sistema no puede acceder a la unidad o disco, lo que le impide leer o copiar datos, se producen problemas de E/S (entrada/salida). El error 0xc0000e9, por tanto, tiene una amplia gama de causas potenciales, como:
- Archivos de sistema dañados o falta de archivos o controladores específicos.
- El conector del disco duro de la placa base está defectuoso o roto.
- Una interrupción repentina de la comunicación entre un ordenador y un dispositivo de almacenamiento extraíble. Por ejemplo, si intentas instalar Windows y tu PC pierde inesperadamente el contacto con el disco de instalación.
- Archivos de registro defectuosos.
- Medios de instalación defectuosos; un disco duro dañado o su controlador. Por ejemplo, el propio disco puede estar defectuoso o pueden faltar archivos específicos, estar corrupto o dañado.
- La instalación de Windows 10 ISO incorrecta.
- Ataque de malware.
Cómo solucionar el código de error 0xc00000e9 de Windows 10
¿Quieres saber cómo solucionar el código de error 0xc00000e9 de Windows 10 en tu PC? Echa un vistazo a los seis métodos que se indican a continuación.
- Puedes iniciar Windows 10 en modo seguro y Busca errores en Windows
- Realiza una reparación del inicio de Windows
- Escanea el PC en busca de malware u otros problemas
- Cambia el orden de arranque para solucionar el código de error 0xc00000e9
- Actualiza el código de arranque del volumen para utilizar BOOTMGR
- Reinstala Windows 10 para solucionar el código de error 0xc00000e9
Antes de explicar estos métodos, veamos el siguiente vídeo sobre cómo solucionar el código de error 0xc00000e9 en Windows 11 y 10.
- 0:17 Reinicia tu PC
- 0:45 Accede a la configuración de la BIOS
- 2:19 Carga la optimización por defecto
Ahora, vamos a explicar los métodos y sus soluciones mencionados anteriormente.
Método 1. Arranca en Modo Seguro y busca errores en Windows
Puedes acceder a Windows en modo seguro cuando no arranque normalmente. Si lo consigue, puedes probar varios procedimientos de solución de problemas y escanear Windows para comprobar si hay errores. El modo seguro también se denomina modo de arranque de diagnóstico.
¿Cómo iniciar Windows en modo seguro?
Reinicia Windows pulsando prolongadamente la tecla Mayúsculas del teclado y haciendo clic en el botón Reiniciar del botón de encendido situado en la esquina inferior derecha.
Una vez que Windows arranque, aparecerá una pantalla de Recuperación Avanzada. Aquí haz clic en la siguiente opción, una tras otra, para arrancar en Modo Seguro.
Solucionar problemas> Opciones avanzadas> Configuración de inicio> Reiniciar en la siguiente pantalla.

Cuando se reinicie tu PC, verás una lista de opciones. Selecciona 4 o pulsa F4 para iniciar tu PC en Modo Seguro. O si vas a necesitar utilizar Internet, selecciona 5 o pulsa F5 para el Modo a prueba de fallos con funciones de red.
Una vez que Windows arranca en Modo Seguro, puedes utilizar la herramienta integrada de Comprobación de Errores de Windows y el comando SFC scannow. Comprobará el disco duro y los archivos del sistema en busca de problemas que puedan causar problemas de arranque.
Veamos cómo hacerlo:
Paso 1: En tu PC con Windows, haz clic con el botón derecho del ratón en el logotipo de Windows situado en la esquina inferior izquierda de la pantalla y elige Terminal de Windows (Admin).
Paso 2: Pulsa Sí en la ventana emergente de Control de Cuentas de Usuario.
Paso 3: Escribe sfc /scannow y pulsa Enter para iniciar el escaneo.

El Comprobador de Archivos de Sistema comprobará la integridad de todos los archivos protegidos del sistema operativo de tu PC. Puede tardar algún tiempo en completarse. Si se descubren y corrigen errores, recibirás un mensaje. Después puedes reiniciar tu PC.
Método 2. Realiza una reparación del inicio de Windows
En este método te explicaré cómo realizar una Reparación del Inicio de Windows que puede eliminar el código de error. Procede de la siguiente manera
Si Windows no te deja iniciar sesión, utiliza un disco de Windows o un dispositivo USB preparado con las herramientas de reparación automática de Windows. Este problema puede aparecer ocasionalmente debido a que faltan archivos del sistema o están dañados, a errores del registro o a otros problemas que pueden resolverse con una reparación de inicio.
La Reparación de inicio está disponible en el menú Opciones avanzadas de inicio.
Paso 1: Elige Reiniciar en el icono de encendido mientras mantienes pulsada la tecla SHIFT.
Paso 2: En la pantalla Elige una opción, haz clic en Solucionar problemas > Opciones avanzadas

Paso 3: Haz clic en Reparación de Inicio para comenzar la Reparación de Inicio de Windows.
Durante el proceso, tendrás que proporcionar los datos de tu cuenta y otras cosas relacionadas para ayudar al solucionador de problemas a solucionar el problema.
Método 3. Escanea el PC en busca de malware u otros problemas
Utiliza un programa antivirus de arranque si un virus impide que se inicie Windows. Descarga un programa antivirus para Windows en otro PC y, a continuación, cópialo en una unidad de arranque. Las herramientas antivirus suelen incluir una herramienta de rescate de arranque que analiza el sistema desde un terminal de Windows.
Es sencillo y puede tardar varios minutos o más en escanear correctamente tu PC en busca de virus y otros programas espía. La duración del escaneo aumentará según el número de archivos que tengas y la velocidad de tu PC.

Ejecuta el Programa de eliminación de software malintencionado de Microsoft Windows después de descargarlo. Dependiendo de si utilizas una versión de 32 o 64 bits de Windows, puedes elegir entre dos versiones: (Comprueba cuál tiene tu PC) MSRT 32 bits o MSRT-64 bits.
Puede que el programa gratuito de eliminación de malware de Microsoft no lo encuentre todo, pero buscará malware concreto y frecuente, lo cual es un buen punto de partida. Utiliza Windows Update para actualizar la herramienta, si ya la tienes, para que pueda buscar las amenazas más recientes.
Método 4. Cambia el orden de arranque para solucionar el código de error 0xc00000e9
Si has añadido un disco duro nuevo, has conectado una unidad externa o has conectado un dispositivo USB, puede que se haya alterado el orden de arranque. La actualización de la BIOS del sistema también puede provocarlo. Comprueba que el disco duro en el que está instalado Windows aparece al principio de la secuencia de arranque accediendo a la configuración de la BIOS o UEFI del PC.
Para cambiar el orden de arranque de la BIOS, sigue los procedimientos que se indican a continuación. El orden de arranque de los dispositivos cambiará si se altera la secuencia de arranque.
Paso 1: Cuando tu PC se encienda o se reinicie, observa si aparece una notificación mencionando una tecla (normalmente Delete o F2) que debes pulsar para entrar en el programa de configuración de la BIOS. En cuanto veas el mensaje, pulsa esta tecla.
Nota: Los detalles para cambiar las opciones del orden de arranque varían de un PC a otro porque cada programa de configuración de la BIOS es único. La opción de menú o ajuste de configuración puede identificarse como Opciones de arranque, Arranque, Orden de arranque, etc. Un elemento de menú amplio como Opciones Avanzadas, Características Avanzadas de la BIOS u Opciones Adicionales puede contener la opción.
Paso 2: Busca la opción para cambiar el orden de arranque siguiendo las instrucciones para acceder a tu herramienta BIOS. Las modificaciones se realizan en el menú Arranque de la BIOS.
El orden en que se enumeran los dispositivos determina el orden de arranque o el orden en que tu PC buscará la información del sistema operativo. El disco duro integrado que hay en el PC suele ser a lo que la BIOS se refiere como disco duro e intentará arrancar primero desde el orden que aparece en su pantalla.
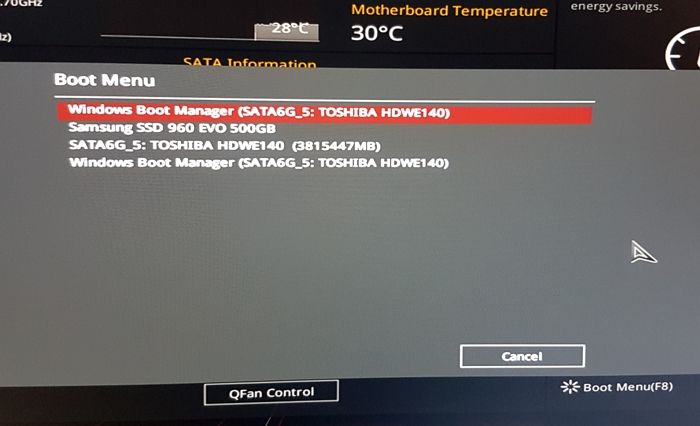
Selecciona el disco duro o SSD correcto en el que está instalado tu Windows y pulsa la tecla Enter.
Paso 5: Guarda tu configuración de la BIOS antes de que tu opción se haga efectiva. Para ello, navega hasta el menú Salir o Guardar y Salir siguiendo las indicaciones de tu utilidad de la BIOS.
Paso 6: Verifica los cambios y cierra la BIOS. Debes elegir Sí si recibes un mensaje de confirmación.
Las modificaciones de la secuencia de arranque y cualquier otra configuración de la BIOS que hayas hecho se guardarán ahora, y tu PC se reiniciará y seguirá el nuevo orden de arranque.
Método 5. Actualiza el código de arranque por volumen para utilizar BOOTMGR
Si se utiliza un gestor de arranque distinto del BOOTMGR predeterminado de Windows, el código de arranque del volumen puede corromperse o vincularse a él. Este problema debe resolverse actualizando el código de arranque del volumen. Para arrancar desde el Símbolo del sistema y ejecutar el comando requerido, sigue estos pasos:
Paso 1: Ve a Opciones Avanzadas de Inicio.
Paso 2: Elige el Símbolo del sistema.
Paso 3: Escribe el siguiente comando y pulsa Enter:
bootsect /nt60 SYS
Esto cambiará el código de arranque del volumen en la partición utilizada para arrancar Windows a BOOTMGR, compatible con los sistemas operativos Windows.
Paso 4: Retira la unidad flash de Windows de su puerto USB o el disco de Windows de tu unidad óptica antes de cerrar la ventana del Símbolo del sistema.
Paso 5: Elige Continuar o Reiniciar en la lista de opciones. Ahora Windows debería iniciarse normalmente.
Nota: Después de volver a intentar iniciar Windows normalmente, si aparece algún error o esto no funciona, prueba con el comando bootsect /nt60 ALL.
La opción TODO actualiza el código de arranque en los volúmenes que pueden utilizarse como volúmenes de arranque de Windows, excluyendo cualquier volumen dinámico que no esté conectado con una partición de disco subyacente.
La única pega es que si realizas un arranque dual en tu máquina, podrías crear involuntariamente un problema con cualquier sistema operativo anterior con el que arranques que sea similar pero al revés.
Método 6. Reinstala Windows 10 para solucionar el error 0xc00000e9
Todas las modificaciones del sistema se borran al reinstalar Windows. Como resultado, los archivos del sistema dañados o que falten se recuperan y vuelven a funcionar. Una instalación limpia de Windows se consigue durante el proceso de configuración de Windows eliminando la instalación de Windows existente (suponiendo que haya una) antes de instalar un nuevo sistema operativo o reinstalar el antiguo. A continuación te explicamos cómo hacerlo:
Paso 1: Ve a la página de Descargas de Windows y haz clic en el botón Descargar ahora que hay debajo del Asistente de instalación de Windows.

Paso 2: Ejecuta el archivo ejecutable que descargaste para la Ayuda a la instalación de Windows 10.
Paso 3: Haz clic en Aceptar e Instalar en los términos de la ventana del acuerdo.
Nota: Antes de continuar, es posible que se te pregunte sobre el uso de la aplicación Comprobación de estado del PC. Instalarla te permitirá determinar si tu PC cumple los requisitos para la actualización.
Paso 4: La descarga de Windows comenzará al instante. Deja que finalice la instalación.
Paso 5: Tras la descarga, tu PC se reiniciará para instalar Windows 10 O bien, puedes elegir Reiniciar ahora para iniciar la instalación inmediatamente. Windows 10 se configurará e instalará automáticamente.
Cómo recuperar datos de Windows 10 tras solucionar el código de error 0xc00000e9
Los usuarios de Windows pueden perder datos después de reparar el código de error 0xc00000e9. Por ello, te recomiendo EaseUS Data Recovery Wizard, con el que podrás recuperar los datos de Windows 10 que hayas perdido tras reparar el código de error 0xc00000e9.
Entonces, ¿cuáles son las ventajas de utilizar la herramienta EaseUS Data Recovery Wizard?
- Puede recuperar archivos borrados, fotos, vídeos, archivos de música, documentos y otros archivos con unos simples clics.
- Este software permite recuperar archivos de un disco duro, SSD, unidad flash USB y pen drive.
- Recuperar archivos de un sistema operativo Windows dañado es posible con esta herramienta. Para arrancar tu PC y recuperar los datos de la lista, EaseUS ofrece un dispositivo de arranque WinPE.
- Los ataques de virus pueden hacer que tu PC funcione mal, lo que es muy frustrante. Con esta herramienta puedes recuperar tus datos de forma rápida y segura.
- Este software de recuperación de datos hace que restaurar los datos de una partición sea sencillo, aunque se haya perdido por completo o el sistema no pueda reconocerla.
Estas son las características de EaseUS Data Recovery Wizard, y puedes descargarlas fácilmente desde el sitio web oficial.
Tasa de Recuperación 99,7%
Calificación de Trustpilot 4,4
Nota: Para garantizar una alta probabilidad de recuperación de datos, instala el software de recuperación de datos de EaseUS en otro disco en lugar del disco original donde perdiste los archivos.
Nota: Para garantizar una alta probabilidad de recuperación de datos, instala el software de recuperación de datos de EaseUS en otro disco en lugar del disco original donde perdiste los archivos.
Paso 1. Inicia EaseUS Data Recovery Wizard en tu PC con Windows 10. Selecciona la partición del disco o la ubicación de almacenamiento donde has perdido los datos y haz clic en "Buscar datos perdidos".

Paso 2. Este software de recuperación comenzará a escanear el disco para encontrar todos los archivos perdidos y eliminados. Cuando finalice el proceso de escaneado, haz clic en "Filtro" > "Tipo" para especificar los tipos de archivos perdidos.

Paso 3. Previsualiza y restaura los archivos perdidos de Windows. Puedes hacer doble clic para previsualizar los archivos escaneados. A continuación, selecciona los datos de destino y haz clic en el botón "Recuperar" para guardarlos en otro lugar seguro del PC o en un dispositivo de almacenamiento externo.

Conclusión
Por tanto, no te asustes si tu sistema no se inicia cuando te encuentres con el código de error 0xc00000e9. Siguiendo las instrucciones anteriores, puedes solucionar rápidamente el error inesperado sin causar ningún daño a tu PC con Windows. Reinstala Windows si nada más funciona, pero ten en cuenta que esto borrará todos los datos de la unidad de tu sistema. Sustituye la unidad por otra si el problema reaparece. Un disco duro o SSD defectuoso o dañado puede provocar el error 0xc00000e9.
Por tanto, si has perdido algún dato al reinstalar Windows, siempre puedes descargar y utilizar el software de recuperación de datos gratuito de EaseUS para recuperar tus archivos perdidos. Así que, ¡eso es todo! Espero que este artículo te haya ayudado.
Tasa de Recuperación 99,7%
Calificación de Trustpilot 4,4
Preguntas frecuentes sobre un código de error 0xc00000e9
¿Tienes más preguntas sobre el código de error inesperado 0xc00000e9 que aparece en tu PC con Windows? Echa un vistazo a las preguntas más frecuentes y sus respuestas que se dan a continuación:
1. ¿Qué es el estado del problema 0xc000009e?
Un problema típico del Gestor de arranque de Windows, el código de error de Windows 0xc00000e9, indica un fallo de hardware o un archivo de sistema corrupto detectado durante el proceso de arranque. Antes de la pantalla de inicio de sesión de Windows, aparece inmediatamente después de encender el PC y tiene este aspecto Se ha producido un error de E/S inesperado.
2. ¿Cómo reparar el inicio de Windows?
Así es como se realiza la Reparación del Inicio de Windows: Haz clic en el icono de Inicio de Windows y en el icono del botón de encendido. Mantén pulsada la tecla Mayúsculas y haz clic en Reiniciar. En la pantalla azul, selecciona Solucionar problemas. A continuación, ve a Opciones avanzadas > Reparación de inicio. Una vez finalizado el proceso de reparación de inicio, reinicia el ordenador.
3. ¿Cómo reparar Windows 10 sin arrancar?
Para reparar Windows 10: Abre el menú Opciones avanzadas de inicio de Windows. Ve a Solucionar problemas > Opciones avanzadas > Reparar inicio. Espera unos minutos y Windows reparará el problema de inicio sin arranque.
4. ¿Cómo solucionar el MBR en Windows 10 sin disco?
Reinicia el PC y, cada vez que aparezca el logotipo de Windows durante el arranque, fuerza un apagado forzado. Deberías entrar en el Entorno de Recuperación de Windows (WRE) para realizar una restauración del sistema después de hacer esto tres veces. Elige "Reparación automática" en el menú Configuración avanzada si eso no funciona. Si todo lo demás falla, elige Símbolo del sistema y ejecuta los siguientes comandos:
bootrec /fixmbr bootrec /fixboot bootrec /rebuildbcd sfc /scannow
Si te resulta útil, comparte este post para ayudar a más gente.
Sobre el autor
Con un interés en la redacción y la tecnología informática, Luna eligió trabajar como editora en EaseUS. Es una profesional de la recuperación de datos, restauración y copia de seguridad. Luna seguirá escribiendo y ayudándole a la gente a solucionar sus problemas.
Artículos Relacionados
-
[Error 5] Imposible ejecutar archivo en la carpeta temporal
![Pedro]() Pedro
2025/07/31
Pedro
2025/07/31 -
Ubicación de archivos de Genshin Impact | ¿Dónde están los datos del juego?
![Luna]() Luna
2025/07/31
Luna
2025/07/31
-
Cómo solucionar el error 'Clase no registrada' | 7 Soluciones
![Luis]() Luis
2025/07/31
Luis
2025/07/31 -
¿Cómo reparar un archivo Docx? [6 soluciones para Microsoft Word]
![Luna]() Luna
2025/08/28
Luna
2025/08/28
