Tabla de Contenido
![]() Sobre el autor
Sobre el autor
![]() Artículos Relacionados
Artículos Relacionados
-
-
-
-
Servicios de recuperación de datos de EaseUS
Los expertos en recuperación de datos de EaseUS tienen una experiencia inigualable para reparar discos/sistemas y recuperar datos de todos los dispositivos como RAID, HDD, SSD, USB, etc.
Windows dispone de una robusta herramienta de línea de comandos llamada DiskPart que permite a los usuarios controlar con precisión unidades, particiones y volúmenes. Aunque es una herramienta excepcional para solucionar problemas relacionados con el disco, un mal uso puede provocar una pérdida irrevocable de datos.
Esta completa guía te mostrará cómo utilizar reparar disco con DiskPart sin perder datos, volver a convertir discos dinámicos no válidos en básicos y recuperar tus archivos, todo ello con el mínimo riesgo de perder datos.
Cómo reparar una partición RAW con Diskpart sin perder datos
Una partición RAW se refiere a una unidad o volumen que carece de un sistema de archivos reconocible. Normalmente, esto ocurre cuando el sistema de archivos (por ejemplo, NTFS o FAT32) se corrompe o daña. No se puede acceder a una partición RAW a través del Explorador de Archivos, y para reparar disco duro RAW, Windows puede pedirte que la formatees, lo que borraría tus datos.
La Partición RAW puede ocurrir debido a:
- Corrupción del sistema de archivos.
- Apagones repentinos o expulsión incorrecta.
- Ataques de virus o malware.
- Daño físico del disco.
DiskPart es una herramienta de bajo nivel que manipula directamente las particiones del disco. Los errores pueden provocar la pérdida permanente de datos. Antes de utilizar DiskPart, es muy recomendable que hagas una copia de seguridad de tus datos o utilices una herramienta de recuperación de datos para recuperar tus archivos de la partición RAW.
Te recomendamos que pruebes EaseUS Data Recovery Wizard. Puede realizar perfectamente la recuperación de archivos borrados, la recuperación de datos formateados, la recuperación de unidades RAW y la recuperación de datos de discos inaccesibles, como en este caso.
Tasa de Recuperación 99,7%
Calificación de Trustpilot 4,4
Estos son los pasos:
Paso 1. Selecciona y escanea la partición RAW
Si la partición RAW contiene una etiqueta de partición, puedes seleccionarla directamente de la lista de unidades y hacer clic en "Escanear" para buscar los archivos perdidos. Si la partición RAW ha perdido su etiqueta, se reconocerá como "Partición Perdida", sólo tienes que seleccionar la "Partición Perdida" y hacer clic en "Buscar datos perdidos" para iniciar un escaneo general de la unidad RAW.

Paso 2. Previsualiza los datos encontrados en el resultado del escaneo
Una vez finalizado el escaneo, se mostrarán todos los archivos disponibles en el disco duro RAW. Visualiza estos archivos y busca los que quieras recuperar. Puedes ordenar los datos escaneados por formato de archivo o buscarlos directamente en el cuadro "Buscar archivo o carpeta".
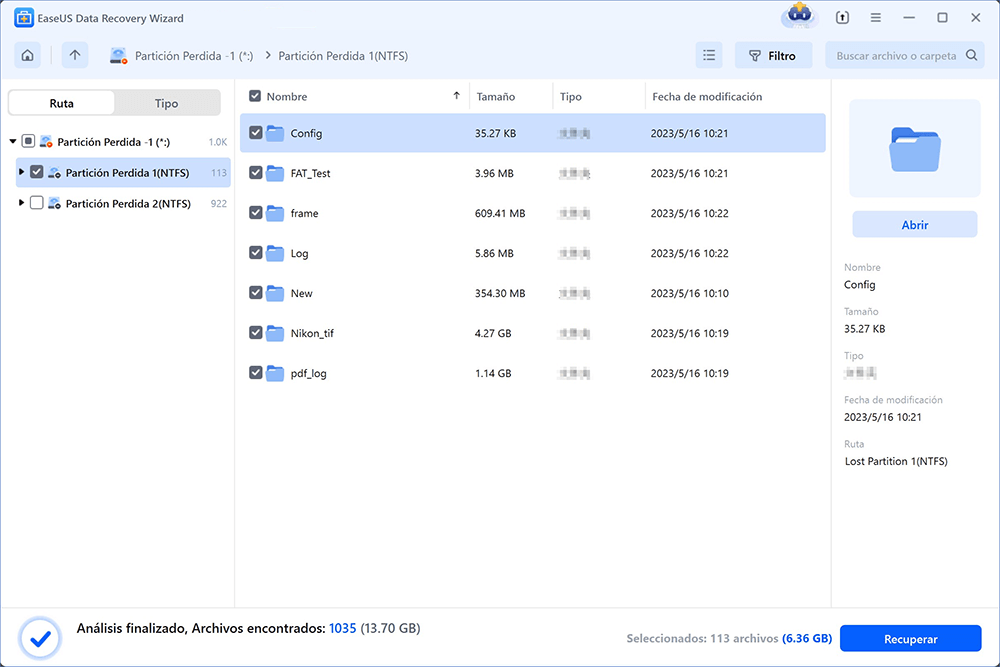
Paso 3. Recuperar datos de la partición RAW
Selecciona todos los archivos y haz clic en "Recuperar" para recuperar todos los datos. Selecciona otro disco duro interno o externo para guardar los datos recuperados y haz clic en "Guardar" para iniciar la recuperación de la unidad RAW.

Puedes confiar en el software de recuperación de datos de EaseUS
EaseUS Data Recovery Wizard ha adquirido una amplia base técnica en recuperación de datos y cuenta con la confianza de miles de millones de usuarios desde 2005. Consulta las opiniones en Trustpilot.
Paso a Paso: Arreglar Unidad RAW con DiskPart
Windows no puede acceder a sus datos cuando una partición se convierte en RAW, por lo que te pide que la formatees. Sin embargo, el formateo borra todos los datos, así que sigue estos pasos para repararla de forma segura.
💡Asigna una letra de unidad (si falta)
A veces, la unidad RAW pierde la letra asignada. Utiliza DiskPart para reasignarla.
Paso 1. Pulsa Win + S > escribe Símbolo del sistema > haz clic con el botón derecho y selecciona "Ejecutar como administrador".

Paso 2. Escribe los siguientes comandos:
list volume
select volume X # Sustituye X por el volumen RAW
assign letter=Y # Asigna una letra libre como Y, Z, etc.

Paso 3. Comprueba en el Explorador de archivos si la unidad está ahora visible.
Si esta información te resulta útil, compártela con otras personas en las redes sociales para ayudarles a superar este reto tan común.
Convertir disco dinámico inválido a básico sin perder datos
Los discos dinámicos pueden volverse "inválidos" debido a la corrupción, haciendo que los datos sean inaccesibles. Convertirlos de nuevo en discos básicos suele requerir eliminar volúmenes, lo que borra los datos. A continuación te explicamos cómo hacerlo de forma segura:
Paso 1. Puedes utilizar herramientas integradas como Windows File Recovery o software de terceros para hacer una copia de seguridad de los datos.
Paso 2. La herramienta, como EaseUS Partition Master, puede convertir discos dinámicos en básicos sin pérdida de datos:
- Instala el software y selecciona el disco dinámico.
- Elige Convertir a Disco Básico en la barra de herramientas.
- Aplica los cambios y reinicia.
Cómo usar CHKDSK para reparar el disco duro
Al examinar el sistema de archivos y la información del sistema de archivos de un volumen, el software de comprobación de disco permite a los usuarios buscar fallos tanto físicos como lógicos en el disco. También está vinculado a varios conmutadores capaces de realizar distintas funciones. Veamos cómo arreglar un disco duro corrupto utilizando CMD:
Paso 1. Abre el Símbolo del sistema como Administrador.
Paso 2. Copia y pega el siguiente comando y pulsa Intro para ejecutarlo:
chkdsk X: /F

Paso 3. Puedes modificar la aplicación para que incorpore cada una de las opciones para realizar un escaneado más completo.
Conclusión
DiskPart es una herramienta potente para resolver problemas de disco, pero sus comandos deben utilizarse con precaución para evitar la pérdida de datos. Prioriza siempre la recuperación de datos antes de intentar repararlos, y considera herramientas de terceros como EaseUS Data Recovery Wizard para tareas complejas como la conversión dinámica de discos. Siguiendo esta guía, podrás reparar discos con confianza mientras salvaguardas tus valiosos datos.
Tasa de Recuperación 99,7%
Calificación de Trustpilot 4,4
Preguntas Frecuentes sobre Reparar Disco con DiskPart sin Perder Datos
Aquí tienes más preguntas sobre DiskPart reparando un disco sin perder datos. Consulta aquí las respuestas.
1. ¿Puedes convertir a Basic sin perder datos?
Sí, con herramientas de terceros o métodos avanzados, puedes convertir un disco dinámico en básico sin borrar volúmenes. Sin embargo, DiskPart no ofrece esta funcionalidad directamente. Pero veamos los pasos que puedes seguir.
2. ¿Es seguro utilizar DiskPart?
Sí, pero sólo si conoces los comandos correctos. Comandos como limpiar o eliminar volumen borran los datos permanentemente. Haz siempre primero una copia de seguridad.
3. ¿Cuál es la diferencia entre un disco básico y uno dinámico?
Los discos básicos utilizan particiones primarias/lógicas y son compatibles con la mayoría de los SO. Los discos dinámicos admiten funciones avanzadas como spanning, striping y mirroring, pero no son compatibles con todos los sistemas.
Sobre el autor
Luis es un entusiasta de la tecnología, cuyo objetivo es hacer que la vida tecnológica de los lectores sea fácil y agradable. Le encanta explorar nuevas tecnologías y escribir consejos técnicos.
Artículos Relacionados
