Tabla de Contenido
![]() Sobre el autor
Sobre el autor
![]() Artículos Relacionados
Artículos Relacionados
-
-
-
-

Para empezar a utilizar esta herramienta, puedes adquirirla en el sitio web oficial de Microsoft. Este software está disponible y se puede instalar fácilmente en tu dispositivo. Una vez listo para su uso, funciona mediante un comando que agiliza el proceso de recuperación de tus datos perdidos.
En este post, veremos el proceso de descarga y los comandos esenciales, te proporcionaremos una solución rápida y eficaz para recuperar tus archivos en Windows 10/11 y te mostraremos cómo utilizar la herramienta Recuperación de archivos de Windows.
Introducción: ¿Qué es la herramienta Windows File Recovery de Windows?
La funcionalidad de la herramienta Recuperación de Archivos de Windows es crucial para recuperar archivos borrados accidentalmente en tu sistema operativo Windows 10/11. Es un poderoso aliado para quienes se han encontrado con pérdidas de datos por diversas razones, como el borrado involuntario, el formateo o el mal funcionamiento del sistema.
Profundizaremos en el proceso de descarga de la herramienta, la ejecución de comandos y el aumento de las probabilidades de recuperar con éxito tus datos perdidos. Los archivos perdidos pueden interrumpir tu flujo digital, pero con nuestra guía sobre cómo utilizar Recuperación de Archivos de Windows, estás a sólo unos pasos de recuperar el control.
Echa un vistazo al vídeo que te ofrecemos para obtener más información:
- 00:09 Descargar Recuperación de Archivos de Windows
- 01:02 Probando la recuperación de archivos de Windows
- 02:08 Comando de recuperación de archivos de Windows
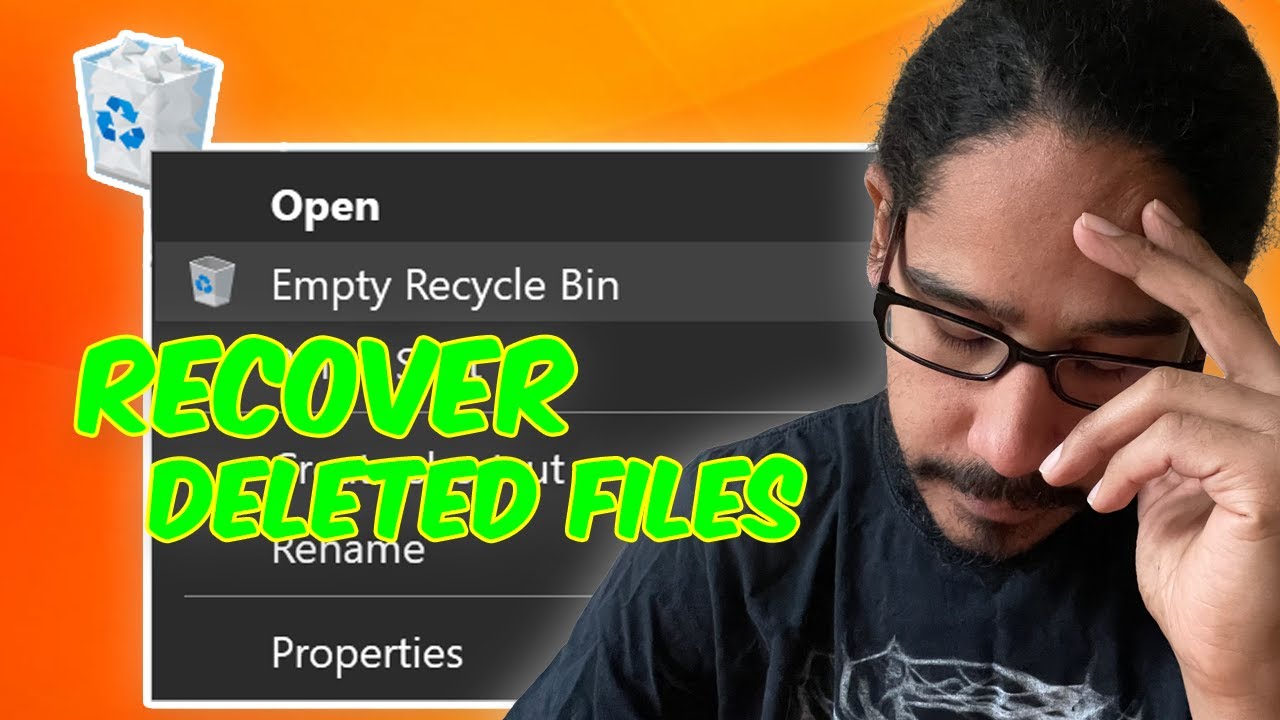
Alternativa: Recuperar archivos de Windows con un programa gratuito de recuperación de datos
Aunque la Herramienta de recuperación de archivos de Windows es una valiosa solución nativa, también puedes explorar herramientas profesionales de recuperación de datos como el programa gratuito EaseUS Data Recovery Wizard Free. Emplea algoritmos avanzados para escanear a fondo los dispositivos de almacenamiento, garantizando un alto porcentaje de éxito en la recuperación de archivos perdidos.
Si quieres recuperar documentos, fotos u otros archivos importantes borrados accidentalmente, EaseUS Data Recovery Wizard te proporciona una solución fiable para recuperar datos en Windows 10 y Windows 11.
Como alternativa a la Herramienta de Recuperación de Archivos nativa de Windows, a continuación te guiaremos en el proceso de utilización de EaseUS Data Recovery Wizard. Sigue los pasos que se indican a continuación:
Primero usa el botón de abajo para descargar el programa gratuito EaseUS Data Recovery Wizard en tu Windows PC o Mac.
Tasa de recuperación 99,7%
Descarga segura y gratuita
Paso 1. Escanear la partición del disco duro
Seleccione la unidad de su disco duro donde ha perdido o borrado archivos. Haga clic en "Buscar datos perdidos" y deje que el software de recuperación de datos de EaseUS escanee todos los datos y archivos perdidos en la unidad seleccionada.

Paso 2. Comprobar los resultados
Cuando se complete el escaneo, puede aplicar la función "Filtro" o hacer clic en la opción "Buscar archivos o carpetas" para encontrar los archivos perdidos en el disco duro.

Paso 3. Recuperar datos perdidos
Seleccione los archivos deseados que haya perdido en el disco y haga clic en "Recuperar" para guardarlos en otra ubicación.

Si esta guía te ha resultado útil, compártela con tus amigos y compañeros a los que les pueda interesar conocer métodos eficaces de recuperación de archivos en Windows. Difunde el conocimiento y ayuda a otros a recuperar el acceso a sus datos perdidos.
Cómo usar Windows File Recovery en Windows
Windows File Recovery de Microsoft es un programa específico diseñado para restaurar archivos eliminados, que ofrece una solución más allá de la típica interfaz gráfica con su utilidad de línea de comandos.
Aunque la ausencia de una interfaz fácil de usar puede parecer poco convencional para una utilidad de Microsoft disponible en la Microsoft Store, dominar sus capacidades permite un proceso práctico de recuperación de archivos tanto en Windows 10 como en 11:
🔍1. Recuperación del modo por defecto
Paso 1. Inicia una búsqueda de archivos utilizando /n y proporciona la ruta completa del archivo deseado. Por ejemplo, para localizar un archivo docx, introduce /n UsersNameFolderfile.docx en el símbolo del sistema, especificando el usuario, la carpeta, los nombres de archivo y las extensiones reales.
Paso 2. Realiza una búsqueda específica de un archivo concreto, como archivo.docx, en la carpeta de usuario UsersNameFolder con el comando winfr C: D: /n UsersNameFolderfile.docx. Este comando localiza el archivo eliminado en la unidad C y lo guarda en la unidad D.
Paso 3. Especifica varias búsquedas para distintos tipos de archivo utilizando comandos como winfr C: D: /n *.docx /n *.xlsx /n *.pptx.
Paso 4. Busca todos los archivos Docx en la unidad C y cópialos en la unidad D con "winfr C: D: /n *.docx.". Confirma cada comando con y.

Paso 5. Accede a los archivos recuperados en un directorio "Recuperación_[fecha y hora]" de la unidad designada.

🔍2. Recuperación del Modo Firma
Utiliza el modo firma para encontrar tipos específicos de archivos borrados. Introduce /x para activar el modo firma y /y: para listar grupos de tipos de archivos a buscar.
Paso 1. Por ejemplo, para recuperar archivos JPEG borrados de la unidad E y guardarlos en D, utiliza winfr E: D: /x /y:JPEG.
Paso 2. Para varios tipos de archivos como JPEG, PDF y documentos de Word, ejecuta winfr E: D: /x /y:JPEG,PDF,ZIP.
Paso 3. Para ver los tipos de archivo admitidos, utiliza el comando winfr /#. Dominar ambos modos capacita a los usuarios para navegar con eficacia por los entresijos de Windows File Recovery.

🔍3. Modo Segmento Recuperación
Si los otros modos fracasan en tu búsqueda de recuperación de archivos, el modo Segmento es una potente alternativa con un mecanismo similar al del modo Predeterminado. Para iniciar el modo Segmento, que explora segmentos de registros de archivos, introduce el parámetro /r junto a /n.
Generalmente, construir comandos de recuperación para el modo Segmento es similar al proceso para el modo Predeterminado, que necesita que simplemente añadas /r.
Recuperación de archivos CMD - Recuperar archivos eliminados utilizando el símbolo del sistema
Este artículo te mostrará cómo recuperar archivos borrados de USB utilizando CMD (Símbolo del sistema) o utilizando el software de recuperación de datos de EaseUS para recuperar archivos borrados con unos pocos clics.

Por ejemplo, para recuperar todos los archivos MP3 borrados de tu unidad C: y transferirlos a la unidad D:. El comando para ejecutar esta operación sería
winfr C: D: /r /n *.mp3
En caso de que una búsqueda en modo Predeterminado no funcione, un giro rápido al modo Segmento con la inclusión de /r puede descubrir los archivos ocultos.

Este enfoque aumenta la versatilidad del proceso de recuperación, proporcionándote una herramienta adicional para navegar por el proceso de recuperación de archivos en sistemas Windows.
Cómo descargar Windows File Recovery en Windows 10/11
Windows File Recovery no viene preinstalado en Windows 10 u 11; por tanto, es necesario descargarlo e instalarlo manualmente antes de utilizarlo.
Paso 1. Introduce Microsoft Store en el cuadro de búsqueda y selecciona el resultado superior.
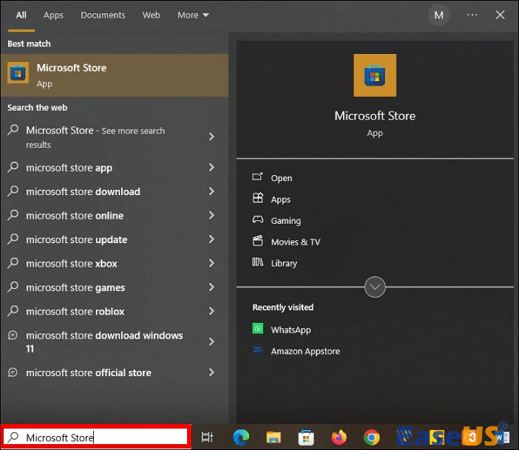
Paso 2. Busca "Recuperación de Archivos de Windows" en la Tienda Microsoft y pulsa "Intro".

Paso 3. Revisa los resultados de la búsqueda y haz clic en "Obtener" para iniciar la descarga e instalación de la herramienta de recuperación de archivos de Windows.

Paso 4. Una vez finalizada la instalación, haz clic en "Abrir". Si prefieres no utilizar la herramienta inmediatamente, simplemente cierra Microsoft Store.

Paso 5. Si quieres utilizarlo más tarde, accede al menú "Inicio" y escribe Recuperación de Archivos de Windows.
Paso 6. Selecciona "Ejecutar como administrador" y confirma con "Sí" para permitir el Control de Cuentas de Usuario. Esto garantiza un acceso sin problemas a la herramienta cuando sea necesario.
Reflexiones finales
Al concluir esta guía sobre Cómo usar Windows File Recovery en Windows en Windows 10/11, ya estás equipado con los conocimientos necesarios para recuperar archivos perdidos de forma magistral.
A lo largo de esta guía, hemos desvelado los pasos esenciales, desde el proceso de descarga hasta la ejecución de comandos en los modos Predeterminado, Firma y Segmento.
Dominar esta herramienta resulta crucial en caso de borrados accidentales o errores imprevistos del sistema.
Aprovechar el poder de esta herramienta te garantiza que podrás navegar con confianza por el proceso de recuperación, asegurando tus archivos vitales en sistemas Windows 10/11.
Tasa de recuperación 99,7%
Descarga segura y gratuita
Preguntas Frecuentes Sobre Cómo Usar Windows File Recovery en Windows
Consulta las respuestas siguientes para saber más sobre cómo utilizar la herramienta Recuperación de Archivos de Windows:
1. ¿Cómo utilizar Windows Recovery?
Para acceder a Recuperación de Windows:
Paso 1. Pulsa la tecla "Windows"
Paso 2. Escribe Windows File Recovery en el cuadro de búsqueda.
Paso 3. Selecciona la opción correspondiente y concede permiso a la aplicación para realizar cambios seleccionando "Sí" cuando se te solicite.
Hay tres modos principales disponibles para la recuperación de archivos, que son el Modo Predeterminado, el Modo Firma y el Modo Segmento.
2. ¿Cómo recupero los archivos de Windows?
Existen varios métodos para recuperar archivos borrados de tu ordenador. Entre ellos están:
- Restaurar archivos borrados con la función Deshacer borrado.
- Comprobación de la papelera de reciclaje.
- Utilizar el Historial de Archivos.
- Recuperar archivos con la función "Copia de seguridad y restauración".
- Utilizando el Símbolo del sistema.
- Utilizando la herramienta Recuperación de Archivos de Windows.
- Utilizando un software profesional de recuperación de datos como EaseUs Data Recovery Wizard.
3. ¿Cuál es el comando de ejecución de Recuperación de Archivos de Windows?
Abre Recuperación de Archivos de Windows ejecutando el comando winfr . Especifica la unidad de destino para la búsqueda del archivo eliminado, designa el destino para guardarlo y configura los interruptores que determinan los parámetros y métodos de búsqueda de la herramienta. Asegúrate de que el archivo recuperado se guarda en una unidad diferente.
4. ¿Cómo se utiliza la papelera de reciclaje de Windows File Recovery?
Recuperar un archivo de la Papelera de reciclaje implica estos pasos:
Paso 1. Haz doble clic en el icono "Papelera de reciclaje" del escritorio.
Paso 2. Localiza los archivos eliminados deseados.
Paso 3. Selecciona los archivos a recuperar.
Paso 4. Haz clic con el botón derecho en los archivos seleccionados.
Paso 5. Elige "Restaurar" para devolver los archivos a su ubicación original.
Sobre el autor
Pedro es un editor experimentado de EaseUS centrado en la redacción de temas sobre tecnología. Familiarizado con todo tipo de software de recuperación de datos, copia de seguridad y restauración, software de edición de vídeo y grabación de pantalla, etc. Todos los temas que elige están orientados a proporcionar información más instructiva a los usuarios.
Artículos Relacionados
-
La BIOS detecta el disco duro pero Windows no
![Luna]() Luna
2025/07/10
Luna
2025/07/10 -
El tipo de sistema del archivos es RAW, CHKDSK no está disponible para unidades RAW
![Luna]() Luna
2025/07/10
Luna
2025/07/10
-
Recuperar partición borrada o perdida
![Luna]() Luna
2025/07/10
Luna
2025/07/10 -
[Solucionado] Los archivos recuperados con Recuva no se abren
![Luna]() Luna
2025/07/10
Luna
2025/07/10
