Tabla de Contenido
![]() Sobre el autor
Sobre el autor
![]() Artículos Relacionados
Artículos Relacionados
-
-
-
-
¿Cómo puedo recuperar un volumen eliminado del disco duro en Windows 10/11?
"Eliminé accidentalmente el volumen de mi disco duro portátil al trastear con la Administración de discos en Windows 10. Y ha desaparecido todo lo que había en la unidad, incluidas mis fotos familiares, vídeos musicales caseros, vídeos de boda y algunos documentos importantes.
El formato del disco duro es FAT32 con una capacidad de 120 GB. ¿Hay alguna forma de recuperarlo? ¿Qué puedo hacer para recuperar el volumen borrado y recuperar mis archivos?"
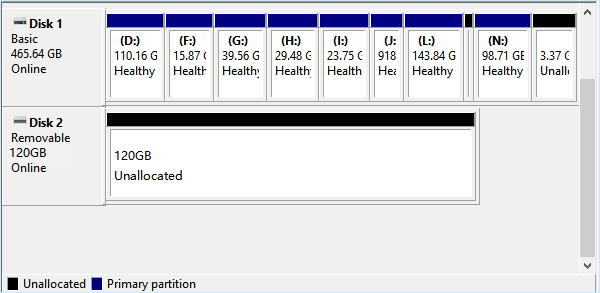
Así que qué hacer después de eliminar un volumen o partición y cómo restaurar el volumen eliminado en un disco duro o incluso en un disco duro externo portátil en Windows 10 se convierte en la principal preocupación. No te preocupes si estás experimentando el mismo problema de eliminación de volúmenes o particiones en el disco duro interno o externo por error.
Sigue leyendo, aprenderás qué hacer y cómo recuperar tu volumen y archivos perdidos en Windows 10 fácilmente con la ayuda de un eficaz software de recuperación de particiones.
¿Qué hacer tras borrar un volumen o partición, es posible deshacerlo?
Saber qué hacer tras borrar un volumen en el disco duro de Windows o en dispositivos de almacenamiento externos te ayudará eficazmente a proteger los datos de nuevas pérdidas. Y aquí tienes los consejos de lo que debes hacer:
1. Deja de utilizar el disco duro o el dispositivo de almacenamiento portátil
Debes dejar de utilizar inmediatamente el disco duro o dispositivo portátil una vez que hayas perdido o eliminado una partición en él. Además, no guardes datos ni crees una nueva partición en el dispositivo. De lo contrario, se sobrescribirán los datos de la partición perdida.
2. No te fíes de los consejos de cmd free partition recovery
En realidad, el comando cmd no puede ayudar a recuperar una partición eliminada o perdida. Los comandos: list disk - select disk # - list volume - select volume # - assign letter = # sólo pueden funcionar para recuperar la letra de unidad eliminada o perdida haciendo que aparezca la partición desaparecida.
3. Recurre a un software o herramienta profesional de recuperación de particiones para obtener ayuda
Lo último que puedes hacer es buscar o encontrar una herramienta o software fiable de recuperación de particiones para obtener ayuda. EaseUS ha actualizado recientemente su software de recuperación de particiones a la v9.0 con un nuevo diseño de interfaz de usuario y funciones mejoradas. Puedes aplicar EaseUS Partition Recovery para escanear y previsualizar el contenido de la partición perdida antes de pagar dinero.
Tutorial: recuperar volumen eliminado en Windows 10/11 - 2 maneras
En realidad, recuperar el volumen eliminado en Windows 10 no es difícil si tienes una herramienta fiable de recuperación de volumen. EaseUS Partition Recovery puede ayudarte a recuperar todos los archivos junto con el volumen eliminado de forma efectiva.
Como utilidad similar a un asistente, ayuda a todos los niveles de usuarios a completar el trabajo de recuperación, incluso si tienes pocos conocimientos técnicos o experiencia en recuperación de volúmenes. Ahora puedes instalar el programa en tu PC para iniciar el trabajo de recuperación de volúmenes borrados de Windows 10.
Metódo 1. Guía paso a paso para recuperar un volumen de disco duro usando EaseUS Partition Recovery [3 pasos, muy fácil de usar]
Conecta previamente el disco duro portátil en el que perdiste el volumen a tu PC con Windows 10. Descarga el software de recuperación de volumen EaseUS Partition Recovery usando el botón de abajo.
Para Windows 11/10/8/7/Server
Paso 1: Ejecute EaseUS Partition Recovery en su PC.
Seleccione el disco o dispositivo donde ha perdido la(s) partición(es), haga clic en "Analizar" para continuar.
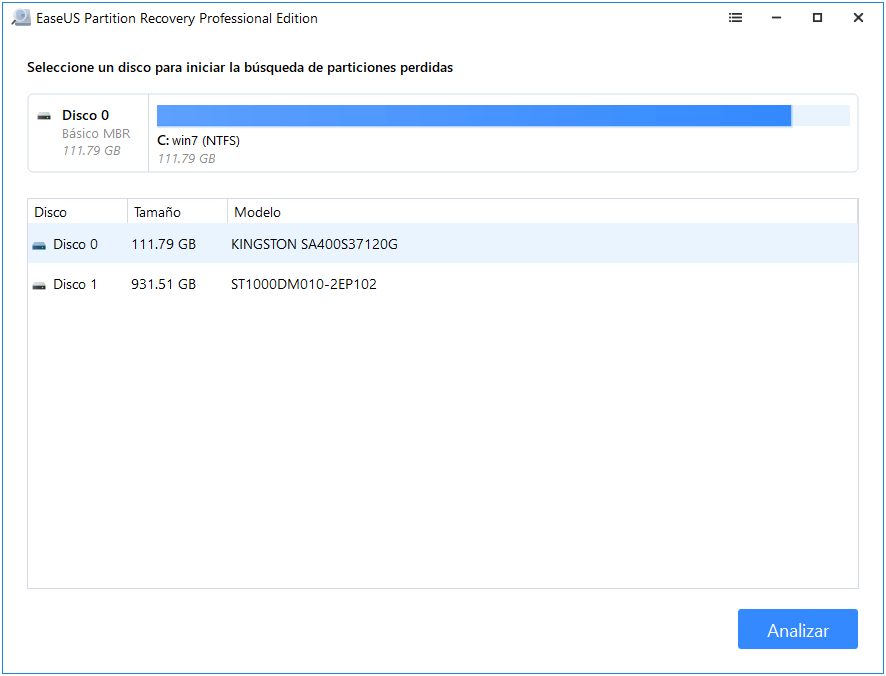
Paso 2: Espere a que el proceso de escaneo se complete.
Deje que el programa escanee el disco seleccionado y encuentre la(s) partición(es) perdida(s).
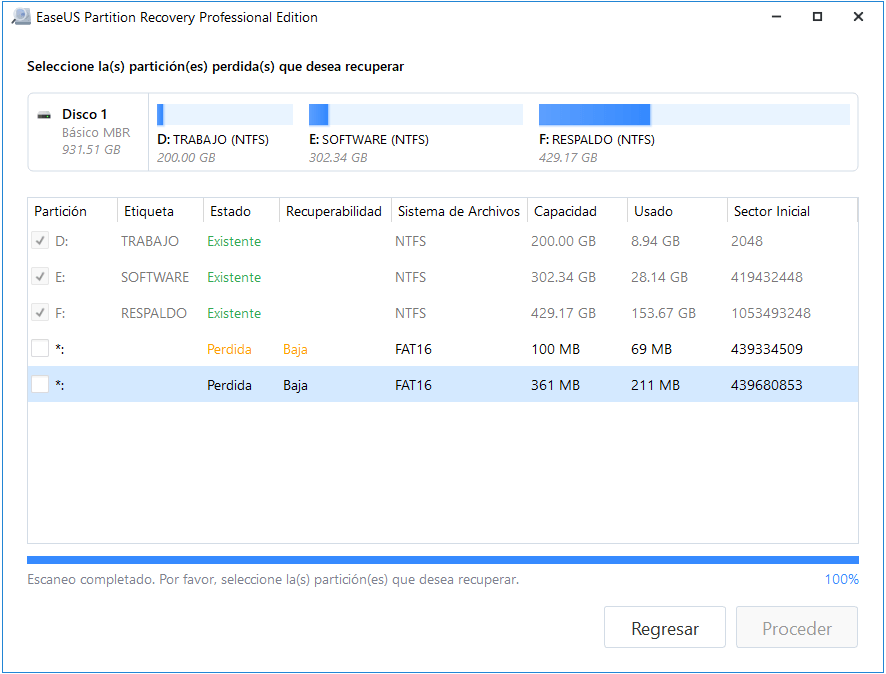
Paso 3: Previsualice y restaure la(s) partición(es) perdida(s).
Haga doble clic en la partición que está marcada como "Perdida" con "Buena" capacidad de recuperación.
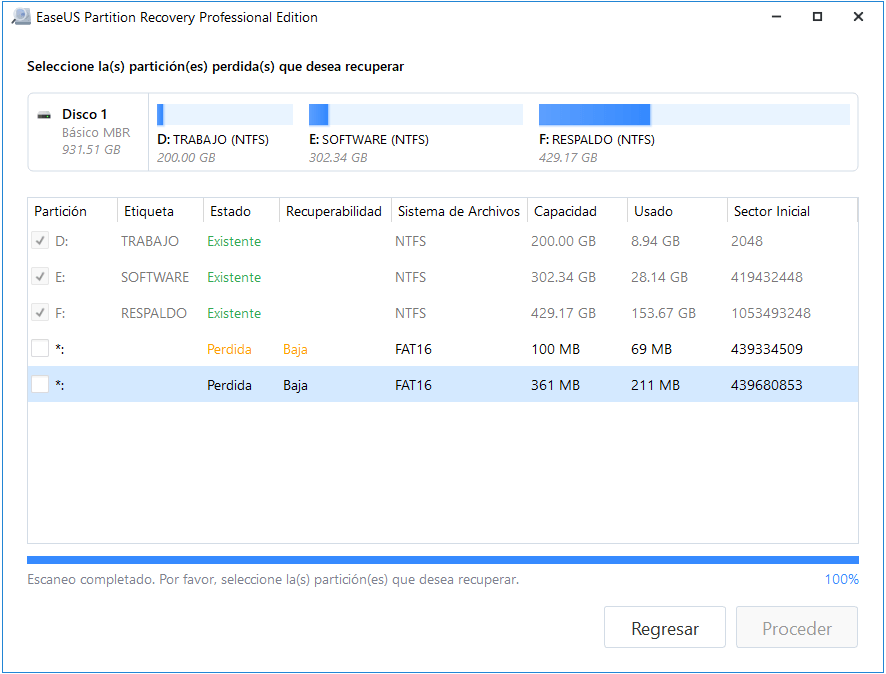
Previsualice el contenido de la partición perdida. Haga clic en "Aceptar" y haga clic en "Proceder" para comenzar a restaurar la partición perdida.
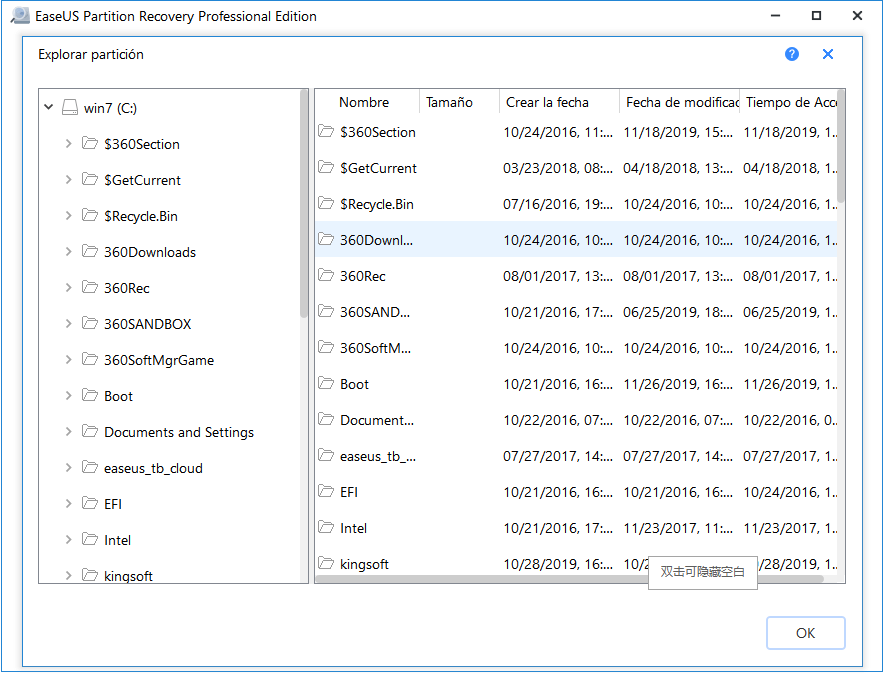
Paso 4: Haga clic en "Recuperar ahora" para finalizar el proceso de recuperación de la partición
Nota: Si el programa le advierte de que hay un conflicto, primero haga una copia de seguridad de la partición listada con los datos esenciales en un disco duro externo. Luego ejecute la operación final para restaurar su partición perdida.
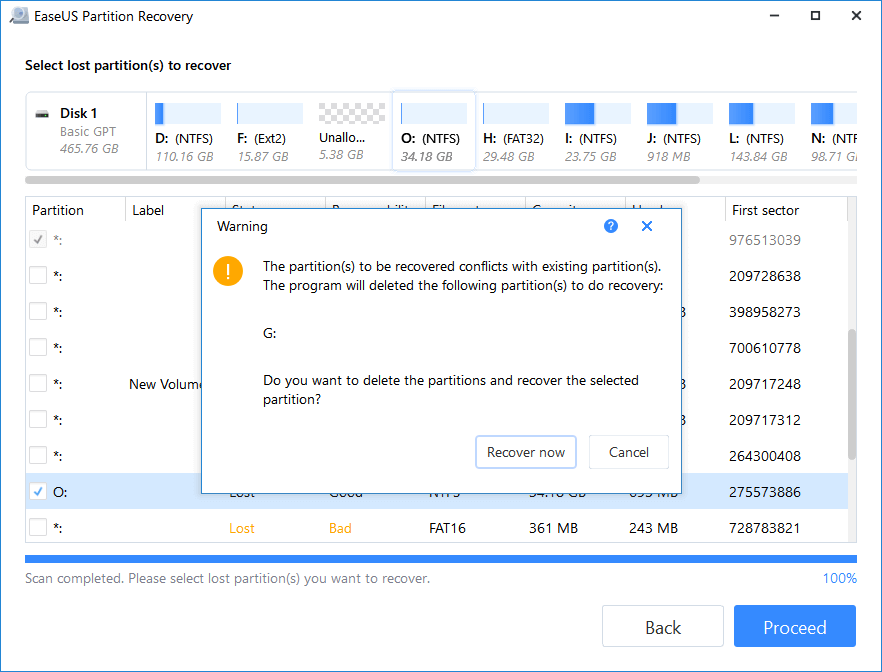
Cuando termine el proceso, puedes abrir la unidad con el Explorador de archivos para comprobar los archivos perdidos y volver a utilizarlos.
Metódo 2. Recuperar volumen de disco duro usando software de recuperación de datos EaseUS Data Recovery Wizard
Si tus archivos perdidos en el volumen recuperado no aparecen, que no cunda el pánico. El software de recuperación de datos de EaseUS puede ayudarte. El programa funciona también para recuperar archivos de particiones perdidas. Usa el botón siguiente para descargarlo.
Tasa de Recuperación 99,7%
Calificación de Trustpilot 4,4
Paso 1. Seleccione la partición donde ha perdido datos y pulse en el botón "Buscar datos perdidos". Si ha perdido partición, simplemente seleccione la Partición Perdida que se muestra en el software.

Paso 2. Primero EaseUS Data Recovery Wizard va a hacer un escaneo rápido para encontrar los archivos borrados. Después de que finalice, se iniciará un escaneo profundo de forma automática para encontrar más archivos perdidos. Si ha encontrado los archivos que desea en el resultado del escaneo rápido, puede detener el escaneo profundo ahorrando tiempo.
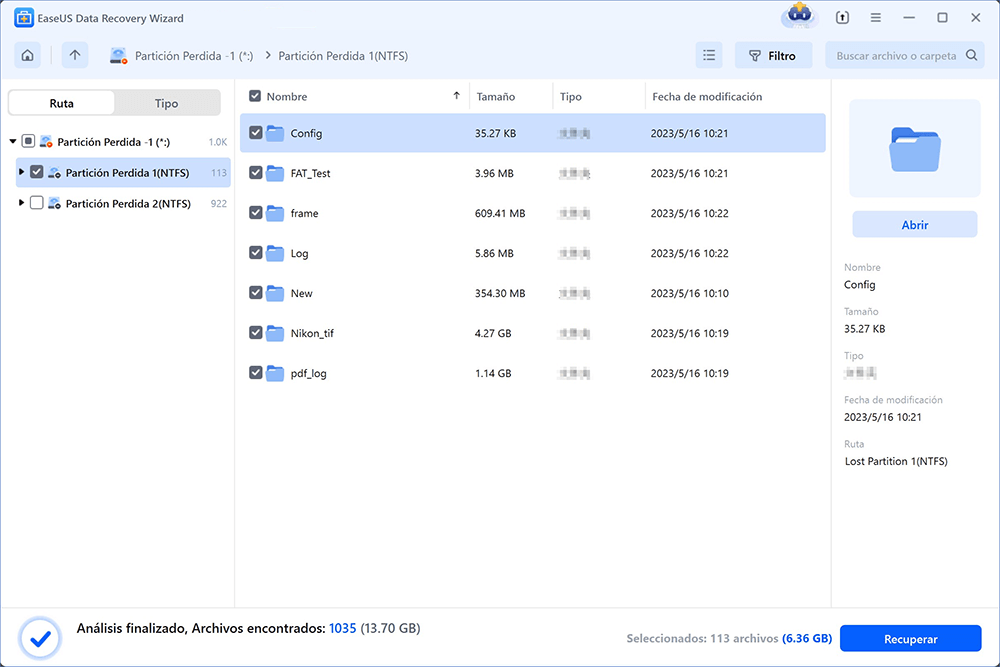
Paso 3. Cuando termina el escaneo profundo, puede buscar lo que desee por varias maneras que se detallan en la siguiente captura. Marque aquellos archivos que desee recuperar y haga clic en el botón "Recuperar" para recuperarlos de una vez. En el último paso debe elegir una ubicación diferente en lugar de la partición original para evitar la sobreescritura de datos.

Trucos que le ayudan a encontrar los archivos deseados fácilmente:
Filtro: una forma rápida para buscar archivos deseados por diferentes tipos.
Búsqueda personalizada: buscar directamente el nombre o el tipo del archivo.
Archivos RAW: buscar archivos que pierden nombres o rutas.
Consejos para evitar la pérdida de la partición y proteger los datos de la partición
Además de conocer formas fiables de restaurar la partición y los archivos perdidos, también es importante adquirir algunas características críticas para proteger tu partición y tus datos de la pérdida. Aquí tienes algunos consejos útiles que el software EaseUS ha recopilado para que los obtengas:
1. Haz una copia de seguridad previa de los datos esenciales de la partición
Si tienes el hábito de crear copias de seguridad de particiones de disco, te salvará eficazmente de problemas de pérdida de particiones o de pérdida de datos de particiones. Software de copia de seguridad profesional - EaseUS Todo Backup con su función de copia de seguridad de partición de disco te permite hacer una copia de seguridad de los datos de toda una partición a la vez en sólo unos sencillos pasos:
Soporta Windows 11/10/8/7
Paso 1. Inicie EaseUS Todo Backup y pulse en "Crear una copia de seguridad".

Paso 2. Después, elija "Disco". Está disponible para hacer una copia de seguridad de todo el disco o de una determinada partición.

Paso 3. Seleccione el destino de copia de seguridad, o va a elegir la ubicación más adecuada por defecto.
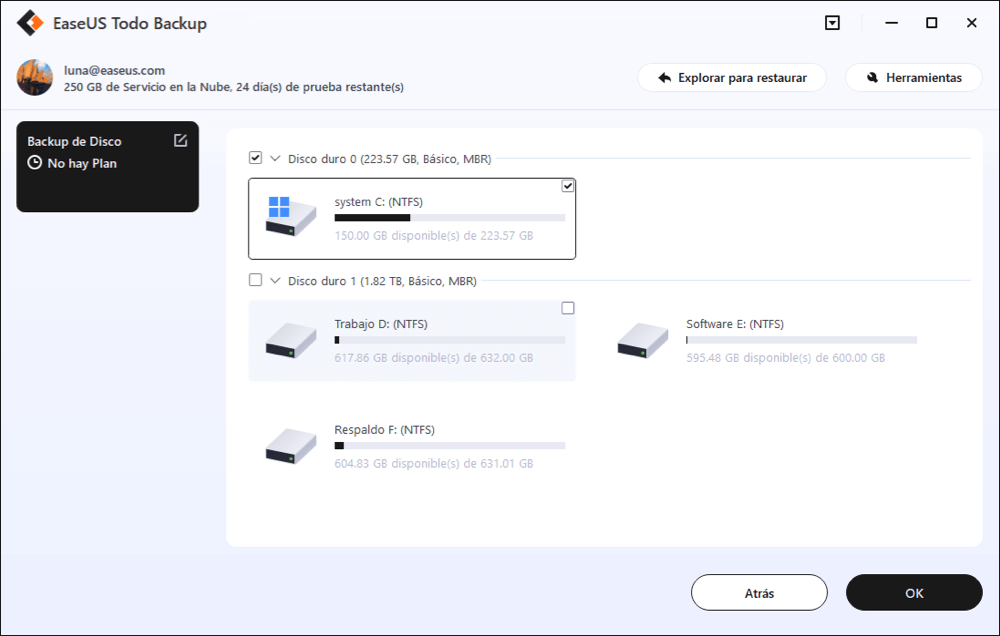
Paso 4. Haga clic en "Backup ahora" para completar todo el proceso.
2. Funciona con precaución en la partición del disco duro o en dispositivos de almacenamiento externos
Las operaciones cuidadosas en la partición del disco duro y los dispositivos de almacenamiento externo también pueden ayudarte a evitar problemas de pérdida de particiones.
Además, también es útil aplicar un software antivirus para eliminar malware o virus desconocidos y proteger tu partición de la infección por virus.
Sobre el autor
Pedro es un editor experimentado de EaseUS centrado en la redacción de temas sobre tecnología. Familiarizado con todo tipo de software de recuperación de datos, copia de seguridad y restauración, software de edición de vídeo y grabación de pantalla, etc. Todos los temas que elige están orientados a proporcionar información más instructiva a los usuarios.
Artículos Relacionados
-
10 Mejores Programas para Recuperar Archivos de Tarjeta SD Gratis [2025]
![Pedro]() Pedro
2025/09/23
Pedro
2025/09/23 -
Cómo Recuperar Clips de Xbox Borrados | Tanto Xbox como PC
![Luis]() Luis
2025/07/10
Luis
2025/07/10
