Eliminar archivos es una de las operaciones más comunes realizadas en una computadora. El propósito de eliminar archivos es hacer una limpieza de datos o liberar espacio en el disco. Para eliminar un archivo en Windows 11, usualmente se usan estos tres métodos:
- Clic derecho en el archivo a eliminar y se selecciona la opción "eliminar" desde el menú contextual.
- Se elige el archivo y se presiona la tecla "borrar" del teclado.
- Se selecciona el archivo, y se usa la combinación de teclas Shift+Delete para eliminar el archivo permanentemente de la computadora.
¿A dónde van los archivos eliminados en Windows 11?
Cuando elimina archivos usando los tres métodos anteriormente mencionados, en realidad lo que hace es remover la entrada y no el archivo como tal. El sistema operativo Windows lo que hace es marcar el espacio disponible, pero no borra por completo el archivo. Por ende, esos archivos aún están disponible en alguna parte del disco.
Si necesita recuperar archivos, lo primero que debe hacer es dejar de usar el disco duro y así evitar que se sobrescriban de los datos. Luego, deberá realizar cualquiera de los métodos que mencionaremos a continuación para que así, pueda recuperar archivos eliminados en Windows 11.
| 🔁Restaurar Papelera de Reciclaje |
Los archivos eliminados se mantienen temporalmente en la Papelera de reciclaje y no se vacían. |
| ✨Software de recuperación de archivos eliminados | El método más útil para recuperar archivos de Windows 11 de forma fácil y rápida. |
| 💻Windows File Recovery | Si es un profesional y puede utilizar las líneas de comandos. |
| 💾Historial de archivos en Windows 11 | Si ha creado una copia de seguridad de antemano. |
Recuperar archivos borrados en Windows 11 desde la Papelera de reciclaje
En Windows 11, la Papelera de reciclaje guarda los archivos eliminados recientemente. A menos que los haya eliminado permanentemente o vaciar Papelera reciclaje sin comprobar los elementos, puede abrir la Papelera de reciclaje y encontrar los archivos eliminados. Mientras no haya vaciado la Papelera de reciclaje, puede recuperar archivos borrados de la Papelera de reciclaje a su ubicación original.
Para recuperar la Papelera de reciclaje en Windows 11, haga clic con el botón derecho del ratón sobre ella y seleccione "Abrir". Busque los archivos que desea recuperar. Haga clic con el botón derecho en el archivo y seleccione "Restaurar", o también puede arrastrar y soltar el archivo en cualquier lugar para restaurarlo.
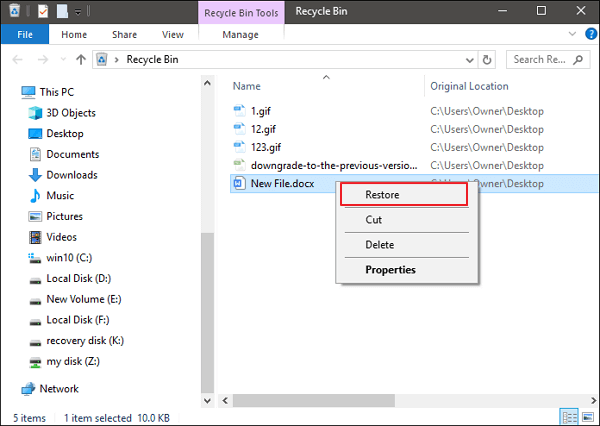
Si necesita restaurar numerosos archivos, deberá entonces hacer clic en la opción "Administrar" la cual se ubica en la parte superior de la barra de herramientas y seleccionar "restaurar los elementos seleccionados" o "Restaurar todos los elementos".
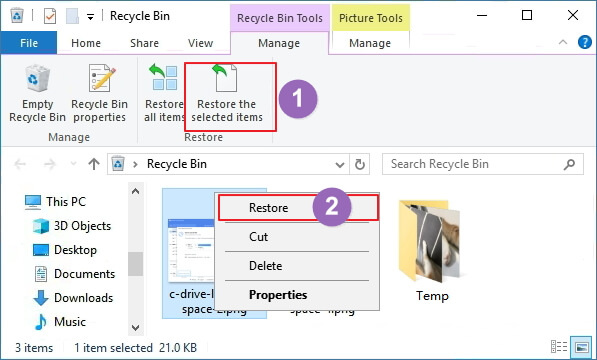
Recuperar archivos borrados en Windows 11 con un software de recuperación de datos
Muchos usuarios se suelen enfrentar a una situación de pérdida de datos en la cual no pueden encontrar sus archivos en la papelera de reciclaje ni cuentan con una copia de seguridad para recuperar sus datos. En estos casos no hay que desanimarse. Usted puede aún recuperar sus archivos usando una herramienta profesional para recuperar los datos.
EaseUS Data Recovery Wizard es una herramienta segura y confiable para recuperar sus archivos en ordenadores Windows y Mac. Soporta la recuperación de archivos desde cualquier dispositivo de almacenamiento como: HDD, SSD, dispositivos USB, pen drive, tarjeta SD, cámaras digitales, camcorder, reproductores de video y música, entre otros.
Características principales de EaseUS Data Recovery Wizard
- Recuperar archivos borrados de forma permanente en Windows 11/10/8.1/8/7/Vista/XP
- Restaurar los archivos eliminados con una tasa de recuperación del 99.7%
- Restaurar más de 1.000 tipos de archivos incluyendo documentos, imágenes, audios, videos, correos electrónicos, etc.
- Reparar archivos corrompidos durante la recuperación de los datos
Descargue gratis el software de recuperación de datos de Windows 11 de EaseUS para recuperar archivos borrados en Windows 11 con tres pasos.
Con EaseUS Data Recovery Wizard puede recuperar los archivos y carpetas eliminados en el disco duro de su computadora, portátil, memoria USB o tarjeta SD por escanear toda su unidad de almacenamiento, veamos todo el proceso a continuación:
Paso 1. Seleccionar una ubicación: sea una partición del disco local o un dispositivo de almacenamiento extraíble, y luego haga clic en el botón Buscar datos perdidos.

Paso 2. El software empezará a escanear automáticamente toda la unidad seleccionada. Cuando finalice el escaneo, seleccione las carpetas eliminadas o perdidas en el panel izquierdo utilizando la función "Ruta". A continuación, aplique la función "Filtro" o utilice el cuadro de búsqueda para encontrar rápidamente los archivos eliminados.

Paso 3. Seleccione los archivos eliminados y haga clic en "Vista previa". A continuación, haga clic en "Recuperar" para guardarlos en otra ubicación o dispositivo seguro. Puede elegir un almacenamiento en la nube, como OneDrive, Google Drive, etc., y hacer clic en Guardar para guardar los archivos recuperados.

¿Ha probado el software de recuperación de archivos de EaseUS Windows 11 para recuperar carpetas o archivos borrados? Si es útil, compártalo en su Twitter, Facebook o Instagram.
Recuperar carpetas borradas en Windows 11 usando el Historial de archivos
Windows proporciona a los usuarios su herramienta de copia de seguridad gratuita Historial de archivos para ayudar a restaurar archivos a un disco local, una unidad externa como un dispositivo USB, o también puede restaurarlos en una unidad de red.
El historial de archivo solo restaura archivos que están en ciertas carpetas del sistema tales como: Documentos, Música, Imágenes, Videos, archivos de escritorio y archivos de OneDrive disponibles en modo offline en su PC u ordenador portátil. Si tiene archivos o carpetas en cualquier otro lugar y desea respaldarlos, puede agregarlos a cualquiera de las carpetas del sistema mencionadas anteriormente.
Una vez que proceda a habilitar el historial de archivo, y transcurra un tiempo, tendrá una copia completa de sus archivos. Cuando elimine de manera accidental archivos importantes, o si los archivos originales se corrompen o se dañan, usted podrá restaurarlos desde esa copia de seguridad.
Paso 1. Busque el Historial de Archivo y selecciona "restaurar tus archivos con el Historial de archivos
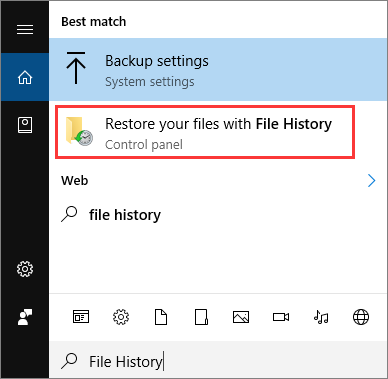
Paso 2. Todas las copias de seguridad de los archivos y carpetas aparecerán en la ventana del historial de Archivo. Si hay numerosas versiones de copias de seguridad, haga clic en las flechas de izquierda/derecha ubicadas al fondo de la ventana. Seleccione la versión que contiene los archivos perdidos.
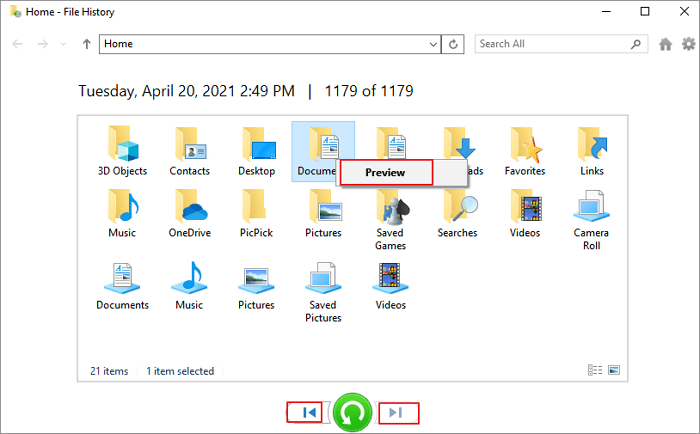
Paso 3. Previsualice los archivos seleccionados si lo considera oportuno. Luego haga clic en el botón verde con una flecha en U invertida para restaurar los archivos. Después deberá hacer clic en el botón de herramientas el cual se ubica cerca de la esquina superior derecha, allí deberá seleccionar la opción "restaurar en" para guardar los archivos en la ubicación asignada.
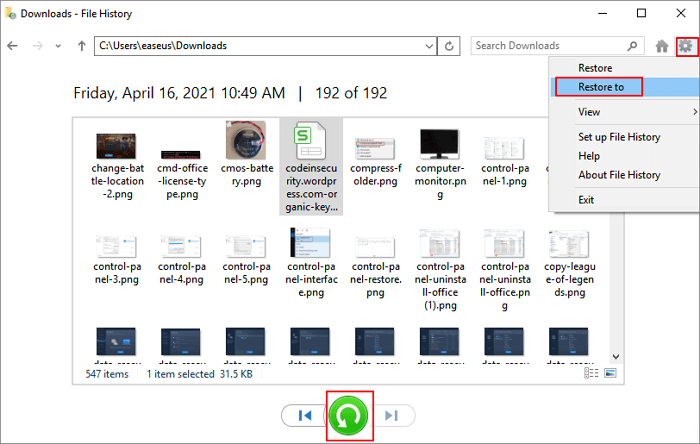
Restaurar archivos eliminados Windows 11 con Windows 11 File Recovery
Además de restaurar archivos perdidos de copias de seguridad, puede utilizar Windows File Recovery, una herramienta de línea de comandos que ayuda a recuperar archivos borrados o formateados de HDD, SSD, unidades flash USB, tarjetas de memoria e incluso tarjetas SD. Windows File Recovery está disponible para Windows 10 2004 y versiones superiores, incluido Windows 11.
Debe tener en cuenta que este programa no puede recuperar todos los tipos de archivos perdidos, por lo que debe aplicarlo lo antes posible una vez eliminados los archivos. Descargue y ejecute la aplicación desde Microsoft Store. A continuación, sigue estos pasos básicos:
Paso 1. Pulse la tecla de Windows + X y seleccione "Símbolo del sistema (Admin)" en la lista de resultados.
Paso 2. Escriba winfr en el símbolo del sistema y ejecute la aplicación. Escribe winfr en el símbolo del sistema y pulsa Intro. Esto mostrará toda la sintaxis y las opciones disponibles para utilizar la herramienta de recuperación de archivos de Windows.
Paso 3. Configure la unidad desde la que se eliminaron los archivos e identifique la ubicación en la que desea guardar los archivos restaurados. Se recomienda utilizar otro dispositivo de almacenamiento externo para guardar los archivos recuperados para evitar sobrescribirlos.
Utilice el siguiente comando para recuperar archivos de una unidad específica:
winfr source-drive: destination-drive: /n file-type /r /f filename
Paso 4. Pulse Enter para ejecutar el comando y espere pacientemente a que finalice la recuperación. El tiempo necesario para la recuperación depende del tamaño del archivo y del estado del disco.
- Nota
- Windows File Recovery tiene dos modos de recuperación de archivos: Normal y Extensivo. Vea el contenido completo en la página Recuperar archivos perdidos - Windows File Recovery.
Preguntas frecuentes sobre recuperar archivos borrados en Windows 11
Si tiene alguna otra duda con respecto a la recuperación de archivos en Windows 11, entonces debería consultar la siguiente guía de preguntas frecuentes:
¿Los archivos borrados se eliminan para siempre?
Cuando borra un archivo, no se elimina para siempre. Normalmente, los archivos borrados van a la papelera de reciclaje. Aun si usted ha vaciado la papelera de reciclaje o ha borrado un archivo pasando por encima de la papelera de reciclaje, estos aún están en el disco duro. No los podrá ver, pero puede usar una herramienta segura para recuperar esos archivos.
¿Cómo recuperar archivos eliminados permanentemente en Windows 11?
Tiene dos maneras para restaurar permanentemente archivos eliminados en Windows 11:
- Restaurar desde una copia de seguridad que provenga del Historial de archivos
- Recuperar permanentemente archivos perdidos o carpetas usando un software de recuperación de datos
Consulte el tutorial paso a paso que se indicó anteriormente
¿Cómo recuperar archivos borrados permanentemente en Windows 11 usando CMD?
Puede recuperar archivos borrados permanentemente en Windows 11 utilizando CMD con Windows File Recovery. Puede iniciar CMD y la entrada de la sintaxis Winfr para recuperar archivos. Sin embargo, esta herramienta es adecuada para profesionales, ya que los comandos erróneos pueden conducir a más pérdida de datos y empeorar las cosas.
Se recomienda que aplique una herramienta de recuperación de archivos fácil de usar, como el programa de recuperación de datos de EaseUS, que le permite obtener archivos perdidos por eliminación accidental, formateo/corrupción del disco duro o pérdida de partición en pasos simples.
¡Compartir es una gran ayuda! Si este post le ha resultado útil, compártalo con sus seguidores en Twitter, Facebook o Instagram.
Conclusión
Hay cuatro métodos prácticos para recuperar archivos borrados en Windows 11. Si simplemente borra un archivo, este irá a la papelera de reciclaje y podrá ser restaurado fácilmente. Si el archivo no está en la papelera de reciclaje y ha creado previamente una copia de seguridad, puede usar la herramienta de respaldo de Windows y así restaurar el archivo eliminado.
El software de recuperación de datos de EaseUS soporta la restauración de los datos sin necesitar una copia de seguridad. No importa la manera en que fue eliminado el archivo, puede usar esta herramienta para traerlo de vuelta rápidamente. No necesita tener una experiencia técnica, de hecho, si es una persona nueva en una computadora, podrá recuperar los datos en cualquier caso.
¿Ha sido útil esta página?
Artículos Relacionados
-
Desaparece disco D, causas y soluciones
![author icon]() Pedro/2025/07/10
Pedro/2025/07/10 -
Cómo Recuperar Archivos Borrados de Examinar y Reparar (3 Pasos)
![author icon]() Luna/2025/07/10
Luna/2025/07/10 -
Guía para Recuperar Vídeos Borrados/Sobrescritos de DVR
![author icon]() Pedro/2025/07/10
Pedro/2025/07/10 -
¿No se abre PDF? 3 formas rápidas de solucionar "No puedo abrir archivo PDF" en Windows/Mac
![author icon]() Luna/2025/08/28
Luna/2025/08/28
