Para recuperar archivos eliminados, podría intentar recuperar archivos eliminados Windows 11 usando Software de recuperación de datos en Windows 11, Versiones anteriores y Historial de archivos.
Aquí hay otra sugerencia, para prevenir futuras pérdidas, es una buena opción hacer copias de seguridad de tus archivos con regularidad.
La pérdida de datos de Windows 11 se produce por múltiples razones, como un borrado accidental, un fallo del sistema o un ataque de virus. Eliminar permanentemente los archivos que necesitas puede ser una experiencia muy frustrante y estresante, como la que está viviendo ahora mismo el siguiente usuario de Reddit:
He borrado accidentalmente algunos archivos de mi portátil. Tengo la costumbre de utilizar Shift+Delete, para no tener que vaciar la papelera de reciclaje cada vez que borro algo. He trabajado en muchos proyectos que luego no me sirven para nada, y por eso empecé a utilizar dicho atajo. Por favor, dime si puedo recuperarlos. - De Reddit
En este tutorial, hablaremos de tres métodos y herramientas disponibles para recuperar archivos eliminados permanentemente Windows 11, y te daremos consejos útiles para ayudarte a evitar la pérdida de datos en el futuro.
| Métodos | Consejos de recuperación |
| 🥇Software de recuperación de datos en Windows 11 | Utiliza el software profesional de recuperación de archivos borrados de Windows 11 para recuperar archivos perdidos en cualquier situación. Puedes recuperar archivos borrados con Shift Suprimir en Windows 11. |
| 💽Restaurar archivos de Versiones anteriores | Versiones anteriores proceden de puntos de restauración o de copias de seguridad de Windows. Pero antes debes activar la copia de seguridad automática. |
| 🧿Recuperar con el Historial de archivos | Al igual que deshacer el borrado permanente, esta solución es útil cuando el Historial de Archivos está activado antes de que pierdas archivos. |
Recuperar archivos eliminados permanentemente Windows 11 utilizando el software de recuperación de archivos eliminados
Vaciando la papelera de reciclaje no necesariamente significa que sus archivos se hayan ido para siempre. Podría parecerlo, pero no es exactamente el caso. La manera más efectiva para recuperar archivos eliminados permanentemente en Windows 11 es usando el software para recuperación de datos de EaseUS. Funciona bajo diferentes situaciones. Por ejemplo, puede no solo restaurar sus archivos eliminados, sino también, recuperar archivos desde una partición que ha sido formateada por error.
Esta herramienta de recuperación de datos funciona en diferentes situaciones. Por ejemplo, no sólo puede restaurar tus archivos borrados, sino también recuperar archivos de tu partición formateada por error.
Recuperación de archivos borrados en Windows 11 de EaseUS
- Recuperar archivos borrados fácilmente, documentos, fotos, vídeos, audio, música y correos electrónicos.
- Es compatible con casi todos los dispositivos de almacenamiento, incluidos discos duros, tarjetas de memoria, unidades flash, cámaras digitales y videocámaras.
- Recuperar datos tras un borrado accidental, formateo, ataque de virus, caída del sistema y actualización de Windows.
¿Cómo recuperar archivos borrados permanentemente Windows 11 gratis?
Puedes probar el software de recuperación de datos gratuito de EaseUS para recuperar hasta 2 GB de datos en Windows 11 de forma gratuita. Este software escanea la unidad mediante algoritmos de escaneo rápido y profundo y encuentra por ti los archivos y carpetas eliminados permanentemente.
Paso 1. Ejecute EaseUS Data Recovery Wizard y seleccione la ubicación donde le gustaría recuperar los datos como en la papelera de reciclaje o en un disco duro. Haga clic en el botón "Buscar datos perdidos" para comenzar el proceso de búsqueda de archivos eliminados que puedan ser recuperados.

Paso 2. Cuando el proceso de escaneo se haya completado, puede hacer clic en el menú "Filtro" o seleccionar la opción "Tipo" para encontrar archivos que coincidan con los criterios especificados.

Paso 3. Seleccione y previsualice los archivos y así determinar cuáles le gustaría recuperar. Haga clic en el botón "Recuperar" para restaurarlos.

¡No olvides compartir este potente software de recuperación de archivos con tus amigos en Twitter, Facebook o Instagram!
Cómo recuperar una carpeta eliminada permanentemente en Windows 11 con Historial de archivos
Este método sólo puede funcionar si activas el "Historial de archivos" antes de haber borrado definitivamente tus archivos o carpetas. El Historial de Archivos es una herramienta integrada que puede restaurar tus archivos y carpetas a una versión anterior. Sigue los pasos que se indican a continuación para restaurar archivos eliminados permanentemente del Historial de Archivos en Windows 11.
Paso 1. En la barra de tareas, haz clic en el icono de búsqueda, escribe "Restaurar archivos" y haz clic en "Abrir".
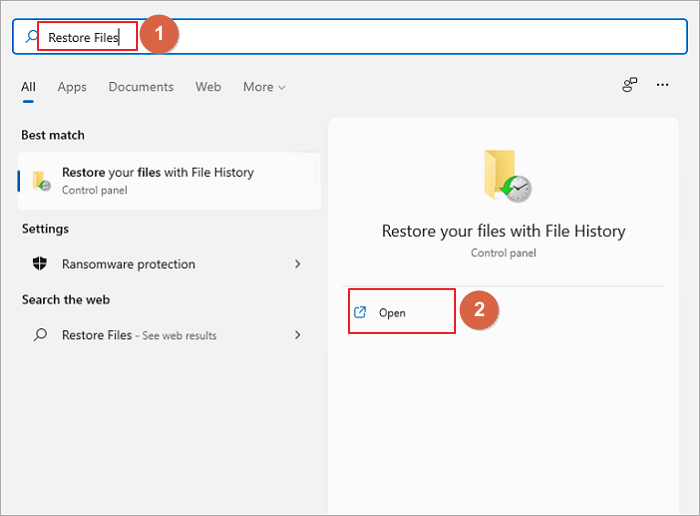
Paso 2. Busca la carpeta que contiene la dirección antigua de tus archivos eliminados.
Paso 3. Puedes hacer clic con el botón derecho en los archivos para previsualizarlos.
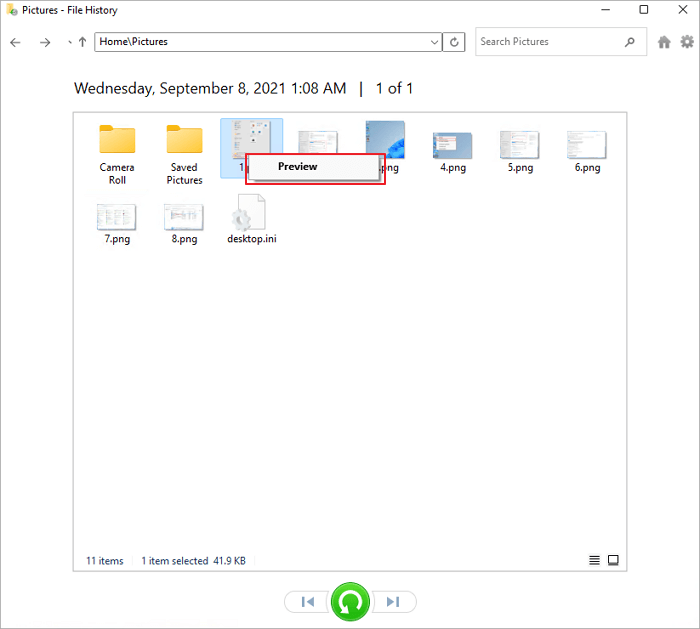
Paso 4. Por último, selecciona los archivos y haz clic en el botón "Restaurar". Los archivos eliminados volverán a su ubicación original.
Cómo recuperar archivos eliminados permanentemente Windows 11 desde Versiones anteriores
Versiones anteriores sólo funciona si has hecho una copia de seguridad de tus datos utilizando el Historial de archivos de Windows 11 o has creado un punto de restauración anteriormente. Sigue los pasos que se indican a continuación para recuperar archivos borrados Windows 11.
Haz clic con el botón derecho del ratón en la ubicación del archivo o carpeta que ha guardado los archivos eliminados que quieres recuperar y, a continuación, selecciona "Restaurar versiones anteriores". Verás una lista de las versiones anteriores disponibles del archivo o carpeta eliminados. Si has activado la copia de seguridad de Windows para realizar copias de seguridad de tus archivos, la lista mostrará los archivos guardados en la copia de seguridad y también los puntos de restauración disponibles.
Microsoft proporciona las guías definitivas sobre cómo recuperar archivos perdidos o eliminados de versiones anteriores; ve a ver los detalles.
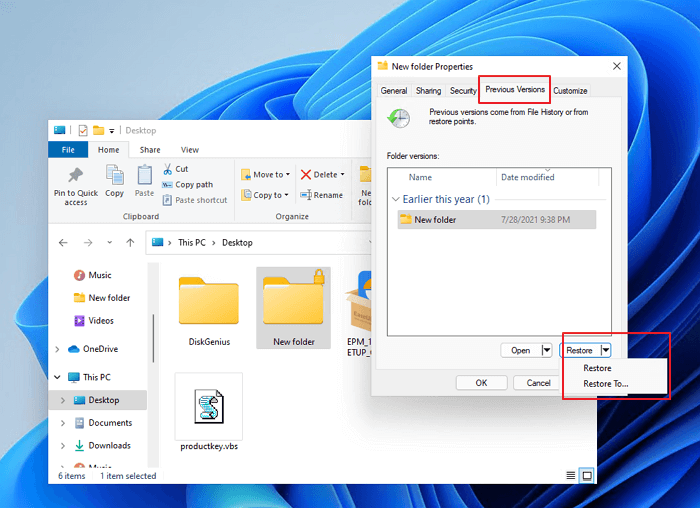
¿A dónde van los archivos/carpetas eliminados permanentemente?
En Windows 11, los archivos eliminados están en la papelera de reciclaje - Usted los borras al hacer clic derecho sobre ellos y seleccionando "Eliminar". Esto no significa que se eliminen permanentemente. Un archivo eliminado permanentemente significa que no solo dio clic en la opción "Eliminar" sino que también hizo clic en el botón de vaciar papelera de reciclaje posteriormente.
Cuando en un PC se elimina permanentemente un archivo o la papelera de reciclaje es vaciada, se remueven las referencias del archivo. Una vez que el encabezado del archivo, o su referencia, es removida, usted ya no podrá ver el archivo en la unidad. Pero el espacio que el archivo eliminado ocupó, ya no estará reservado para dicho fichero, y cualquier nuevo archivo podrá ser almacenado en esa ubicación.
Es decir, el archivo eliminado permanentemente ya no será legible por el ordenador con Windows 11. No obstante, el archivo aún permanece en el disco duro, tarjeta SD, o en la unidad flash USB, al menos hasta que otro archivo o una parte de otro archivo es almacenado en la misma ubicación.
Por lo tanto, si usted desea restaurar un archivo que ha sido eliminado permanentemente, debe tomar acciones tan pronto como sea posible. Una vez que se haya almacenado un nuevo dato en la misma ubicación, el archivo eliminado se perderá para siempre. Una vez que ocurra ese momento, habrá muy pocas posibilidades de recuperarlo.
Bien, usted puede recuperar archivos eliminados permanentemente Windows 11 con tres formas probadas. Aún si usted ha presionado las teclas Shift+Delete (Supr) para remover una carpeta o archivo, puede restaurar esos archivos eliminados en Windows 11.
Consejo adicional - Cómo proteger tus datos y archivos en Windows 11
Para evitar eliminaciones accidentales y mal funcionamiento, necesitas conocer sobre como puede proteger tus archivos y carpetas en Windows 11. La manera más sencilla para proteger tus archivos es usando una contraseña de protección para tus archivos en Windows 11. Con la ayuda de este método podrás:
- Evitar pérdida de datos aun cuando muchas personas usen la misma cuenta en una computadora
- Proteger tu confidencialidad o carpetas privadas en el ordenador
- Proteger una carpeta con una contraseña para brindar una mayor seguridad a tus archivos.
La otra manera de proteger tus carpetas es hacer copia de seguridad de archivos en Windows 11. No importa la manera en que haya perdido sus datos, usted podrá restaurarlos con una copia de seguridad.
Conclusión
Si borras accidentalmente archivos y carpetas de tu PC con Windows, puedes recuperarlos de la papelera de reciclaje. Sin embargo, si los eliminas permanentemente, los archivos y carpetas eliminados permanentemente no se pueden recuperar de la Papelera de reciclaje. En este artículo, te hemos explicado los métodos para recuperar archivos después de eliminarlos permanentemente.
Se recomienda el software de recuperación de datos de EaseUS porque puedes recuperar todo tipo de datos aunque tengas pocos conocimientos técnicos.
Preguntas frecuentes sobre recuperar archivos borrados permanentemente Windows 11
A continuación se presentan las preguntas más frecuentes sobre recuperar archivos borrados permanentemente Windows 11. Consulta las respuestas breves a estos problemas.
¿Se puede recuperar un archivo eliminado permanentemente?
Sí, si haces lo correcto, puedes recuperar archivos que se han borrado permanentemente. En primer lugar, no utilices tu dispositivo en caso de borrado de datos. Después, aplica un software profesional de recuperación de archivos borrados para recuperarlos lo antes posible.
¿Cómo recuperar archivos borrados permanentemente Windows 11 utilizando CMD?
Puedes probar a utilizar el comando "chkdsk" en Símbolo del sistema para comprobar el sistema de archivos de la unidad seleccionada. Una vez reparado el sistema de archivos, puedes acceder al dispositivo y recuperar archivos eliminados permanentemente de Windows 11 mediante CMD.
¿Cómo recuperar una carpeta eliminada permanentemente en Windows 11?
Si tienes una copia de seguridad de la carpeta, puedes restaurarla desde la copia de seguridad. Como alternativa, puedes probar a utilizar una herramienta de recuperación de datos como el software de recuperación de datos de EaseUS para escanear el disco duro/SSD/USB/tarjeta SD en busca de datos recuperables. A continuación, previsualiza y restaura fácilmente las carpetas eliminadas permanentemente.
¿Cómo recuperar vídeos borrados permanentemente del portátil Windows 11?
Puedes probar un software de recuperación de datos como EaseUS Data Recovery Wizard para recuperar videos borrados de un portátil con Windows 11. Este programa puede escanear el disco en busca de cualquier archivo recuperable e intentar restaurarlo. Es importante tener en cuenta que las posibilidades de recuperar con éxito los vídeos eliminados disminuyen con el tiempo, ya que los datos se sobrescriben con archivos nuevos.
¿Ha sido útil esta página?
Artículos Relacionados
-
Cómo Recuperar Archivos Borrados con Shift Suprimir Windows 11
![author icon]() Luis/2025/07/10
Luis/2025/07/10 -
Recuperar Fotos Borradas GoPro: Guía Completa para Recuperar Vídeos y Fotos Eliminadas
![author icon]() Luna/2025/09/12
Luna/2025/09/12 -
Cómo recuperar archivos borrados del PC que no están en la papelera
![author icon]() Pedro/2025/09/07
Pedro/2025/09/07 -
Cómo Recuperar una Carpeta Borrada en Windows 10/8/7 Gratis
![author icon]() Pedro/2025/07/10
Pedro/2025/07/10
