Tabla de Contenido
![]() Sobre el autor
Sobre el autor
![]() Artículos Relacionados
Artículos Relacionados
-
-
-
-
Servicios de recuperación de datos de EaseUS
Los expertos en recuperación de datos de EaseUS tienen una experiencia inigualable para reparar discos/sistemas y recuperar datos de todos los dispositivos como RAID, HDD, SSD, USB, etc.
Windows 10 es muy cuidadoso con la privacidad de sus usuarios. Proporciona diferentes opciones de bloqueo a los usuarios para proteger sus cuentas. Al iniciarse, se solicita una contraseña de usuario para el usuario administrador.
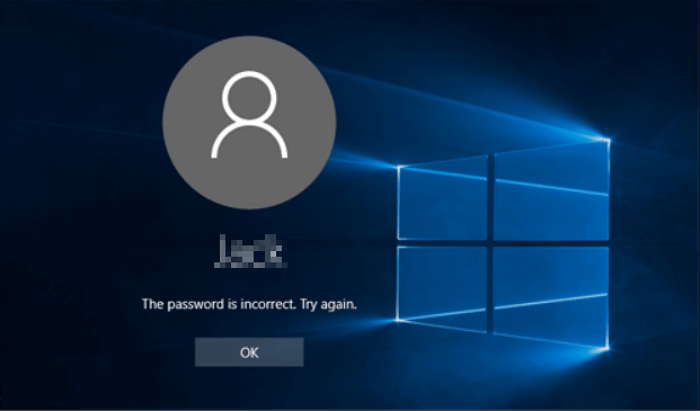
Pantalla bloqueada Windows 10 al iniciar sesión, ¿qué hacer?
Hay veces que mantienes pulsada la tecla del logotipo de Windows en el teclado y luego pulsas la tecla L. Tu ordenador se bloqueará y aparecerá la pantalla de inicio de sesión de Windows 10. Si tienes la clave, podrás entrar en Windows 10 fácilmente. Pero si olvidas la clave, te quedarás bloqueado en Windows 10. ¿Qué hacer si te encuentras bloqueado Windows 10? Aquí tienes las soluciones.
| Soluciones viables | Solución de problemas paso a paso |
|---|---|
| 1. Iniciar sesión con otra cuenta | En la pantalla de inicio de sesión, inicia sesión con otra cuenta de administrador...Pasos completos |
| 2. Restablecer la cuenta Microsoft | Utiliza otro ordenador y ve a https://account.live.com/password/reset...Pasos completos |
| 3. Ejecutar el medio de instalación de Windows 10 | Descarga el medio de instalación de Windows 10. Crea un medio de instalación USB...Pasos completos |
Antes de empezar - Exportar/Restaurar datos en Windows 10
Entre los métodos proporcionados, el tercero puede provocar la pérdida de datos. Para evitar el riesgo de pérdida de datos, se recomienda que restaures/exportes tus datos sin iniciarlos en Windows 10.
EaseUS Data Recovery Wizard te permite crear un disco de arranque WinPE para la recuperación de datos. Con él, puedes arrancar tu ordenador desde el disco de arranque USB y entrar en el Entorno de Preinstalación de Windows (WinPE). Este software de recuperación de datos puede hacer las siguientes cosas por ti.
- Rescatar datos de particiones formateadas, dañadas o eliminadas.
- Recuperar archivos de una PC sin sistema operativo.
- Recuperar archivos eliminados por Shift Del" o vaciando la Papelera de reciclaje.
Tasa de Recuperación 99,7%
Calificación de Trustpilot 4,4
Para completar el proceso de recuperación de datos, tienes que preparar estas cosas de antemano.
- Otro ordenador Windows sano
- Un USB vacío con más de 8 GB de capacidad
- Descarga e instala EaseUS Data Recovery Wizard con medio de arranque en el nuevo PC
A continuación, sigue los pasos que se indican a continuación para recuperar los datos de Windows sin entrar en el SO.
Paso 1. Crea un disco de arranque
Ejecuta EaseUS Data Recovery Wizard, elige "PC Caído" y haz clic en "Ir a Recuperación".

Selecciona un USB vacío para crear la unidad de arranque y haz clic en "Crear".
Advertencia: Cuando crees un disco de arranque, EaseUS Data Recovery Wizard borrará todos los datos guardados en la unidad USB. Haz una copia de seguridad previa de los datos importantes.

Paso 2. Arranca el ordenador desde el USB de arranque
Conecta el disco de arranque al PC que no arranca y cambia la secuencia de arranque de tu ordenador en BIOS. Para la mayoría de los usuarios, funciona bien reiniciar el ordenador y pulsar F2 simultáneamente para entrar en BIOS.
Configura para arrancar el PC desde "Dispositivos Extraíbles" (disco USB de arranque) más allá del disco duro. Pulsa "F10" para guardar y salir.

Paso 3. Recuperar datos de un sistema/PC averiado
Tras arrancar desde el disco de arranque de EaseUS Data Recovery Wizard, selecciona la unidad que deseas escanear para encontrar todos tus archivos perdidos. Previsualiza y recupera los archivos que necesites en una ubicación segura.

Entonces, sigue adelante y prueba los siguientes métodos para desbloquear Windows 10. Hay varias formas de solucionar una cuenta de Windows 10 bloqueada. Los métodos varían en función de cómo hayas configurado tu cuenta, pero alguna de las soluciones que se indican a continuación debería funcionar.
Método 1. Iniciar sesión con otra cuenta en Windows 10
Si utilizas un ordenador compartido, esta solución te funcionará. Cuando estés bloqueado en Windows 10, puedes acceder a él a través de otra cuenta de usuario. Esta cuenta administrativa te ayudará a eludir las contraseñas de Windows 10. Estos son los pasos para iniciar sesión con otra cuenta.
Paso 1. En la pantalla de inicio de sesión, inicia sesión con otra cuenta de administrador.
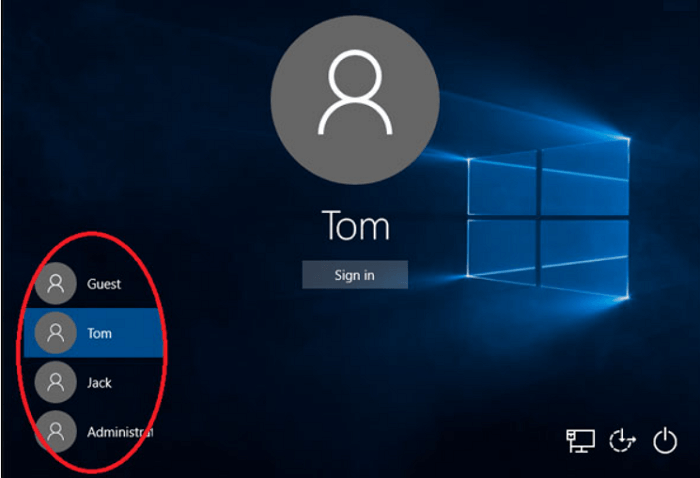
Paso 2. Ve al "Panel de control" y busca la opción cuentas.
Paso 3. Elige la opción "Cuenta de usuario".
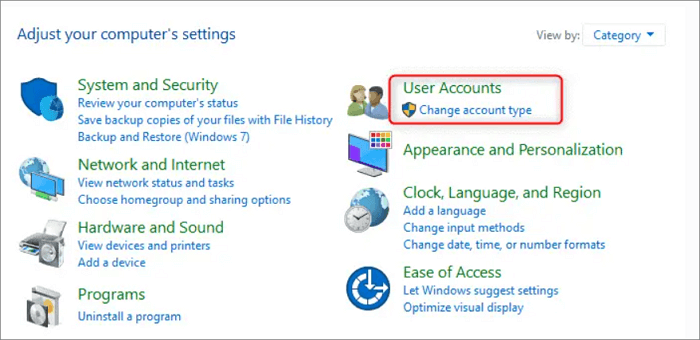
Paso 4. Selecciona la opción de "Gestionar tipo de cuenta".
Paso 5. Ahora, gestiona la cuenta de la que quieres omitir la contraseña.
Paso 6. Escribe una nueva contraseña y confírmala.
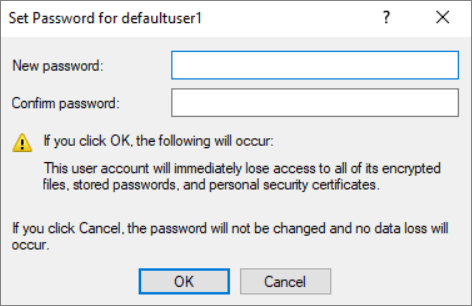
A continuación, cierra la sesión de la cuenta actual e inicia sesión en la cuenta bloqueada con la nueva contraseña.
Nota:
- Este método no es adecuado para usuarios unipersonales.
- El método sólo es compatible con usuarios locales o administrativos.
Método 2. Restablecer la contraseña de tu cuenta Microsoft
Las cosas podrían ser más fáciles si utilizas una cuenta Microsoft. Puedes restablecer tu contraseña de Microsoft en línea. Entonces, podrás entrar en Windows 10 con la nueva contraseña.
Paso 1. Utiliza otro ordenador y entra en https://account.live.com/password/reset.
Paso 2. Introduce tu correo electrónico y obtén un código.
Paso 3. Escribe tu nueva contraseña.
A continuación, puedes utilizar la nueva contraseña para acceder a tu ordenador.
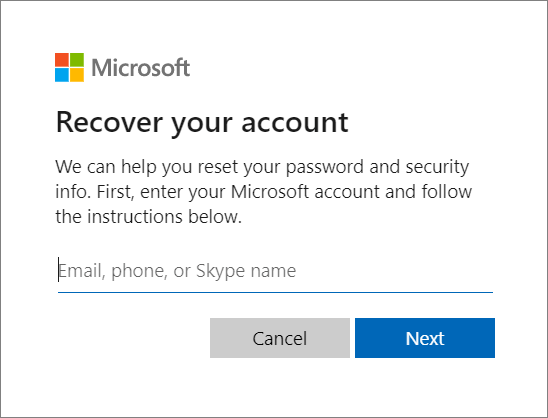
Nota:
- El método funciona bien si sólo tú recuerdas el correo electrónico alternativo o el número de teléfono de seguridad.
- No puedes omitir la contraseña de Windows 10 para cuentas locales o de administrador con este método.
Método 3. Evitar la contraseña con medios de instalación de Windows 10
La forma más eficiente de evitar las contraseñas de la pantalla de bloqueo de Windows 10 es utilizar los medios de instalación de Windows 10. Para este método, sólo necesitas utilizar un disco de instalación de Windows 10. Si no tienes medios de instalación, puedes descargarlos del sitio web oficial de Microsoft.
Sigue los pasos que se indican a continuación para desbloquear tu PC con los medios de instalación de Windows 10.
Paso 1. Descarga los medios de instalación de Windows 10.
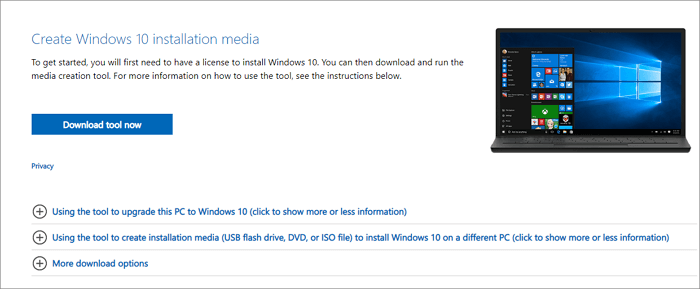
Paso 2. Utiliza esta herramienta de creación de medios.
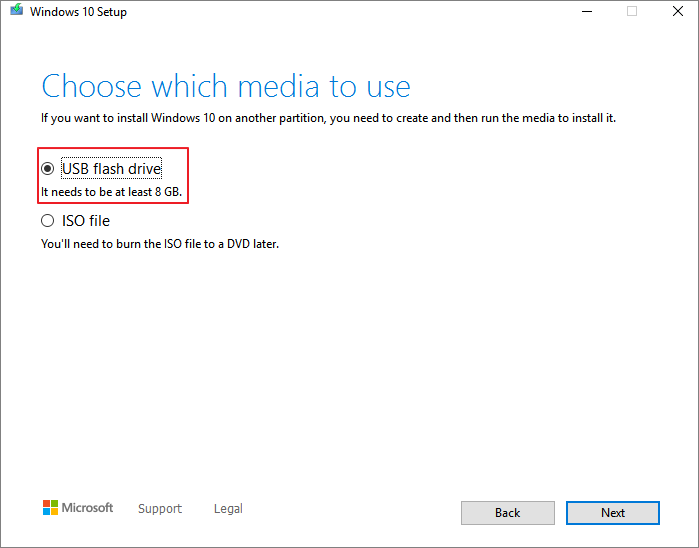
Paso 3. Puedes abrir Símbolo del sistema al arrancar.
Inserta tu medio de instalación USB y arranca desde él.
En la interfaz de Configuración de Windows, haz clic en "Reparar tu ordenador" en la parte inferior izquierda.
A continuación, haz clic en "Solucionar problemas > Opciones avanzadas > Símbolo del sistema".
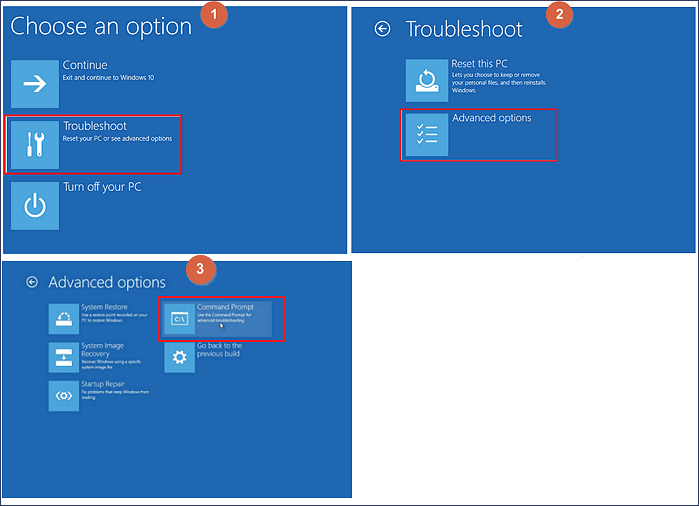
Paso 4. Escribe el siguiente comando.
- move c:\windows\system32\utilman.exe c:\
- copy c:\windows\system32\cmd.exe c:\windows\system32\utilman.exe
Paso 5. Saca la unidad o el disco y reinicia el ordenador.
Cuando se reinicie tu ordenador, pulsa cinco veces la tecla Mayúsculas y aparecerá Símbolo del sistema.
Paso 6. Cambia la contraseña de Windows 10 con el siguiente comando.
- net user (username)/add
- net localgroup administrators (username)/add
A continuación, restaura el Gestor de Utilidades cuando termines de restablecer la contraseña. Sólo tienes que arrancar el PC desde el disco de arranque o USB, abrir Símbolo del sistema, escribir copiar c:\utilman.exe c:\windows\system32\utilman.exe, pulsar Enter y escribir "Sí".
Ahora, puedes omitir fácilmente la contraseña de Windows 10 e iniciar sesión con una nueva contraseña.
Conclusión
Este post te ofrece tres formas útiles de evitar las contraseñas de Windows 10 si estás bloqueado. Cada método tiene sus pros y sus contras. Puedes elegir las soluciones adecuadas según tus necesidades. Si tienes pérdida de datos después de desbloquear las contraseñas de Windows 10, puedes recurrir al software de recuperación de datos de datos de EaseUS. Este software de recuperación de datos todo en uno puede restaurar fácilmente archivos, fotos, vídeos y documentos eliminados, formateados y perdidos.
Tasa de Recuperación 99,7%
Calificación de Trustpilot 4,4
Sobre el autor
Con un interés en la redacción y la tecnología informática, Luna eligió trabajar como editora en EaseUS. Es una profesional de la recuperación de datos, restauración y copia de seguridad. Luna seguirá escribiendo y ayudándole a la gente a solucionar sus problemas.
Artículos Relacionados
-
¿Cómo reparar PDF con Adobe Acrobat? Herramientas de reparación de PDF 2025
![Luna]() Luna
2025/08/28
Luna
2025/08/28 -
Cómo solucionar el bloqueo del Explorador de archivos de Windows 11 [8 soluciones]
![Luis]() Luis
2025/07/31
Luis
2025/07/31
-
Cómo Reparar Disco con DiskPart sin Perder Datos
![Luis]() Luis
2025/07/31
Luis
2025/07/31 -
Cómo descargar y ejecutar Solucionador de Problemas de Windows Update de Microsoft
![Pedro]() Pedro
2025/07/31
Pedro
2025/07/31
