Tabla de Contenido
![]() Sobre el autor
Sobre el autor
![]() Artículos Relacionados
Artículos Relacionados
-
-
-
-
Servicios de recuperación de datos de EaseUS
Los expertos en recuperación de datos de EaseUS tienen una experiencia inigualable para reparar discos/sistemas y recuperar datos de todos los dispositivos como RAID, HDD, SSD, USB, etc.
Solución rápida para el segundo disco duro no detectado en Windows 10:
- 1. Ve a Buscar, escribe Administrador de dispositivos y pulsa Intro.
- 2. Despliega Unidades de disco, busca la segunda unidad de disco, haz clic con el botón derecho sobre ella y ve a Actualizar software del controlador.
- 3. Sigue las instrucciones de actualización y se actualizará tu disco duro.
- 4. También puedes ir a Configuración > Actualizar y comprobar si las actualizaciones generales ofrecen algo para tu disco duro.
Para solucionar el problema de Windows 10 no reconoce o no detecta el segundo disco duro, haz clic en los cuatro accesos rápidos siguientes para empezar.
| Soluciones viables | Solución de problemas paso a paso |
|---|---|
| Frase 1. Comprueba el disco duro en la BIOS | Reinicia el PC y pulsa F2 para entrar en la BIOS. Entra en el Menú de Arranque para comprobar si se detecta el segundo disco duro...Pasos completos |
| Frase 2. Comprueba el estado del disco duro | Abre EaseUS DriverHandy y haz clic en el botón azul para escanear tus controladores...Pasos completos |
| Frase 3. Escanear y restaurar datos guardados | Si has guardado datos importantes en el segundo disco duro, necesitas extraer los datos guardados con antelación...Pasos completos |
| Frase 4. Comprueba el disco duro en DM | Comprueba el segundo disco duro en la Administración de discos de tu ordenador y haz que sea detectable. Estado diferente...Pasos completos |
Ten en cuenta que estas soluciones también sirven para solucionar el problema del disco duro no reconocido en Windows 8.1/8/7, e incluso en sistemas operativos Windows más antiguos.
Mi segundo disco duro no aparece en Windows 10
"Hola chicos, ¿alguno de vosotros sabe cómo hacer que el segundo disco duro aparezca en Windows? Añadí un segundo disco duro a mi ordenador hace aproximadamente un mes, y mi ordenador se volvió mucho más rápido. Todo iba muy bien hasta esta mañana.
Arranqué el ordenador, pero el segundo disco duro no aparecía en el Explorador de archivos. Entonces comprobé la Gestión de discos. Seguía sin aparecer nada. He guardado muchos datos importantes en el segundo disco duro. ¿Cómo puedo hacer que aparezca? Si por casualidad tienes una solución, házmelo saber".
Para resolver este problema, tendrás que diagnosticar la razón exacta que provoca que tu segundo disco duro no se detecte. Sigue esta página, encontrarás métodos y herramientas fiables para arreglar eficazmente por tu cuenta un disco duro o segundo disco duro que no aparece en el error de Windows.
Diagnosticar y arreglar Windows 10 no reconoce el segundo disco duro
Esta parte pretende ayudarte a diagnosticar las causas del segundo disco duro indetectable y ofrecerte soluciones para que vuelva a aparecer.
Solución rápida: Reconectar y volver a instalar el 2º disco duro
Cuando tu disco duro desaparezca del Explorador de archivos o de la Gestión de discos, comprueba primero el cable de alimentación del disco duro y el cable SATA.
Paso 1: Saca el disco duro del ordenador con un destornillador.
Paso 2: Comprueba si la conexión del disco duro está suelta.
En caso afirmativo, desconecta y vuelve a conectar el disco duro de la carcasa del ordenador. Si los cables están dañados, cambia el cable SATA/ATA y el cable de alimentación, y vuelve a conectar la unidad al PC.
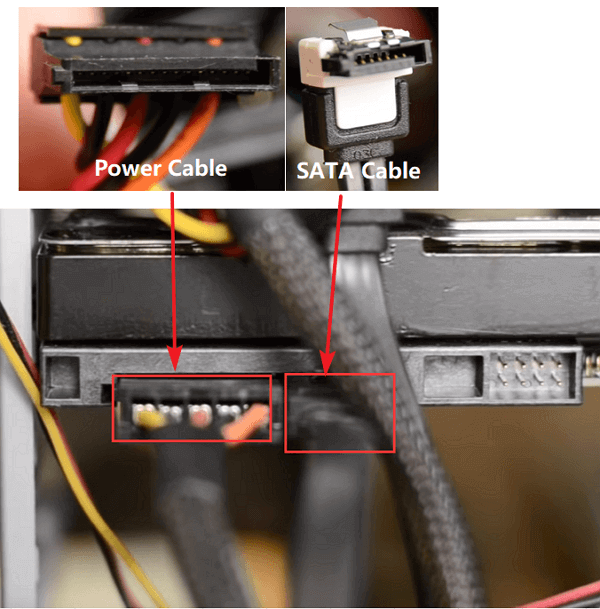
Paso 3: Vuelve a colocar la carcasa del ordenador y reinicia el PC, comprueba si aparece tu disco duro.
Si Windows detecta la segunda unidad, puedes detenerte aquí. También te puede interesar Cómo particionar un disco duro.
Pero si el disco sigue sin aparecer en el Explorador de Archivos de Windows ni en la Administración de Discos, continúa con las siguientes frases.
Fase 1. Comprueba y haz detectable el segundo disco duro en la BIOS
Se aplica a: Arreglar el error Windows no reconoce el disco duro en la BIOS.
Paso 1: Reinicia el PC y pulsa F2 para entrar en la BIOS.
Paso 2: Entra en el Menú de Arranque para comprobar si se detecta el segundo disco duro.
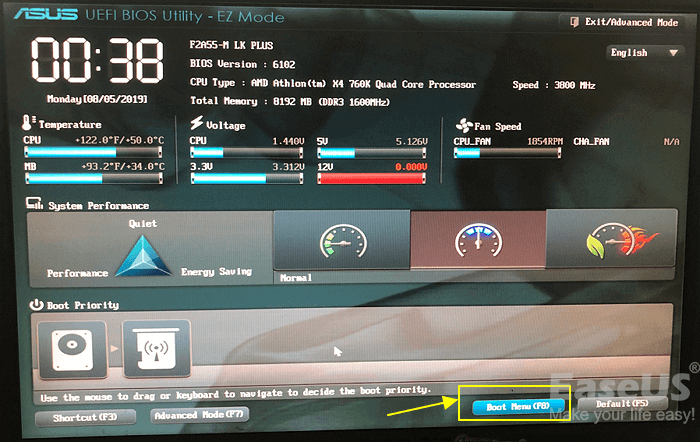
Paso 3: Prueba los siguientes consejos si el segundo disco duro no aparece:
Primero, entra en la sección Configuración, en Configuración del sistema, comprueba el estado del segundo disco duro.
A continuación, si la opción Configuración del sistema está desactivada, actívala. Guarda los cambios.
Recuerda reiniciar el PC cada vez para comprobar si el segundo disco aparece en la BIOS. Si el disco duro sigue sin aparecer, probablemente tenga un problema físico. Lo mejor es que te dirijas a un centro local de servicio postventa del fabricante del disco duro o a un centro de reparación de dispositivos para solicitar asistencia en la reparación del dispositivo.
Si el segundo disco duro aparece en BIOS como la imagen siguiente, pasa a la siguiente guía comprueba el estado del disco duro problemático en Gestión de discos.
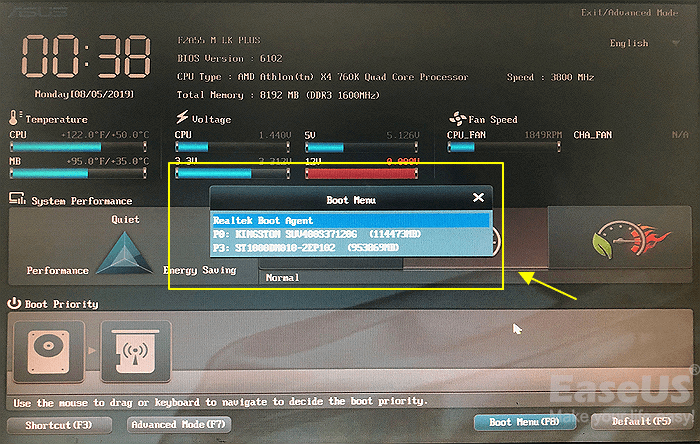
Fase 2. Comprueba el estado del segundo disco duro y actualiza el controlador en el Administrador de dispositivos
Funciona para: Solucionar el problema de Windows 10 no reconoce el segundo disco duro debido a un controlador de unidad obsoleto.
Existe una utilidad para que actualices tu controlador, EaseUS DriverHandy. Esta utilidad puede ayudarte automáticamente a actualizar tus drivers y es fácil de usar. Ahora, vamos a ver cómo utilizarla para actualizar tus drivers.
Fase 3. Escanear y restaurar los datos guardados del segundo disco duro
Principalmente para: Protección de datos en un disco duro problemático que Windows no reconoce correctamente.
Si tu segundo disco duro es un dispositivo nuevo, puedes saltarte esta fase y pasar a la Fase 4 para que vuelva a ser detectable.
Sin embargo, si has guardado datos importantes en el segundo disco duro, te recomendamos encarecidamente que extraigas los datos guardados con antelación. EaseUS Data Recovery Wizard escaneará completamente el segundo disco duro y encontrará todos los datos guardados para ti.
Tasa de Recuperación 99,7%
Calificación de Trustpilot 4,4
Ahora puedes seguir las siguientes pautas para restaurar todos los datos guardados del disco duro con facilidad:
Nota: Para garantizar una alta probabilidad de recuperación de datos, instala el software de recuperación de datos de EaseUS en otro disco en lugar del disco original donde perdiste los archivos.
Paso 1. Inicia EaseUS Data Recovery Wizard en tu PC con Windows 10. Selecciona la partición del disco o la ubicación de almacenamiento donde has perdido los datos y haz clic en "Buscar datos perdidos".

Paso 2. Este software de recuperación comenzará a escanear el disco para encontrar todos los archivos perdidos y eliminados. Cuando finalice el proceso de escaneado, haz clic en "Filtro" > "Tipo" para especificar los tipos de archivos perdidos.

Paso 3. Previsualiza y restaura los archivos perdidos de Windows. Puedes hacer doble clic para previsualizar los archivos escaneados. A continuación, selecciona los datos de destino y haz clic en el botón "Recuperar" para guardarlos en otro lugar seguro del PC o en un dispositivo de almacenamiento externo.

Recuerda guardar los datos en otro dispositivo seguro, es preferible un disco duro externo. Ahora, puedes pasar a la última frase y deshacerte de este problema de tu dispositivo, haciendo que el disco duro sea detectable y vuelva a funcionar.
Fase 4. Comprueba el estado del segundo disco duro en Administración de discos y haz que sea detectable
Se aplica a: Arreglar que Windows 10 no detecte el segundo disco duro debido a errores lógicos, como RAW, no asignado, sin medios, etc.
Si tu disco aparece correctamente en la BIOS y en el Administrador de dispositivos, pero Windows no puede detectarlo o reconocerlo correctamente, es muy posible que se produzcan los cuatro errores siguientes:
- Error RAW
- Dispositivo no inicializado o muestra no asignado
- El segundo disco duro muestra Sin soporte
Abre la Administración de discos de Windows y comprueba el estado de visualización del segundo disco duro. A continuación, puedes seguir la solución adecuada para hacer que aparezca el segundo disco duro.
# 1. El disco duro muestra RAW - Formatea la unidad RAW a NTFS
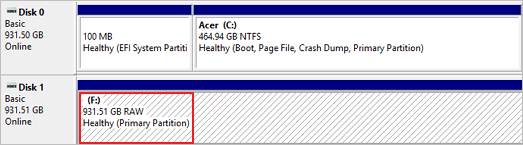
Si el disco duro se muestra como Online, pero la partición se muestra como RAW, puedes formatear la partición a NTFS.
Paso 1: Haz clic con el botón derecho del ratón en Este PC/Mi PC y selecciona "Administrar".
Paso 2: Haz clic en "Administración de discos", localiza y haz clic con el botón derecho en la partición RAW del disco duro que no se reconoce y, a continuación, elige "Formatear".
Paso 3: Selecciona NTFS como sistema de archivos para la partición y haz clic en "Aceptar" para confirmar.
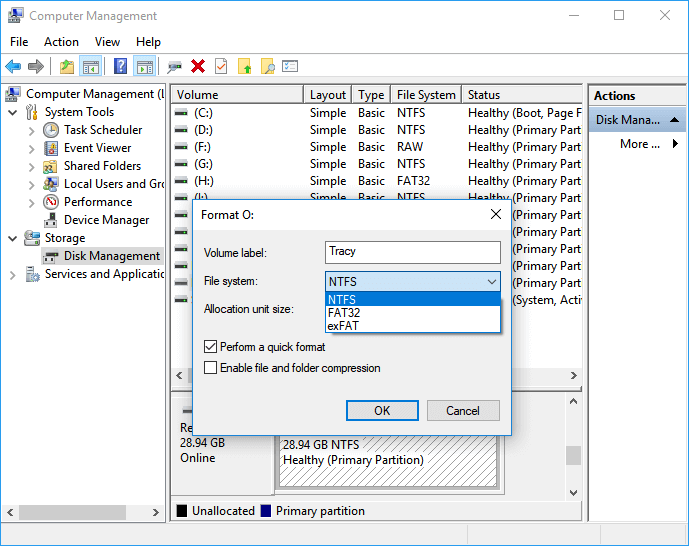
# 2. El disco duro muestra No inicializado + No asignado
Si el disco duro aparece como no inicializado o desconocido, no te preocupes.
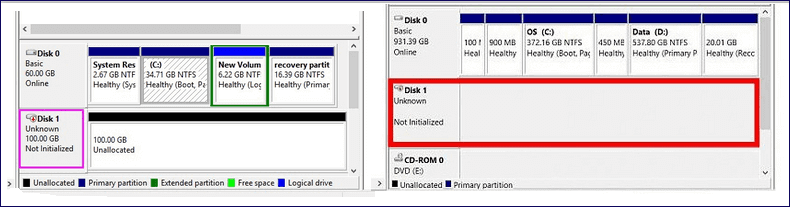
Puedes aplicar directamente el gestor de particiones de Windows - EaseUS Partition Master con su función Inicializar a MBR o Inicializar a GPT para hacer que el disco duro aparezca ahora:
Paso 1: Inicia EaseUS Partition Master en tu PC.
Paso 2: Haz clic con el botón derecho en el disco duro de destino y selecciona "Inicializar a MBR" o "Inicializar a GPT" según corresponda.
Paso 1. Abre EaseUS Partition Master y ve al Gestor de Particiones.
Paso 2. Haz clic con el botón derecho del ratón en el disco de destino - HDD o SSD - y selecciona "Inicializar a MBR" o "Inicializar a GPT". Haz clic en "Ejecutar tarea" y en "Aplicar" para guardar los cambios.
0:00-0:18 Inicializar a MBR; 0:19-0:44 Inicializar a GPT;
Repite el proceso de creación de particiones (del Paso 4 al Paso 6) si piensas crear más de una partición en el segundo disco duro.
Después de seguir todo el proceso, ahora puedes volver a utilizar el segundo disco duro en Windows 10 para guardar datos.
# 3. El disco duro no muestra ningún medio - Actualiza el controlador, llévalo al Centro de Reparación de Dispositivos
Si el segundo disco duro aparece como "Sin soporte" en Gestión de discos, tendrás dos opciones:
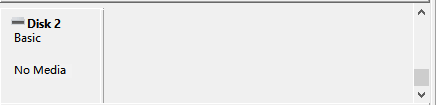
- 1ª. Vuelve a la Frase 2 y actualiza el controlador del dispositivo.
- 2º. Saca el disco duro del ordenador y envíalo a un centro local de reparación de dispositivos para que lo reparen.
Conclusiones
En esta página, presentamos el proceso completo de cómo comprobar y arreglar un disco duro no detectado en Windows 10. Estos métodos se pueden aplicar para solucionar el problema de no detectar o no reconocer el disco duro o el segundo disco duro en todos los sistemas operativos Windows.
Generalmente, el hecho de que no se detecte tu disco duro en Windows 10 se debe probablemente a un problema de controladores, de conexión o a una configuración defectuosa de la BIOS. Los problemas de conexión pueden deberse a un puerto USB defectuoso o a un cable anticuado. Y una configuración incorrecta de la BIOS significa que el nuevo disco duro está desactivado en la BIOS.
Para que el disco duro o el segundo disco duro sean detectables. Aquí tienes algunos consejos que puedes seguir:
- 1. Asegúrate de que el disco duro está correctamente conectado al PC mediante su cable de alimentación y el cable SATA.
- 2. Asegúrate de que el segundo disco duro está activado o encendido en la BIOS.
- 3. Actualiza regularmente el controlador del disco duro, especialmente cuando instalar un nuevo disco duro en un PC con Windows.
- 4. Particiona o crea particiones en el disco duro con un sistema de archivos reconocible o compatible - NTFS.
Sobre el autor
Pedro es un editor experimentado de EaseUS centrado en la redacción de temas sobre tecnología. Familiarizado con todo tipo de software de recuperación de datos, copia de seguridad y restauración, software de edición de vídeo y grabación de pantalla, etc. Todos los temas que elige están orientados a proporcionar información más instructiva a los usuarios.
Artículos Relacionados
