Tabla de Contenido
![]() Sobre el autor
Sobre el autor
![]() Artículos Relacionados
Artículos Relacionados
-
-
-
-
Servicios de recuperación de datos de EaseUS
Los expertos en recuperación de datos de EaseUS tienen una experiencia inigualable para reparar discos/sistemas y recuperar datos de todos los dispositivos como RAID, HDD, SSD, USB, etc.
¿Cómo es tu experiencia al trabajar con un archivo Excel de gran tamaño en Windows 10, como ~10MB? De hecho, los contables, por ejemplo, producen archivos de Excel con un tamaño muy superior a 10 MB. Algunas personas se han dado cuenta de que los archivos grandes pueden provocar un bloqueo de Excel. ¿Es el tamaño del archivo el responsable del bloqueo?
De hecho, el gran tamaño de los archivos no es el verdadero culpable del problema del bloqueo de Excel. Se dice que los libros de trabajo inestables, que se bloquean o se congelan sólo suelen ocurrir cuando tus hojas de cálculo alcanzan al menos los 20 MB de tamaño, dada la potencia de procesamiento de los ordenadores modernos. Por tanto, debes tener en cuenta otros factores que bloquean Excel cuando el archivo en el que trabajas tiene un tamaño muy inferior a 20 MB.
Por qué se bloquean los archivos Excel grandes
Excepto por el hecho de que el archivo de Excel sea realmente grande, más de 20 MB, lo más probable es que haya otros factores que hagan que tu Excel no sea fácil de usar. Los factores son básicamente los siguientes:
- Formato, estilos y formas en una hoja de cálculo
- Cálculos y fórmulas en una hoja de cálculo
- Problema con la RAM del ordenador
Cómo hacer que los archivos Excel grandes funcionen más rápido sin bloquearse
- Importante
- Un archivo Excel grande suele contener cientos de filas de datos críticos con muchos estilos y fórmulas, por lo que debes cuidar bien el libro haciendo una copia de seguridad en tiempo real, por si un día se produce una pérdida inesperada de datos debido a que Excel se bloquea, no responde o deja de funcionar de repente antes de que puedas hacer clic en Guardar. Sugerimos a todo el mundo que active el guardado automático en Excel, para guardar el libro cada 1~5 minutos.
A continuación, vamos a solucionar el problema de un libro lento al abrirlo o editarlo en Excel en torno a los tres factores comentados. No importa si se trata de un archivo Excel pequeño o grande, ya que provoca un problema de bloqueo en Excel, las soluciones dadas en cada sección deberían ayudar.
Paso 1. Eliminar el formato excesivo
Dar formato a las celdas de tu hoja de cálculo puede hacer que la información correcta sea fácil de ver de un vistazo, pero dar formato a celdas que no se están utilizando (especialmente filas y columnas enteras) puede hacer que el tamaño del archivo de tu libro de trabajo aumente rápidamente. Microsoft tiene su propio complemento llamado Limpiar exceso de formato de celda, que está disponible en la pestaña Consultar de Excel en Microsoft Office 365 y Office Professional Plus 2013. Si no ves la pestaña Consultar en Excel, haz lo siguiente para activar el complemento Consultar:
- Haz clic en Archivo > Opciones > Complementos.
- Asegúrate de que la opción Complementos COM está seleccionada en el cuadro Gestionar y haz clic en Ir.
![]()
- En el cuadro Complementos COM, marca Preguntar y haz clic en Aceptar. La pestaña Consultar debería estar ahora visible en la cinta de opciones.
Para eliminar el exceso de formato en la hoja de cálculo actual, haz lo siguiente:
- En la pestaña Consultar, haz clic en Limpiar exceso de formato de celdas.
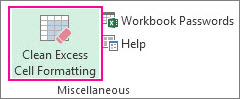
- Elige si quieres limpiar sólo la hoja de cálculo activa o todas las hojas de cálculo. Una vez limpiado el exceso de formato, haz clic en Sí para guardar los cambios en las hojas o en No para cancelar.
Paso 2. Eliminar los estilos no utilizados
Demasiados estilos diferentes en un libro de Excel pueden provocar un error específico de "Demasiados formatos de celda diferentes", y el síntoma que lo acompaña es un bloqueo constante de Excel. Por tanto, debes evitar utilizar varios estilos en una misma hoja de cálculo. Para limpiar los libros que ya contienen varios estilos, puedes utilizar una de las siguientes herramientas de terceros sugeridas por Microsoft.
- Formatos Excel (xlsx, xlsm) - Herramienta XLStyles.
- Formatos binarios de Excel (xls, xlsb), libros protegidos por contraseña y libros encriptados - Eliminar el complemento Estilos.
Paso 3. Eliminar el formato condicional
- En Inicio, haz clic en Formato condicional.
- Elige Borrar Reglas.
- Selecciona Borrar reglas de toda la hoja.
- Si varias hojas adoptan la regla, repite los pasos para borrarlas todas.
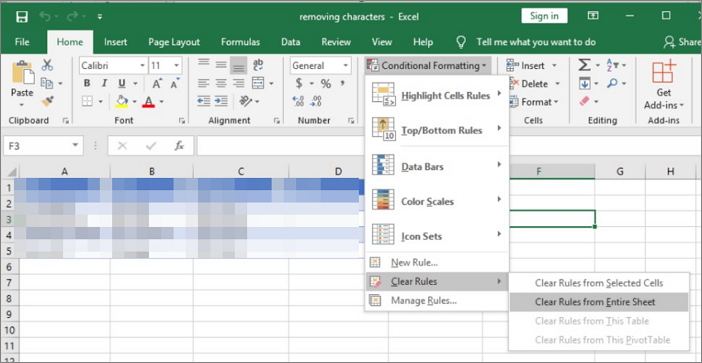
Paso 4. Eliminar cálculos y fórmulas
Si has pasado por la comprobación de tres pasos anterior y has eliminado el formato de celda, los estilos y el formato condicional innecesarios, pero sigues trabajando torpemente en un libro de Excel de gran tamaño, puede que tengas que echar un vistazo a las fórmulas y cálculos de tu hoja de cálculo. No hace falta que compruebes todos los cálculos y fórmulas que has aplicado en el archivo, pero los principales suelen consumir muchos recursos de tu ordenador.
- Fórmulas que hacen referencia a filas o columnas enteras
- SUMIF, COUNTIF y SUMPRODUCT
- Gran número de fórmulas
- Funciones volátiles
- Fórmulas de matriz
Paso 5. Examinar el problema de la RAM del ordenador
Por último, pero no por ello menos importante, si ninguno de los esfuerzos de los cuatro pasos acelera el rendimiento al trabajar con un archivo Excel grande en Windows 10, puede tratarse de un problema con la memoria de tu ordenador. Sigue los 10 consejos sobre Resolver Consumo Excesivo de Memoria RAM en Windows 11/10/7.
Cómo reparar eficazmente archivos Excel grandes dañados
¿Qué ocurre si Excel se ha bloqueado y ha dañado los archivos? ¿Cómo puedes reparar Excel dañado a tiempo? Prueba EaseUS Fixo Reparación de Documentos. Esta herramienta avanzada de reparación de archivos resuelve la corrupción de archivos de Excel y restaura los datos del archivo .XLS/.XLSX. Repara todo tipo de errores de corrupción de Excel, como formato irreconocible, contenido ilegible, Error en tiempo de ejecución 1004 en Excel, etc.
Con esta herramienta de reparación de archivos, puedes
- Repara Excel dañado con tablas, imágenes, gráficos, fórmulas, etc.
- Repara varios .XLS y .XLSX a la vez
- Repara archivos de Excel dañados en 2019, 2016, 2013, 2010, 2007, 2003 y 2000
Trustpilot Valoración 4,7
Descarga segura
Para reparar un archivo Excel de gran tamaño que es inaccesible, sigue las siguientes guías. El software de reparación de archivos de EaseUS también te ayuda a reparar documentos corruptos de Word, PowerPoint y PDF.
Paso 1. Descarga e inicia Fixo en tu PC o portátil. Elige "Reparación de archivos" para reparar documentos corruptos de Office, incluyendo Word, Excel, PDF y otros. Haz clic en "Añadir archivo(s)" para seleccionar los documentos dañados.

Paso 2. Para reparar varios archivos a la vez, haz clic en el botón "Reparar todo(s)". Si quieres reparar un solo documento, mueve el puntero hasta el archivo de destino y elige "Reparar". También puedes previsualizar los documentos haciendo clic en el icono del ojo.

Paso 3. Haz clic en "Guardar" para guardar el documento seleccionado. Selecciona "Guardar todo(s)" para guardar todos los archivos reparados. Selecciona "Ver ahora" para localizar la carpeta reparada.

Sobre el autor
Pedro es un editor experimentado de EaseUS centrado en la redacción de temas sobre tecnología. Familiarizado con todo tipo de software de recuperación de datos, copia de seguridad y restauración, software de edición de vídeo y grabación de pantalla, etc. Todos los temas que elige están orientados a proporcionar información más instructiva a los usuarios.
Artículos Relacionados
-
¿Se puede recuperar datos de RAID 0?
![Pedro]() Pedro
2025/07/31
Pedro
2025/07/31 -
Cómo grabar ISO en DVD en Windows 10/11
![Luna]() Luna
2025/07/31
Luna
2025/07/31
-
Cómo Reparar el Error 'El volumen del archivo ha sido alterado externamente'
![Pedro]() Pedro
2025/07/31
Pedro
2025/07/31 -
Revisión de Data Rescue para Windows/Mac [2025]
![Pedro]() Pedro
2025/07/31
Pedro
2025/07/31
