Tabla de Contenido
![]() Sobre el autor
Sobre el autor
![]() Artículos Relacionados
Artículos Relacionados
-
-
-
-
Servicios de recuperación de datos de EaseUS
Los expertos en recuperación de datos de EaseUS tienen una experiencia inigualable para reparar discos/sistemas y recuperar datos de todos los dispositivos como RAID, HDD, SSD, USB, etc.
¿Estás lidiando con el error CLOCK_WATCHDOG_TIMEOUT en Windows? Aquí te presentamos posibles soluciones:
| Soluciones útiles | Solución de problemas paso a paso |
|---|---|
| 1. Reinicia tu ordenador para solucionar el error Clock Watchdog Timeout | Si llevas mucho tiempo enfrentándote a este error y quieres solucionarlo pronto, reinicia Windows 10 o...Pasos completos |
| 2. Cómo actualizar los controladores para solucionar Clock_Watchdog_Timeout | Descarga el controlador de la página web del fabricante y guárdalo en tu PC. Abre el Administrador de dispositivos y localiza...Pasos completos |
| 3. Soluciona el error Clock Watchdog Timeout actualizando la BIOS | Si necesitas ayuda con los métodos anteriores y aún estás buscando una solución mejor, comprueba si...Pasos completos |
| 4. Restablece la BIOS para solucionar CLOCK_WATCHDOG_TIMEOUT | La mayoría de los ordenadores permiten a los usuarios hacer overclocking para mejorar el rendimiento en juegos. Sin embargo, a veces esto puede...Pasos completos |
| Más soluciones | La RAM es una parte integral del componente de hardware, y si tiene un fallo de hardware, también puedes obtener...Pasos completos |
Visión general del error Clock Watchdog Timeout
¿Eres tú quien está teniendo problemas al manejar el sistema u otros dispositivos y buscas una solución para arreglar el error CLOCK_WATCHDOG_TIMEOUT? Bueno, hay varios errores que enfrentamos en nuestra vida diaria, especialmente al acceder a un sistema. Entre los errores, el Error BSOD 0x00000133 se dice que es el más perjudicial y necesita ser arreglado. Por otro lado, un error desconocido como el error Clock Watchdog Timeoutpuede ocurrir.
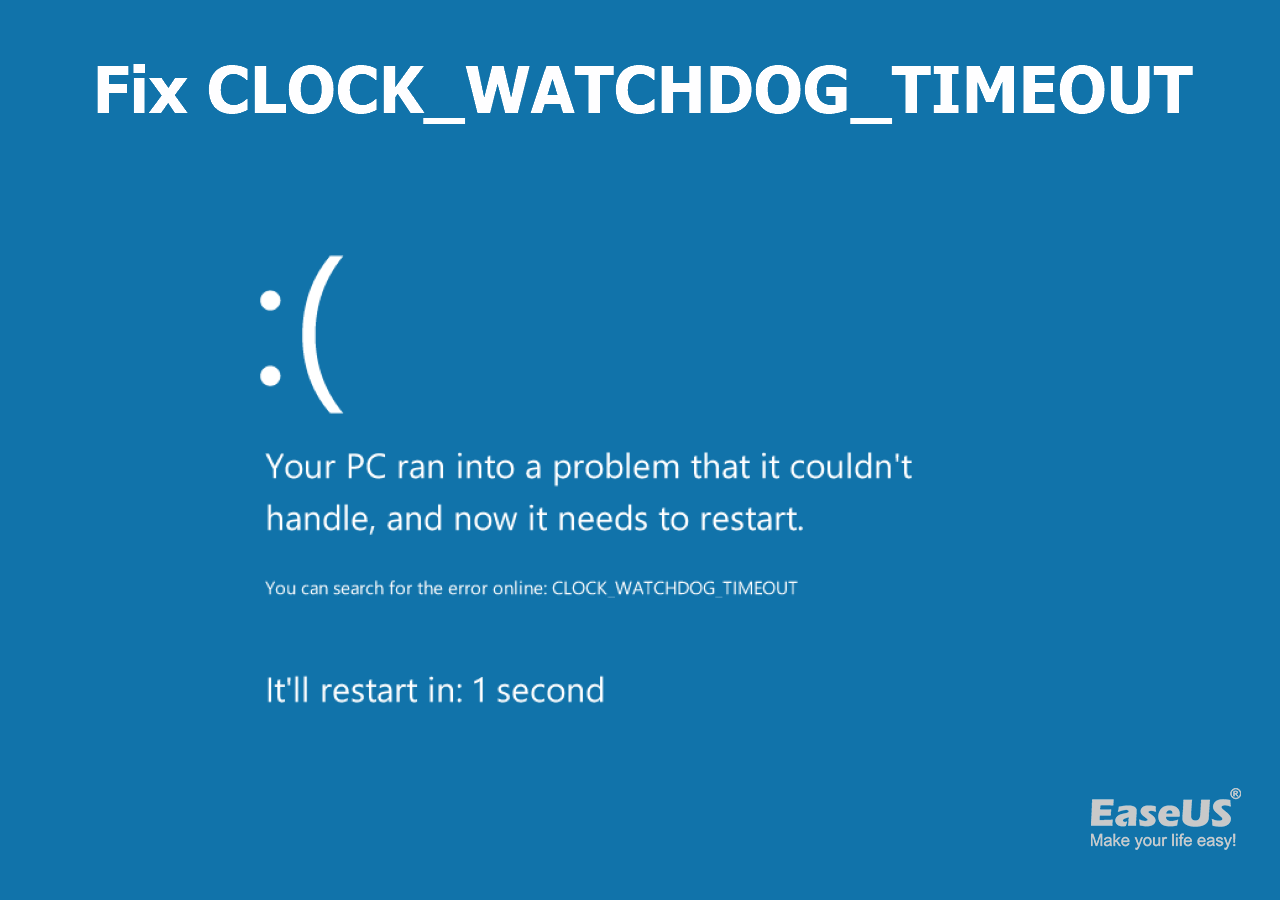
Cuando te enfrentas a errores como estos, puede ser debido a problemas de hardware, overclocking de la CPU, problemas con archivos, actualizaciones de controladores y más. Sí, estas también son algunas de las razones que pueden llevar a experimentar errores de Clock Watchdog Timeout. Aquí te dejamos un video que explica el problema y sus soluciones.
- 00:35 Corre un escaneo SFC
- 00:53 Actualiza Windows 11
- 01:17 Revisa si hay indicadores de error amarillos en el Administrador de dispositivos
- 01:51 Ejecuta la Utilidad de diagnóstico de memoria de Windows
- 02:13 Restaura Windows 11 a una fecha anterior
Solución 1. Reinicia tu Computadora para Solucionar el Error Clock Watchdog Timeout
Si has estado enfrentando este error por mucho tiempo y quieres solucionarlo pronto, reiniciar Windows 10 o 11 es la primera opción que debes intentar. También se dice que es esencial solucionarlo. Debes entender que este no es un error que pueda fallar gradualmente tu sistema, sino un error que se puede solucionar.
Sí, puede ordenar tanto como simplemente usando el paso de reinicio. Intenta manejar este método y verifica si el problema está resuelto. Si aún necesitas la solución correcta, puedes seguir el siguiente camino para arreglarlo. Así es como se puede experimentar la solución en general.
Si tu computadora con Windows no se apaga, checa este texto para conocer algunas soluciones disponibles:
6 Formas Comprobadas de Arreglar que Windows 11/10 no se Apague en el 2023
Si tu computadora o laptop tiene problemas al apagarse, puedes revisar este artículo para aprender cómo forzar el apagado de tu PC.
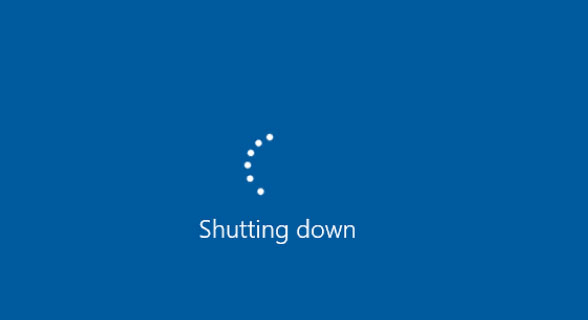
Solución 2. Cómo actualizar los controladores para solucionar el error Clock_Watchdog_Timeout
¿Alguna vez has descargado y actualizado los controladores USB? Para solucionar el error Clock_Watchdog_Timeout, necesitas actualizar los controladores del sistema. Por ejemplo, si los controladores están corruptos por diferentes razones, existe la posibilidad de experimentar un error de Clock Watchdog Timeout. También verás un mensaje de error en la pantalla de tu sistema.
Paso 1. Descarga el controlador desde el sitio web del fabricante y guárdalo en tu PC.
Paso 2. Abre el Administrador de Dispositivos y encuentra el hardware que necesitas arreglar. Haz clic derecho y desinstálalo.
Paso 3. Abre el instalador del controlador que descargaste en el Paso 1 y ejecútalo. Se instalará automáticamente el controlador para los dispositivos correspondientes.
Solución 3. Arreglar el error de Clock Watchdog Timeout actualizando el BIOS
Si necesitas ayuda con los métodos anteriores y todavía estás buscando una solución mejor, checa si tu versión de BIOS está desactualizada. Si la versión está desactualizada, es una razón para causar tal problema. Si quieres que las cosas sean más suaves, asegúrate de encontrar la última versión de BIOS.
Hay actualizaciones de BIOS o UEFI disponibles en el sitio web del fabricante, y cada placa madre tiene una forma diferente de actualizarla. Asegúrate de leer el manual y seguirlo correctamente.
Nota: Antes de manejar este proceso, es esencial obtener una guía experta adecuada. Si no sigues esto, podrías experimentar problemas con tu sistema.
Solución 4. Restablecer BIOS para arreglar CLOCK_WATCHDOG_TIMEOUT
Ahora la mayoría de las PCs permiten a los usuarios hacer overclocking para mejorar el rendimiento en los juegos. Sin embargo, a veces esto puede resultar en problemas de Clock Watchdog Timeout. Si no puedes acceder a la PC y desactivar el overclocking a través del software, puedes hacerlo desde la BIOS o UEFI.

Pulsa DEL, F2 o cualquier tecla similar que se mencione en la pantalla de inicio para entrar en BIOS. Una vez dentro, busca la pantalla de configuración y elige "Restaurar valores predeterminados". Ahora, tienes que hacer clic en "Sí".
Solución 5. Ejecuta la herramienta de diagnóstico de memoria de Windows
RAM es una parte integral del componente de hardware, y si tiene una falla de hardware, también puede obtener este error. Puedes usar la herramienta diagnóstico de memoria de Windows si tu PC no tiene sonido de pitido. Es una herramienta incorporada en Windows que te permite probar la memoria de tu computadora en busca de errores.
Aquí te mostramos cómo puedes ejecutar el Diagnóstico de Memoria de Windows en Windows:
Paso 1. Presiona la tecla de Windows + R en tu teclado para abrir la caja de diálogo Ejecutar.
Paso 2. Escribe "mdsched.exe" y presiona Enter.
Paso 3. Verás dos opciones: "Reiniciar ahora y comprobar problemas (recomendado)" y "Comprobar problemas la próxima vez que inicie mi ordenador". Elige la primera para comprobarlo inmediatamente.

Paso 4. La PC se reiniciará y comenzará a ejecutarse la herramienta de diagnóstico de memoria. Verás una pantalla azul con una barra de progreso y la herramienta comenzará a probar tu memoria en busca de errores.

Paso 5. Después de la prueba, la PC se reiniciará y verás los resultados en el Centro de Notificaciones de Windows. Si la prueba encuentra algún error, indicará el tipo de error y qué módulo de memoria está afectado. Si notas una falla de hardware, reemplaza la RAM por una nueva.
¡Puedes compartir este pasaje con más personas que se encuentren con el Error CLOCK_WATCHDOG_TIMEOUT!
Solución 6. Cómo Reparar Archivos del Sistema de Windows Corruptos
Los archivos del sistema de Windows son archivos principales utilizados por todos los programas, directa o indirectamente. Cuando ocurren estos problemas, siempre es una buena idea verificar estos errores y solucionarlos. Afortunadamente, Windows ofrece una herramienta incorporada que un administrador puede usar para solucionar el problema.
Paso 1. Haz clic derecho en el menú de inicio y selecciona Símbolo del sistema de Terminal de Windows (Admin).
Paso 2. Para ejecutar el comando SFC scannow, escribe SFC /SCANNOW en la terminal y presiona la tecla Enter.

Paso 3. Deja que el proceso se complete y se arreglará si hay algún problema, por ejemplo, archivos del sistema corruptos.
Windows tiene una copia de seguridad de todos los archivos del sistema. Herramientas como estas copian el archivo de la copia de seguridad y reemplazan el corrupto.
Solución 7. Devuelve Windows a una versión anterior para solucionar problemas
También es uno de los métodos que puedes probar para solucionar los errores. Se dice que la Restauración del sistema es el sistema de copia de seguridad integrado en Windows en general. Puedes utilizar la Restauración del sistema para restaurar la computadora a una fecha anterior.
Paso 1. Abre el Símbolo del sistema o la Terminal de Windows con privilegios elevados,
Paso 2. Escribe rstrui.exe y presiona la tecla Enter para abrir el Asistente de Restauración del Sistema.

Paso 3. Elige la opción de restaurar, luego selecciona la fecha que quieres restaurar.
Paso 4. Deja que el mago complete el proceso y con suerte, el problema se resolverá después de esto.
Solución 8. Cómo actualizar Windows a la última versión
Entonces, si eres una persona que está experimentando este problema por primera vez y quieres solucionarlo, verifica si todas las actualizaciones de Windows están instaladas correctamente. Debes prestar atención a los pasos que se discuten a continuación cuando forzar actualización Windows 11.
Paso 1. Abre Configuración de Windows usando Win + I.
Paso 2. Ve a Windows Update y luego haz clic en Buscar actualizaciones.
Paso 3. Después de eso, podrás ver que Windows comenzará a buscar actualizaciones para tu sistema. Si hay alguna actualización, se instalará automáticamente. Ahora, debes esperar hasta que se complete el proceso.
Paso 4. Finalmente, necesitas reiniciar la PC una vez que la instalación de la actualización haya terminado. Ahora, puedes verificar si todavía se muestra la pantalla azul o si desapareció.
Cómo recuperar archivos perdidos debido al error Clock Watchdog Timeout
Si perdiste datos debido a este error y quieres recuperarlos, entonces este método te será de ayuda. Sí, con el apoyo de EaseUS Data Recovery Wizard, puedes recuperar datos perdidos. También se dice que es una herramienta poderosa para la recuperación de datos.
¡Oye! EaseUS Data Recovery Wizard es un software poderoso y confiable de recuperación de datos de Windows 11 que puede ayudar a los usuarios a recuperar datos perdidos, eliminados o formateados de varios dispositivos como PC, portátiles, discos duros, unidades USB, tarjetas de memoria y más. Esta herramienta es muy útil cuando los usuarios eliminan archivos accidentalmente, experimentan fallas del sistema, ataques de virus o se encuentran con otros escenarios de pérdida de datos.
Herramienta de recuperación de Windows
- Recupera archivos borrados Windows 10, Windows 11, Windows 8 y 7. Con este software puedes recuperar la mayoría de las versiones de Windows.
- Recupera fotos borradas, y también puedes recuperar documentos, videos, audio y correos electrónicos con EaseUS.
- Soporta la recuperación de datos para eliminaciones repentinas, formateos, corrupción de disco duro, ataques de virus y fallas del sistema en diferentes situaciones.
Tasa de Recuperación 99,7%
Calificación de Trustpilot 4,4
Si te interesa usar EaseUS Data Recovery Wizard para recuperar tus datos perdidos o eliminados, los siguientes pasos te guiarán en el proceso:
Paso 1. Seleccionar la ubicación a escanear
Instale y ejecute EaseUS Data Recovery Wizard en su PC. Seleccione la ubicación de almacenamiento (sea un disco local o un dispositivo externo) donde perdió sus archivos y haga clic en el botón "Buscar datos perdidos".

Paso 2. Escanear para buscar archivos perdidos
Primero este software de recuperación de datos va a hacer un escaneo rápido sobre la ubicación seleccionada para buscar los archivos eliminados, una vez finalizado se iniciará otro análisis profundo para encontrar más archivos perdidos que han perdido sus rutas o nombres. El tiempo que tardará depende de la capacidad de almacenamiento. Espere con paciencia hasta que termine.

Paso 3. Previsualizar y recuperar archivos encontrados
Después de terminar todo el proceso del escaneo, puede buscar lo que desee por varias maneras que se detallan en la siguiente captura. Además, permite obtener una vista previa de todos archivos recuperables, luego seleccione aquellos archivos que desea y haga clic en el botón "Recuperar" para recuperarlos de una vez. Aquí debe guardar todos los archivos recuperados en otra ubicación en lugar de la original para evitar la sobreescritura de datos.

- Nota:
- Filtro: una forma rápida para buscar archivos deseados por diferentes tipos.
- Búsqueda personalizada: buscar directamente el nombre o el tipo del archivo.
- Archivos RAW: donde están los archivos que pierden nombres o rutas.
- Partición Perdida: buscar archivos formateados.
Resumen
Así que si estás lidiando con el error Clock Watchdog Timeout por mucho tiempo, puedes echar un vistazo a la discusión anterior. Puedes encontrar diferentes formas de solucionar los errores y asegúrate de seguir los pasos que se dan sin saltarte ninguno. Por otro lado, también puedes acercarte a EaseUS Data Recovery Wizard para solucionar el error de manera más fluida. Asegúrate de obtener la solución que deseas siguiendo los diferentes métodos.
Además, las técnicas mencionadas anteriormente son fáciles de manejar y te permiten obtener la solución correcta, como arreglar el error sin complicaciones.
Tasa de Recuperación 99,7%
Calificación de Trustpilot 4,4
Preguntas frecuentes sobre CLOCK_WATCHDOG_TIMEOUT
¿Quieres saber más información sobre CLOCK_WATCHDOG_TIMEOUT? Espero que sea útil después de leer las siguientes preguntas:
1. ¿Cómo arreglar el código de error de detención de Windows 0Xc000021A?
Para arreglar error 0xc000021a, hay diferentes formas o métodos que puedes encontrar y arreglar;
- 1. Actualizando los controladores
- 2. Actualiza Windows
- 3. Reinicia el BIOS
- 4. Repara los archivos del sistema dañados
- 5. Actualiza los controladores de dispositivos
2. ¿Qué es la pantalla azul clock watchdog timeout en Windows 11?
Por culpa de módulos de RAM defectuosos, corrupción de controladores o overclocking de CPU, puede pasar. Cuando pruebes Windows 11, verás que tiene herramientas de mantenimiento del sistema integradas. Se encargarán de arreglar este error.
3. ¿Cómo arreglar el CLOCK_WATCHDOG_TIMEOUT?
Cuando se trata de arreglar este error, puedes encontrar diferentes formas. Puedes actualizar los controladores o Windows si buscas la mejor manera. Sí, debido a la versión antigua, hay una posibilidad de experimentar este tipo de error.
4. ¿Cómo desactivar el watchdog timer en Windows 10?
Necesitas reiniciar la PC, desactivar la opción de Watchdog en la BIOS y abrir la carpeta en el menú de inicio. Ahora, tienes que hacer clic en el icono de Desinstalar watchdog y reiniciar el sistema.
Sobre el autor
Pedro es un editor experimentado de EaseUS centrado en la redacción de temas sobre tecnología. Familiarizado con todo tipo de software de recuperación de datos, copia de seguridad y restauración, software de edición de vídeo y grabación de pantalla, etc. Todos los temas que elige están orientados a proporcionar información más instructiva a los usuarios.
Artículos Relacionados
-
Tamaño de Genshin Impact en portátil/PS4/móvil [Todo lo que necesitas saber]
![Pedro]() Pedro
2025/07/31
Pedro
2025/07/31 -
Soluciones al Kernel Data Inpage Error Windows 10 (Pantalla azul)
![Pedro]() Pedro
2025/09/22
Pedro
2025/09/22
-
Cómo arreglar inaccesible boot device de Windows 11 [8 soluciones]
![Pedro]() Pedro
2025/07/31
Pedro
2025/07/31 -
La forma más fiable de almacenar datos a largo plazo
![Luna]() Luna
2025/07/31
Luna
2025/07/31
