Tabla de Contenido
![]() Sobre el autor
Sobre el autor
![]() Artículos Relacionados
Artículos Relacionados
-
-
-
-
Servicios de recuperación de datos de EaseUS
Los expertos en recuperación de datos de EaseUS tienen una experiencia inigualable para reparar discos/sistemas y recuperar datos de todos los dispositivos como RAID, HDD, SSD, USB, etc.
"¡Ayuda! Mi disco duro externo ha pasado de repente a formato RAW y no puedo acceder a él para recuperar mis archivos. He buscado cómo solucionar el problema de un disco RAW, pero me he perdido por completo entre la gran cantidad de resultados. Me resulta difícil encontrar la respuesta correcta. ¿Alguien sabe claramente cómo solucionar este tipo de problema sin perder datos?"

¿Qué es RAW?
El sistema de archivos RAW indica un estado de tu disco duro que no tiene sistema de archivos o lo desconoce. Un disco o unidad con un sistema de archivos RAW también se conoce como disco RAW o unidad RAW. Cuando un disco duro o dispositivo de almacenamiento externo se muestra como RAW, puede deberse a que El sistema de archivos de la unidad no existe o está dañado. La forma rápida de arreglar un sistema de archivos RAW es formatear la unidad con un sistema de archivos reconocible por Windows, como FAT o NTFS.
He aquí el problema. Formatear un disco ayudará a convertir el sistema de archivos RAW en NTFS, por ejemplo, pero este comportamiento también borra los datos de esta unidad.
La forma correcta de tratar un disco duro RAW, una unidad flash USB o una tarjeta SD debería ser así:
-> No hay datos en la unidad RAW
Manejar una unidad RAW sin muchos datos en su interior es mucho más fácil. El único remedio es elegir un programa fiable y profesional para formatear la unidad.
-> Hay datos importantes dentro de la unidad RAW
De hecho, en más del 90% de las circunstancias hay datos implicados. Si quieres tener la mayor probabilidad de recuperar con éxito los datos inaccesibles de la unidad RAW, debes realizar la recuperación de datos antes de formatear el dispositivo (incluso Windows te pide que formatee el disco para poder usarlo), porque el formateo sobrescribirá los datos perdidos, lo que hace que parte de los datos sean irrecuperables por cualquier programa de terceros EaseUS Data Recovery Wizard.
Además, no ejecutes el comando "chkdsk" ni el comando "clean" de Diskpart en el disco RAW antes de la recuperación de datos. Esos comandos de Diskpart pueden resolver de algún modo la mayoría de los problemas de corrupción del disco duro. Sin embargo, también dañan los archivos del disco y disminuyen las posibilidades de recuperar los datos.
Si estás interesado en conseguir un servicio fiable de recuperación de datos RAW, este vídeo te resultará útil.
Cómo usar el convertidor de RAW a NTFS descargar gratis en Windows 10/8/7 sin perder datos
Descarga EaseUS Data Recovery Wizard, un programa fácil de usar y potente que es bueno para recuperar datos de un disco duro inaccesible o ilegible, una unidad flash USB externa, una tarjeta de memoria y muchos otros dispositivos de almacenamiento. Es un programa "hazlo tú mismo" que los usuarios medios de ordenador pueden manejar fácilmente, sin necesidad de curvas de aprendizaje. Es capaz de recuperar hasta 1000 tipos de archivos en todo tipo de casos de pérdida de datos, incluido que tu disco duro empiece a funcionar mal, convirtiéndose en RAW.
Tasa de Recuperación 99,7%
Calificación de Trustpilot 4,4
Una de las características más destacadas de EaseUS Data Recovery Wizard, que también es la que supera a sus rivales, es que puede reparar automáticamente vídeos, archivos de audio y documentos que se corrompen tras la recuperación. Con la solución de recuperación de datos de EaseUS, es menos posible encontrarse con el problema de que los archivos recuperados no se pueden abrir.
Cómo reparar archivos MP4/MOV dañados en Windows y Mac
¿Qué puedes hacer si los archivos MP4 o MOV se corrompen? Puedes utilizar la mejor herramienta de reparación de vídeo MP4: el software de reparación de archivos MP4 de EaseUS y los otros tres métodos...
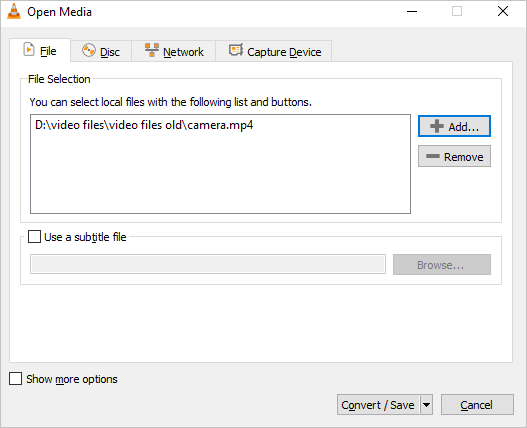
Para recuperar datos de una unidad sin procesar, sigue estos tres pasos.
Paso 1. Selecciona y escanea la partición RAW
Si la partición RAW contiene una etiqueta de partición, puedes seleccionarla directamente de la lista de unidades y hacer clic en "Escanear" para buscar los archivos perdidos. Si la partición RAW ha perdido su etiqueta, se reconocerá como "Partición Perdida", sólo tienes que seleccionar la "Partición Perdida" y hacer clic en "Buscar datos perdidos" para iniciar un escaneo general de la unidad RAW.

Paso 2. Previsualiza los datos encontrados en el resultado del escaneo
Una vez finalizado el escaneo, se mostrarán todos los archivos disponibles en el disco duro RAW. Visualiza estos archivos y busca los que quieras recuperar. Puedes ordenar los datos escaneados por formato de archivo o buscarlos directamente en el cuadro "Buscar archivo o carpeta".
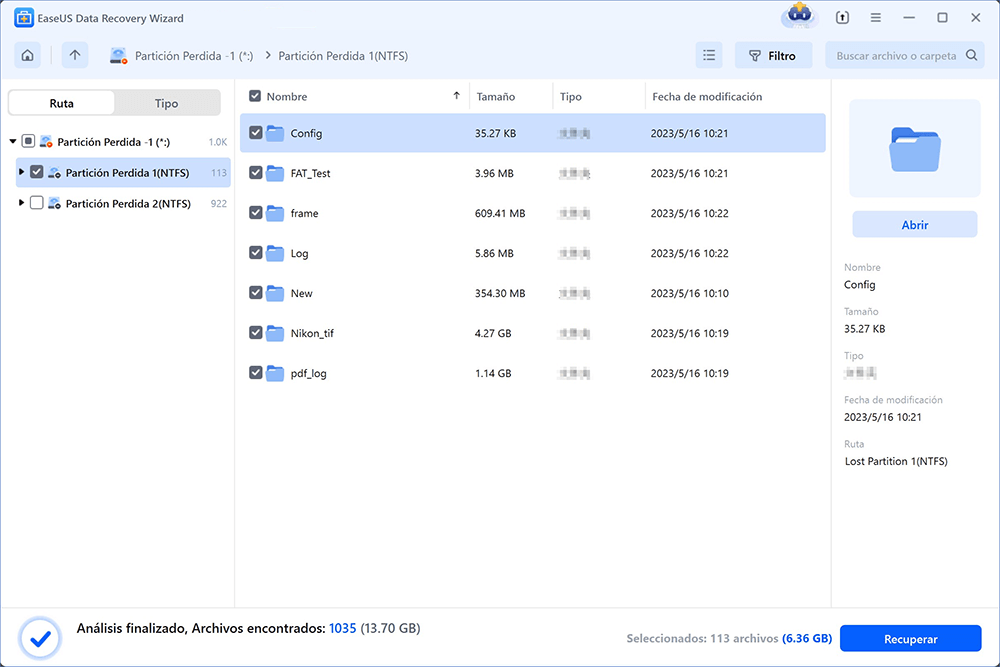
Paso 3. Recuperar datos de la partición RAW
Selecciona todos los archivos y haz clic en "Recuperar" para recuperar todos los datos. Selecciona otro disco duro interno o externo para guardar los datos recuperados y haz clic en "Guardar" para iniciar la recuperación de la unidad RAW.

Alternativamente, siempre que encuentres dificultades al ejecutar el software para encontrar los datos perdidos en el disco RAW, por ejemplo, el proceso de recuperación lleva demasiado tiempo en un disco RAW increíblemente grande, o ya has intentado la recuperación de datos pero no has encontrado los archivos deseados, no importa, puedes recurrir a Servicios de Recuperación de Datos de EaseUS.
Servicios de recuperación de RAW de EaseUS
Haz clic aquí para ponerte en contacto con nuestros expertos y obtener una evaluación gratuita
Consulta con los expertos en recuperación de datos de EaseUS para obtener un servicio de recuperación manual personalizado. Podemos ofrecerte los siguientes servicios tras un diagnóstico GRATUITO:
- Repara la unidad RAW dañada sin formatear
- Recupera datos de unidades RAW, incluidas las cifradas con BitLocker
- Recupera una partición RAW, un USB RAW, una unidad flash RAW, un disco duro externo RAW, etc.
Convertidor de RAW a NTFS Descargar Gratis para Windows 10/8/7
A pesar de que la solución para arreglar una unidad RAW es simple y directa y hay muchas formas de hacer el trabajo, elegimos EaseUS Partition Master Free, un programa conversor de RAW a NTFS de terceros, por encima de todas las demás opciones. Las razones son las siguientes.
① Es gratuito, aplicable a todas las plataformas Windows, incluidas Windows 10/8/7/XP/Vista y Windows Server.
② No provocará más errores como [1]"Windows no pudo completar el formato" en el Explorador de Windows, [2]"El formateo no se completó correctamente" en la Administración de discos, y [3]"CHKDSK no está disponible para unidades RAW" en el Símbolo del sistema de Windows.
③ La forma que tiene la Administración de Discos de procesar una unidad RAW es eliminar primero la unidad RAW y luego volver a crear una partición nueva en la partición RAW anterior. EaseUS Partition Master te permite formatear directamente la unidad RAW a muchos sistemas de archivos como FAT y EXT, sin limitarse a NTFS.
④ Es un programa con soluciones multifuncionales de gestión de discos. Las funciones frecuentes y prácticas incluyen redimensionar/mover, copiar partición, migrar SO, fusionar particiones, etc. Sugerimos a los usuarios personales y domésticos que instalen EaseUS Partition Master para utilizarlo como un amigo duradero que acompaña a su alrededor.
Mira cómo utilizar el conversor RAW a NTFS de EaseUS para convertir RAW a NTFS.
Paso 1. Inicie EaseUS Partition Master.
Haga clic con el botón derecho en la partición RAW o disco duro externo/USB/tarjeta SD RAW que necesita formatear y elija "Formatear".

Paso 2. Formatee la partición RAW y restablezca el sistema de archivos.
Asigne una nueva etiqueta a la partición, establezca el sistema de archivos a NTFS/FAT32/EXT2/EXT3/EXT4/exFAT, y el tamaño del clúster a la partición seleccionada, luego haga clic en "OK".

Paso 3. En la ventana de advertencia, haga clic en "Sí" para continuar.

Paso 4. Ejecute las operaciones.
Haga clic en el botón "Ejecutar 1 tarea(s)" para ver todos los cambios, a continuación, haga clic en "Aplicar" para comenzar a formatear su partición RAW / USB / SD / disco duro externo.

La unidad RAW se puede reparar, ¡y los datos también!
En relación con el tema "Convertidor de RAW a NTFS descargar gratis", esbozamos un artículo que se centra en cómo convertir una unidad RAW en una unidad reconocible sin perder datos. Para realizar el trabajo, necesitamos dos ayudantes:
1. EaseUS Data Recovery Wizard, que ayuda a recuperar datos de una unidad actualmente inaccesible, como la unidad RAW.
Tasa de Recuperación 99,7%
Calificación de Trustpilot 4,4
2. EaseUS Partition Master, cuyo objetivo es solucionar el problema de la unidad RAW reformateando la unidad RAW con un sistema de archivos NTFS para que pueda volver a utilizarse.
Sobre el autor
Con un interés en la redacción y la tecnología informática, Luna eligió trabajar como editora en EaseUS. Es una profesional de la recuperación de datos, restauración y copia de seguridad. Luna seguirá escribiendo y ayudándole a la gente a solucionar sus problemas.
Artículos Relacionados
-
¿Una reunión de Zoom desapareció sin motivo? Reparar y recuperar reuniones de Zoom ahora
![Luna]() Luna
2025/07/31
Luna
2025/07/31 -
Bloqueado en Windows 11 | Cómo desbloquear la cuenta en Windows 11
![Luis]() Luis
2025/07/31
Luis
2025/07/31
-
4 formas de forzar la actualización de Windows 11 a la última versión
![Pedro]() Pedro
2025/07/31
Pedro
2025/07/31 -
¿Cómo reparar un archivo Docx? [6 soluciones para Microsoft Word]
![Luna]() Luna
2025/08/28
Luna
2025/08/28
