Descargas totales
Contenido de la página
Temas candentes
En esta página se explican las causas del error "Windows no pudo completar el formato" y se describen 5 formas prácticas de ayudar a todos los usuarios de Windows a deshacerse eficazmente de este error en dispositivos USB, tarjetas SD, discos duros externos, etc. Si no has podido formatear el USB o la tarjeta SD, relájate y sigue estas instrucciones para completar el formateo con facilidad.
Error: Windows no pudo completar el formato
Formatear una tarjeta Micro SD, una unidad flash USB, un pen drive, un disco duro o un SSD es un proceso rápido para que los usuarios normales cambien el sistema de archivos del dispositivo y restauren toda su capacidad, y no es extraño para la mayoría de nosotros. Pero a veces, puede que no consigas completar el formateo en un ordenador con Windows, como en los casos que se muestran a continuación:

Caso 1 - Windows no puede completar el formato en USB
"Ayer, Windows me pidió que formateara mi unidad flash USB cuando la conecté al ordenador. Pero sólo recibí un mensaje de error 'Windows no pudo completar el formato' cuando intenté formatearla a FAT32. ¿Cómo puedo solucionar este problema?"
Caso 2 - Windows no pudo completar el formateo de la tarjeta SD
"Tengo un problema con mi tarjeta micro SD. No puedo formatearla. Recibo un error 'Windows no pudo completar el formato', ¿qué puedo hacer?"
¿Qué es no poder completar el formato? "Windows no pudo completar el formateo" es un mensaje de error que aparece en una ventana para advertir a los usuarios de que el sistema operativo Windows no puede ejecutar la operación de formateo en tus dispositivos de destino para cambiar el sistema de archivos, haciendo que el dispositivo problemático vuelva a ser utilizable.
Mantén la calma cuando no puedas completar el formateo de la tarjeta SD, USB, disco duro externo u otros dispositivos en un PC con Windows. Primero debes comprobar las causas de este error. A continuación, puedes seguir la solución correspondiente y consultar los pasos de la guía para eliminar el problema "Windows no pudo completar el formateo" de tu dispositivo, completando el formateo.
Para una solución instantánea del problema "Windows no ha podido completar el formato", puedes recurrir a la herramienta profesional de formateo - EaseUS Partition Master como se muestra a continuación en el Método 1 para obtener ayuda.
Causas del error Windows no pudo completar el formato
Hay muchas causas que pueden impedir que Windows complete el proceso de formateo de tus dispositivos. Aquí tienes una lista de las principales razones que explican por qué Windows no puede formatear los dispositivos USB, tarjetas SD o discos duros externos, etc:
#1. El dispositivo contiene el error del sistema de archivos

Cuando un dispositivo de almacenamiento se muestra como RAW o contiene un sistema de archivos no compatible, como Linux Ext2/3/4, Windows no podrá formatear directamente el dispositivo mediante el Explorador de archivos o la Administración de discos. Para solucionar este error, necesitarás la ayuda de una herramienta de formateo de terceros.
#2. Presencia de sectores defectuosos en USB, SD
Cuando un dispositivo de almacenamiento contiene un cierto número de sectores defectuosos, no podrás formatearlo utilizando las herramientas integradas de Windows. Para que tu dispositivo vuelva a ser accesible y puedas completar el formateo de una tarjeta USB/SD, puedes ejecutar la comprobación de errores de disco y una herramienta de reparación de sectores defectuosos para eliminar los errores de tu dispositivo.
#3. Infección por virus o malware
Cuando tu dispositivo de almacenamiento está infectado por un virus o malware, no puedes acceder a los datos guardados ni formatear el dispositivo de forma normal. Primero tienes que eliminar el virus y después completar el proceso de formateo.
#4. El dispositivo está bloqueado o protegido contra escritura por software de terceros
Si tu tarjeta USB o SD queda bloqueada o protegida contra escritura por un software de terceros, tampoco podrás formatear el dispositivo. La única salida es eliminar primero la protección contra escritura, y luego terminar de formatear tu SD, o unidad USB.
#5. Daños físicos
Cuando tu dispositivo de almacenamiento está dañado físicamente, no puedes hacerle nada. Una buena solución es llevarlo a un centro local de reparación manual o comprar uno nuevo para sustituir el dispositivo dañado.
7 soluciones para el error "Windows no pudo completar el formato"
En esta parte, te mostraremos cómo solucionar el error "Windows no ha podido completar el formato" de más de 6 formas prácticas. Como las causas son diferentes, las soluciones también pueden serlo. Comprueba y sigue la solución correcta para deshacerte de este error con facilidad ahora.
Método 1. Utiliza EaseUS Partition Master para solucionar el error 'Windows no pudo completar el formato'
Se aplica a: Corrige el error "Windows no pudo completar el formato" causado por un error del sistema de archivos o un sistema de archivos no compatible en USB, tarjeta SD, disco duro, etc.
Si tus dispositivos de almacenamiento no se pueden formatear debido a un error del sistema de archivos, como que el USB muestra RAW en la Gestión de Discos, EaseUS Partition Master puede formatear eficazmente tu dispositivo a un sistema de archivos compatible con Windows, como NTFS, FAT32 o exFAT, etc., con facilidad.
Sigue para ver cómo reparar errores del sistema de archivos en tu SD, o unidad USB utilizando este software y completa el proceso de formateo en sólo unos simples clics:
Paso 1: Ejecute EaseUS Partition Master, haga clic con el botón derecho del ratón en la partición del disco duro que desea formatear y seleccione "Formatear".

Paso 2: En la nueva ventana, configure la etiqueta Partición, Sistema de archivos (NTFS/FAT32/EXT32/EXT2/EXT3), y el tamaño del clúster para la partición a formatear, luego haga clic en "OK".

Paso 3: Verá una ventana de advertencia, haga clic en "Sí" en ella para continuar.

Paso 4: Haga clic en el botón "Ejecutar 1 tarea(s)" para revisar los cambios, luego haga clic en "Aplicar" para empezar a formatear la partición en su disco duro.

¿Te gusta utilizar esta potente herramienta para solucionar el error Windows no pudo formatear? Si crees que es útil, ¡haz clic en los botones de abajo para compartirla con otras personas que la necesiten!
Método 2. Arreglar el error "Windows no pudo completar el formato" usando el comando Diskpart
Se aplica a: Resolver el error de Windows de imposibilidad de formatear USB, SD u otro dispositivo debido a un problema del sistema de archivos o de un sector defectuoso.
Cuando no hayas podido formatear un USB, una tarjeta SD u otros dispositivos de almacenamiento mediante el explorador de archivos de Windows, el comando de formateo Diskpart también puede ayudarte a completar el formateo.
Estos son los pasos:
Paso 1. Haz clic con el botón derecho en el icono de Windows, escribe símbolo del sistema en Buscar, haz clic con el botón derecho en Símbolo del sistema y selecciona "Ejecutar como administrador".
Paso 2. Escribe diskpart en Símbolo del sistema y pulsa Intro.
Paso 3. Pulsa Intro cada vez que escribas las siguientes líneas de comando en DiskPart para formatear rápidamente el disco duro:
- list disk
- select disk 2 (Sustituye el 2 por tu número de disco)
- list volume
- select volume 10 (Sustituye 10 por el número de volumen del dispositivo que quieres formatear)
- format fs=ntfs quick (Si necesitas formatear un dispositivo de almacenamiento a FAT32 u otros sistemas de archivos, sustituye NTFS por FAT32, exFAT, etc.)
Paso 4. Escribe exit y pulsa Intro para cerrar el programa cuando DiskPart informe de que ha formateado correctamente el volumen.

Método 3. Eliminar el error "Windows no pudo completar el formato" en un dispositivo RAW en Administración de discos
Se aplica a: Deshazte del error "Windows no pudo completar el formato" causado por un error del sistema de archivos RAW en USB, tarjeta SD, disco duro, etc.
Cuando tu dispositivo de almacenamiento se convierta en RAW y Windows te advierta de que no ha podido completar el formateo, puedes probar con la Administración de discos de Windows para completar el formateo:
Paso 1. Conecta tu dispositivo al PC si quieres formatear un dispositivo extraíble.
Paso 2. Haz clic con el botón derecho del ratón en Este PC y haz clic en "Administrar", y selecciona "Administración de discos".
Paso 3. Localiza y haz clic con el botón derecho del ratón en tu unidad flash USB o disco duro externo y, a continuación, selecciona "Formatear".
Paso 4. Configura el sistema de archivos de tu USB, tarjeta SD o disco duro como NTFS o FAT32, marca "Formato rápido" y haz clic en "Aceptar" para confirmar.

Método 4. Borrar virus y completar el formateo en Windows
Se aplica a: Resolver el problema "Windows no pudo completar el formato" en un dispositivo bloqueado debido a una infección por virus o malware.
Si tu dispositivo está bloqueado o infectado por virus o malware desconocido, el ordenador Windows no podrá formatear tu USB, tarjeta SD u otros dispositivos de almacenamiento. La mejor forma de deshacerte de este problema es ejecutar un software de limpieza de virus y desbloquear el dispositivo.
Paso 1. Conecta tu dispositivo de almacenamiento externo como USB o tarjeta SD a tu PC.
Paso 2. Ejecuta un limpiador de virus, una herramienta de eliminación de malware o un software antivirus en tu PC, selecciona el dispositivo de destino para eliminar el virus o malware existente.
Paso 3. Después de esto, puedes volver a formatear el dispositivo utilizando el Explorador de archivos de Windows o las tres herramientas de formateo anteriores.
También puedes eliminar virus sin antivirus utilizando Windows Defender y activando la función de protección antivirus en tiempo real. También funciona para proteger tu dispositivo y tus datos contra virus e infecciones de malware.
Método 5. Elimina la protección contra escritura del dispositivo y completa el formateo
Se aplica a: Eliminar la protección contra escritura y permitir que Windows complete el formato en dispositivos USB, tarjetas SD, discos duros externos, etc.
Si tu dispositivo de destino está bloqueado o protegido contra escritura por una contraseña o software de terceros, Windows no puede formatear directamente tu dispositivo de almacenamiento. Tendrás que desbloquear primero el dispositivo y, a continuación, completar el formateo:
Primero. Eliminar la protección contra escritura del dispositivo - 3 maneras
#1. Desbloquear tarjeta USB/SD
Paso 1. Conecta tu dispositivo al PC.
Paso 2. Mueve el interruptor de tu USB o tarjeta SD hacia el lado APAGADO.

Luego puedes volver a intentar formatear el dispositivo en Windows utilizando el Explorador de archivos u otros dispositivos.
#2. Quitar la protección contra escritura del USB/SD
Aquí tienes una herramienta de eliminación de la protección contra escritura llamada EaseUS CleanGenius para que la apliques y elimines directamente la protección contra escritura de tu dispositivo:
Si no eres un usuario profesional de la informática y no estás familiarizado con las líneas de comandos, no te preocupes. Existen soluciones gráficas que te ayudarán a eliminar la protección contra escritura de tus discos duros, unidades USB e incluso tarjetas SD.
EaseUS CleanGenius es una de estas herramientas que te ayuda a solucionar los problemas mencionados en tus discos sin saber nada de la línea de comandos.
Aquí tienes una guía fácil de seguir sobre cómo utilizar esta herramienta para solucionar tus problemas:
Paso 1: Descarga e instala EaseUS CleanGenius (gratuito) en tu ordenador.
Paso 2: Ejecuta EaseUS CleanGenius en tu PC, selecciona Optimización y elige el modo Protección contra escritura.
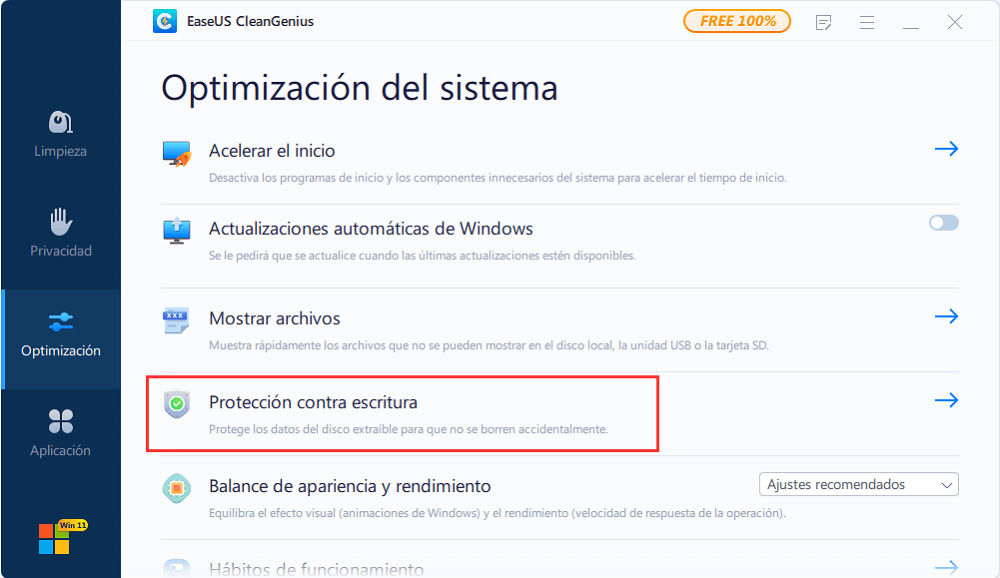
Paso 3: Selecciona el dispositivo que está protegido contra la escritura y haz clic en Desactivar para eliminar la protección.
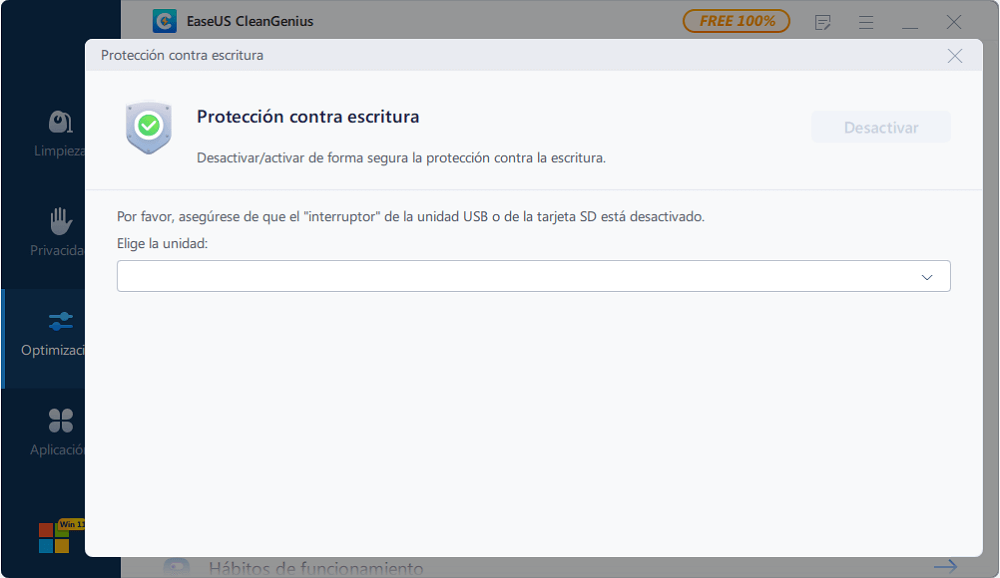
#3. Desbloquea el dispositivo utilizando una contraseña o un software de terceros
Si tu dispositivo de almacenamiento está protegido contra escritura mediante una contraseña o un software de terceros, tendrás que volver a utilizar la contraseña o el software para desbloquear tus dispositivos SD, USB, etc.
Siguiente. Formatea el dispositivo - Completa el formateo de Windows
Ahora, puedes reformatear el dispositivo con el Explorador de archivos de Windows, la Administración de discos, el comando Diskpart o EaseUS Partition Master.
Paso 1. Conecta el USB o la tarjeta SD que quieras formatear a tu PC y abre el Explorador de Windows.
Paso 2. Haz clic con el botón derecho en el dispositivo conectado y selecciona "Formatear".
Paso 3. En la ventana de formato, selecciona el sistema de archivos deseado: NTFS para la partición del disco duro, FAT32 para la SD/USB de 32 GB y exFAT para la SD/USB de 64 GB o más.
Paso 4. Marca "Formato rápido" y haz clic en "Iniciar".

Método 6. Comprueba y corrige los errores de disco que impiden a Windows completar el formateo
Se aplica a: Resolver el error de dispositivo "Windows no puede formatear" debido a un error de disco.
Paso 1. Abre el Explorador de Archivos, conecta tu dispositivo al PC y haz clic con el botón derecho en el dispositivo problemático, selecciona "Propiedades".
Paso 2. En la pestaña Herramientas, haz clic en el botón Comprobar en "Comprobación de errores".

Paso 3. A continuación, puedes elegir Escanear la unidad si quieres o Reparar la unidad si se han encontrado errores.
Espera a que finalice el proceso.
Paso 4. Ahora, puedes hacer clic con el botón derecho en tu dispositivo y completar el formato mediante el Explorador de archivos de Windows.
Método 7. Reparar el sector defectuoso que impide a Windows formatear el dispositivo de almacenamiento
Se aplica a: Arreglar y reparar sectores defectuosos blandos que impiden a Windows formatear el dispositivo.
Cuando un dispositivo de almacenamiento contiene algunos sectores defectuosos blandos, no puedes formatearlo con la herramienta de formateo de Windows. Puedes aplicar EaseUS Partition Master con su Comprobador del Sistema de Archivos para reparar los sectores defectuosos o ejecutar el comando CMD para reparar primero el sector defectuoso blando y luego completar el formato:
Paso 1. Ejecuta el comando CHKDSK para arreglar los sectores defectuosos blandos.
1. Escribe cmd en el cuadro de búsqueda, haz clic con el botón derecho del ratón en "Símbolo del sistema" y elige "Ejecutar como administrador".
2. Escribe chkdsk E: /f /r /x y pulsa Intro. (Sustituye E por la letra de la unidad de tu dispositivo de almacenamiento).

Paso 2. Formatea el dispositivo de almacenamiento para volver a utilizarlo
1. Abre el Explorador de Archivos de Windows, localiza tu disco duro y haz clic con el botón derecho del ratón.
2. Selecciona "Formatear", restablece el sistema de archivos como NTFS, marca "Formateo rápido" y haz clic en "Iniciar".
Consejo extra: Recuperar datos perdidos tras formatear Windows
Se aplica a: Restaurar los datos perdidos de un dispositivo de almacenamiento defectuoso tras resolver el error "Windows no puede completar el formato" y formatear el dispositivo.
Cuando termines de formatear el dispositivo de almacenamiento defectuoso que Windows no pudo formatear, es posible que pierdas los datos guardados. Lo único que puedes hacer es recurrir a un fiable software de recuperación de datos y restaurar tus preciados datos inmediatamente.
En este caso, nos gustaría recomendarte que pruebes EaseUS Data Recovery Wizard. Permite escanear y restaurar todos tus datos en sólo 3 pasos, siempre que el dispositivo pueda ser detectado por un ordenador Windows:
Paso 1. Escanear la partición del disco duro
Seleccione la unidad de su disco duro donde ha perdido o borrado archivos. Haga clic en "Buscar datos perdidos" y deje que el software de recuperación de datos de EaseUS escanee todos los datos y archivos perdidos en la unidad seleccionada.

Paso 2. Comprobar los resultados
Cuando se complete el escaneo, puede aplicar la función "Filtro" o hacer clic en la opción "Buscar archivos o carpetas" para encontrar los archivos perdidos en el disco duro.

Paso 3. Recuperar datos perdidos
Seleccione los archivos deseados que haya perdido en el disco y haga clic en "Recuperar" para guardarlos en otra ubicación.

Después de restaurar los preciados datos, puedes volver a guardarlos en el USB o en la tarjeta SD.
Conclusión
Esta página responde a la pregunta de "¿Cómo puedo solucionar que Windows no haya podido completar el formato?" con 7 para ayudarte a resolver eficazmente este problema en tu USB, tarjeta SD o disco duro externo o interno.
Si buscas un software de formateo fiable y eficaz, te recomendamos que pruebes EaseUS Partition Master. Te lo pone todo fácil para formatear el dispositivo en un PC con Windows. Si tienes otras peticiones avanzadas de particionado, también puede ayudarte.
Preguntas frecuentes
Si tienes más preguntas sobre el formateo de dispositivos, consulta y encuentra respuestas en las siguientes preguntas frecuentes:
1. ¿Cómo arreglo un disco duro que no formatea?
En primer lugar, debes comprobar el estado del disco duro: si Windows puede detectar el disco duro.
Si es así, aplica EaseUS Partition Master para formatear directamente tu disco duro con los pasos proporcionados en el Método 1 de esta página.
Si no es así, o tu disco duro aparece como desconocido o sin asignar, crea una nueva partición en tu disco duro y vuelve a formatear el disco duro.
2. ¿Por qué no puedo formatear mi disco duro?
Como se describe en esta página, cuando tu disco duro se bloquea, se daña o contiene errores en el sistema de archivos, sectores defectuosos o incluso está infectado por virus, no puedes formatearlo directamente.
Para resolver este problema, puedes probar los tres métodos:
1). Desbloquea el disco duro mediante contraseña o software de terceros;
2). Limpia los virus y malware del disco duro;
3). Formatea el disco duro utilizando la herramienta de formateo EaseUS Partition Master, Diskpart o Disk Management.
Para más detalles, sigue los métodos proporcionados en esta página como guía.
3. ¿Cómo puedo arreglar mi unidad flash que no puede formatear?
Cuando no puedas formatear una unidad flash, prueba los siguientes pasos:
Paso 1. Conecta el pendrive al PC y desbloquea el USB si está bloqueado.
Paso 2. Ejecuta un programa antivirus para eliminar virus ocultos y malware.
Paso 3. Ejecuta el Gestor de Discos de Windows o EaseUS Partition Master
Paso 4. Haz clic con el botón derecho en la unidad flash USB y selecciona "Formatear". Establece un nuevo sistema de archivos para la unidad.
Paso 5. Restablece el sistema de archivos de la unidad flash y haz clic en "Aceptar" para confirmar.
Después de esto, puedes volver a utilizar la unidad flash para transferir datos y guardar archivos de nuevo.
¿En qué podemos ayudarle?
Reseñas de productos
-
Me encanta que los cambios que haces con EaseUS Partition Master Free no se aplican inmediatamente a los discos. Hace que sea mucho más fácil interpretar lo que sucederá después de haber hecho todos los cambios. También creo que el aspecto general de EaseUS Partition Master Free hace que cualquier cosa que estés haciendo con las particiones de tu ordenador sea fácil.
Seguir leyendo -
Partition Master Free puede redimensionar, mover, fusionar, migrar y copiar discos o particiones; convertir a local, cambiar la etiqueta, desfragmentar, comprobar y explorar la partición; y mucho más. Una actualización Premium añade soporte técnico gratuito y la posibilidad de redimensionar volúmenes dinámicos.
Seguir leyendo -
No creará imágenes en caliente de tus discos ni los alineará, pero como está acoplado a un gestor de particiones, te permite realizar muchas tareas a la vez, en lugar de limitarte a clonar discos. Puedes mover particiones, redimensionarlas, desfragmentarlas y mucho más, junto con el resto de herramientas que esperarías de una herramienta de clonación.
Seguir leyendo
Artículos relacionados
-
EaseUS Partition Master Crack 2025 | Obtener licencia de EaseUS Partition Master Crack
![author icon]() Luis/2025/07/10
Luis/2025/07/10 -
El mejor formateador de FAT32: Cómo elegir una herramienta gratuita para formatear FAT32
![author icon]() Luna/2025/07/10
Luna/2025/07/10 -
Cómo migrar Windows 7 a un SSD de Samsung [Solución eficaz]
![author icon]() Luis/2025/07/10
Luis/2025/07/10 -
Cambiar capacidad de memoria USB con EaseUS Partition Master
![author icon]() Pedro/2025/07/10
Pedro/2025/07/10









