La RAM (Memoria de Acceso Aleatorio) es la memoria de trabajo de un ordenador que opera casi todas las funciones. Siempre que cargues un programa o introduzcas datos relacionados con una consulta, se transferirán a la RAM y ésta los leerá para procesar las instrucciones. Pero los fallos en esta memoria pueden causar problemas como fallos de la aplicación, que el sistema no responda o Pantalla azul de la muerte.
Para hacerte una idea de la salud de la memoria RAM de tu sistema, puedes utilizar la herramienta de diagnóstico de memoria de Windows. Es una herramienta integrada que puede ayudarte en este sentido. Este artículo describirá esta herramienta en particular, su funcionamiento, ventajas y cómo utilizarla. Te lo mostraremos paso a paso.
Visión general del diagnóstico de memoria de Windows
Es una herramienta integrada en el sistema operativo Windows para comprobar la salud y los problemas de la memoria RAM. La herramienta de diagnóstico de memoria de Windows está disponible en todas las versiones de Windows posteriores a Windows 7. No importa cuál sea la versión que estés utilizando en tu dispositivo, puedes acceder a esta herramienta y realizar esta prueba.
Esta herramienta es completamente gratuita para todo el mundo, sin ningún requisito de registro. Puedes utilizar esta herramienta con un poco de conocimiento del sistema y destreza para trabajar con él. Con la ayuda de esta herramienta de diagnóstico, puedes obtener resultados relativos a problemas de memoria. En definitiva, será una buena opción para que elijas y busques problemas en la RAM para resolverlos.
¿Cómo comprobar la RAM con el Diagnóstico de Memoria de Windows?
Antes de comprobar la RAM con esta herramienta específica, debes tomar algunas precauciones. Ten en cuenta que este proceso necesita un reinicio rápido después de seguir algunos pasos. Por lo tanto, debes guardar tus archivos (si están funcionando) antes de iniciar el proceso. Si no lo has hecho, tendrás problemas porque los datos perdidos no son recuperables.
Ahora, vamos a mostrarte el proceso para utilizar la herramienta Diagnóstico de Memoria de Windows para el análisis de la RAM.
Paso 1. Abre el Panel de Control de tu sistema haciendo clic en "Icono de Windows".
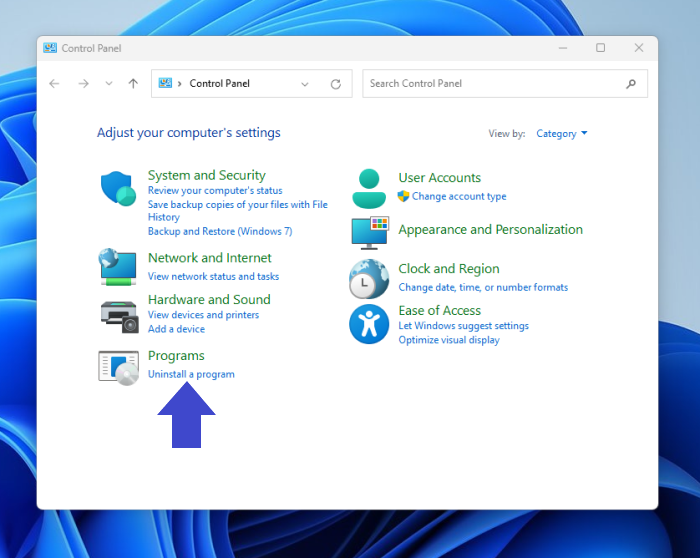
Paso 2. Busca Sistema y Seguridad y pulsa para abrirlo
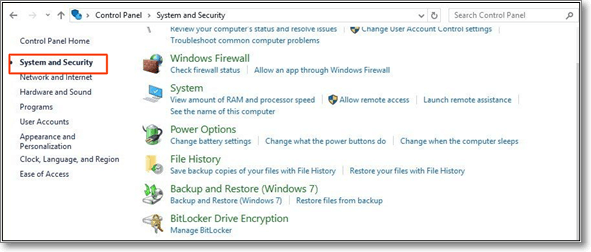
Paso 3. Busca la herramienta Administrativa en la lista que aparece en la ventana de tu dispositivo
Paso 4. Haz clic en "Diagnostica los problemas de memoria de tu ordenador" justo debajo de esa opción
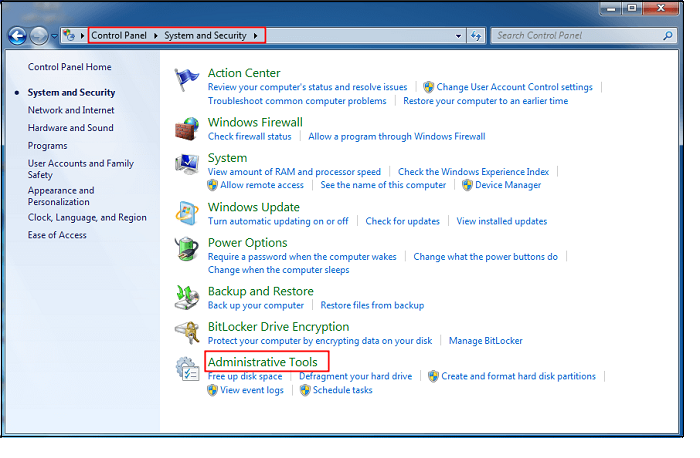
Paso 5. Aparecerá una pequeña ventana con la opción "Reiniciar ahora y comprobar problemas".
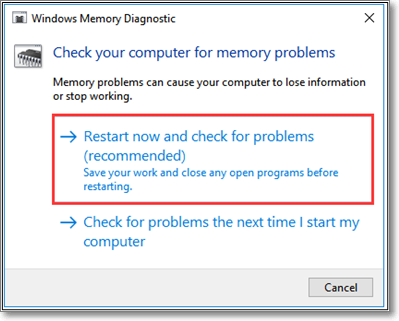
Paso 6. Haz clic en esa opción para reiniciar el dispositivo
Esto es todo lo que tienes que hacer para ejecutar esta prueba. Cuando el dispositivo se reinicie, se abrirá en el entorno de diagnóstico de memoria de Windows. La herramienta ejecutará varias pruebas, como LRAND, CHCKR3 y otras, simultáneamente para analizar la RAM de tu dispositivo.
También existen otras formas de acceder a esta herramienta. Esos métodos necesitan pocos conocimientos de las especificaciones técnicas de tu sistema. Tendrás que utilizar diferentes teclas para abrir esta herramienta rápidamente y ejecutar esta prueba. Vamos a mostrarte también esos métodos para acceder a esta herramienta.
Uso de las teclas de ejecución
Paso 1. Pulsa simultáneamente el botón de Windows y R
Paso 2. Se abrirá un cuadro de diálogo
Paso 3. Busca "mdsched" y pulsa el botón "OK".
Paso 4. Espera hasta que aparezca la breve ventana "Reiniciar ahora y comprobar si hay problemas".
Paso 5. Haz clic en esa opción para ejecutar esta prueba
Utilizar las teclas CMD
Paso 1. Pulsa Windows y R simultáneamente
Paso 2. Busca "cmd" en el recuadro y haz clic en el botón "Aceptar".
Paso 3. Escribe mdsched en la ventana negra abierta
Paso 4. Pulsa el botón "Intro" disponible en tu teclado
Paso 5. Comenzará la prueba de diagnóstico de memoria de Windows y la completará en unos minutos
¿Cómo encontrar los resultados del diagnóstico de memoria de Windows?
Tanto si has utilizado el primer método para realizar esta prueba como cualquiera de los otros, el proceso para comprobar los resultados será el mismo. No hay ni una sola diferencia dependiendo de las formas de ejecutar esta prueba. Por lo tanto, puedes elegir cualquiera de los métodos anteriores para ejecutar esta herramienta y esperar a que tu dispositivo se reinicie unos minutos después de su finalización.
Cuando hayas iniciado sesión en tu dispositivo, es hora de comprobar los resultados de la prueba de la herramienta de diagnóstico de memoria de Windows. Éstos son los pasos que debes seguir a este respecto.
Paso 1. Ve a la barra de búsqueda de Windows
Paso 2. Escribe eventvwr.exe en la barra de búsqueda
Paso 3. Haz clic en la primera opción que aparece en la pantalla
Paso 4. Se abrirá una ventana con algunas opciones en la barra vertical izquierda
Paso 5. Despliega la carpeta "Registros de Windows" haciendo clic sobre ella
Paso 6. Haz clic con el botón derecho del ratón en la opción Sistema que aparece en las opciones desplegables
Paso 7. Ahora, haz clic en la opción "Buscar" que aparece allí
Paso 8. Escribe MemoryDiagnostics-Results y pulsa sobre "Buscar siguiente".
Paso 9. Haz doble clic en el archivo con este nombre para ver los resultados en forma de mensaje
Conclusión
Este blog ha tratado adecuadamente cómo utilizar la herramienta de diagnóstico de memoria de Windows y comprobar sus resultados. Puedes utilizar cualquiera de los métodos anteriores para ejecutar esta prueba y analizar la memoria de tu dispositivo.
Pero se recomienda seguir los pasos con el cuidado antes mencionado. La razón es que un pequeño error en las claves introducidas ejecutará otra prueba con la que puedes no estar familiarizado.
¿Ha sido útil esta página?
Artículos Relacionados
-
Qué es el Finder de Mac y cómo usarlo
![author icon]() Luis 2025-04-17
Luis 2025-04-17 -
Cómo abrir el Panel de control en Windows 10
![author icon]() Luis 2025-04-17
Luis 2025-04-17 -
Actualizar Windows 10 de Home a Pro Gratis
![author icon]() Pedro 2025-04-17
Pedro 2025-04-17 -
Cómo descargar DISM en Windows 11/10/8/7 gratis | 3 maneras detalladas
![author icon]() Luna 2025-04-20
Luna 2025-04-20
Tutoriales
- Solucionar: Windows 10 Analizando y reparando unidad está en 0%, 10%, 11%, 28%...
- Solución a Desbloquear Disco Duro bajo Windows
- Windows 10 se reinicia continuamente
- Reparar error ‘Dispositivo de Arranque No Encontrado’
- Solucionar: Error crítico: el menú de inicio no funciona
- Cómo Exportar de SQL Server a Excel
Servicios de Recuperación de Datos de EaseUS
Solicite una evaluación gratuita >>
Los expertos en recuperación de datos de EaseUS tienen una experiencia inigualable para reparar discos/sistemas y recuperar datos de todos los dispositivos como RAID, HDD, SSD, USB, etc.
