Windows tiene muchos servicios incorporados excelentes, y DISM es uno de ellos. Entonces, ¿cómo descargar DISM? En este artículo te ofrecemos tres directrices detalladas.
| Soluciones viables | Solución de problemas paso a paso |
|---|---|
| Método 1. Dism en la carpeta del sistema | Indicaremos a DISM a través de la carpeta del sistema incorporada en el primer método...Pasos completos |
| Método 2. Descargar desde ADK | Por lo tanto, es esencial descargar asistencia adicional de Microsoft para realizar las tareas de DISM...Pasos completos |
| Método 3. Descargar desde enlace | Otro método que puedes emplear es utilizar el instalador DISM desde un enlace fiable...Pasos completos |
De vez en cuando, los usuarios se encuentran con problemas en Windows. Desde Windows 7, Microsoft ha hecho todo lo posible para que los usuarios ya no tengan que enfrentarse a estos problemas. Y han proporcionado múltiples formas de solucionarlos.

Mientras que algunas formas incluyen utilizar las Actualizaciones de Microsoft que proporciona el gigante del software de vez en cuando, otras ponen al usuario al mando de estas cosas. Hay muchos servicios de este tipo, pero uno de los principales para solucionar cualquier problema es DISM.
Entonces, ¿qué es exactamente DISM? ¿Cómo se utiliza y qué puede solucionar exactamente? Este artículo explorará los aspectos básicos de DISM y te ayudará a utilizarlo en Windows 11, 10, 8 o 7. También hablaremos de tres formas sencillas de ayudarte a descargar DISM. Así que, vamos a meternos de lleno en ello.
Introducción: Qué es Dism para Windows 11/10/8/7
DISM es la abreviatura de Deployment Image Servicing and Management. En apariencia, es una herramienta de línea de comandos que permite a los usuarios reparar Windows y corregir cualquier error. Sin embargo, lo que subyace en DISM es que se utiliza para mejorar la propia imagen de Windows.
Lo bueno de esta línea de comandos DISM es que es compatible con ambos tipos de sistema operativo. Por tanto, te ofrece la posibilidad de descargar DISM de 64 y 32 bits.
El objetivo de esta herramienta de línea de comandos es solucionar cualquier problema con Windows mediante:
- Reparar archivos dañados o sustitúyelos.
- Eliminar archivos o entradas de registro de Windows dañados.
- Instalar nuevos archivos de Windows (actualizados) para que sustituyan a los antiguos y obsoletos.
- Prepara la imagen de Windows, incluyendo Windows PE, Entorno de Recuperación y Entorno de Recuperación de Windows (Windows RE).
- Capacidad para dar servicio a un archivo de imagen de Windows (.wim).
- Dar servicio a Windows en un disco duro virtual.
Aunque es importante entender que DISM es una función incorporada, a veces requiere ayuda externa. Por ejemplo, puedes utilizarlo a través del terminal de línea de comandos o de Windows PowerShell. Sin embargo, a veces requiere descarga y comandos DISM externos para funcionar correctamente.
[De antemano] Recuperar tus datos antes de reparar los archivos dañados
Es importante comprender que, aunque DISM puede reparar archivos dañados, también puede sustituir tus archivos de Windows por otros más nuevos. Por tanto, el riesgo de perder datos o documentos importantes siempre está ahí.
Debes crear copias de seguridad y recuperar o restaurar tus archivos con antelación. De esta forma, no perderás ningún archivo importante si falla la línea de comandos DISM. Por eso, los usuarios necesitan recuperar o restaurar sus archivos utilizando un software de recuperación de datos profesional y especializado.
Por lo tanto, necesitas EaseUS Data Recovery Wizard. Es una herramienta de recuperación de datos capaz y robusta que te permite restaurar o recuperar tus datos de forma rápida y firme. En otras palabras, te ayudará a convertir tus datos sin ningún problema.
EaseUS Data Recovery Wizard
- Recuperar datos en un dispositivo de almacenamiento externo. Recuperación completa en caso de archivos borrados, formateo defectuoso o partición perdida.
- Recuperar partición formateada y restaurar datos de tarjetas SD, memorias USB o tarjetas de memoria.
- Recuperar rápidamente datos perdidos en tu portátil u ordenador y repara vídeos y fotos corruptos en Windows 11/10/8/7.
Estas son algunas de las razones por las que esta herramienta es una de las utilidades de recuperación de datos más exhaustivas y completas que existen hoy en día. Por tanto, lo mejor sería que utilizaras esta herramienta, ya que te permite recuperar archivos de unidades dañadas a fondo. Aquí tienes los pasos para utilizarla para crear un USB de arranque y recuperar tus datos.
3 formas: Cómo localizar y descargar Dism en Windows
En esta sección, vamos a explorar tres formas en las que puedes utilizar DISM. La forma obvia es utilizar el DISM presente en tu sistema operativo Windows. Además de eso, podemos añadir otras formas de utilizar intentos de terceros para activar DISM. Así que, empecemos.
Método 1. Windows 10/11: DISM es una carpeta del sistema integrada
En el primer método, preguntaremos a DISM a través de la carpeta integrada del sistema. Como ya hemos dicho, DISM es una herramienta de línea de comandos, por lo que necesitas utilizar CMD para poder solicitarla. Por lo tanto, debes tener un USB de arranque montado en tu PC.
También es importante entender que esto arreglará cualquier problema relacionado con la salud que pueda tener tu sistema operativo. Si deseas reparar tu imagen de Windows, tendrás que montar el USB de Windows 10/11/8/7 y seguir estos pasos:
Paso 1. Vuelve a abrir CMD en modo administrador.
Paso 2. EscribeISM /Online /Cleanup-Image /restorehealth /Source: H:\Sources\install.wim y pulsa Enter (Sustituye H: por la letra de la unidad USB de Windows).

Paso 3. Espera a que escanee y utiliza la unidad USB montada.
Paso 4. Esto reparará los archivos corruptos o sustituirá los que falten utilizando tu ISO montada. Por tanto, asegúrate de que tienes una unidad USB con Windows antes de utilizar este comando.
Método 2. Descargar Dism desde el ADK de Windows
A veces, utilizar DISM no es tan fácil simplemente porque los archivos corruptos son demasiado calientes para manejarlos. Por lo tanto, es esencial descargar asistencia adicional de Microsoft para realizar las tareas de DISM correctamente. A continuación te explicamos cómo puedes hacerlo:
Paso 1. Ve al sitio web de ADK y elige ADK según tu Windows, es decir, Windows 10, 11, 8 o 7.
Paso 2. Descarga el ADK de Windows para tu Windows.
Paso 3. A continuación, descarga el complemento Windows PE para el ADK de tu Windows.
Paso 4. Ejecuta el archivo ejecutable y elige las opciones correspondientes.
Paso 5. Asegúrate de elegir las Herramientas de Despliegue en la segunda opción.

Paso 6. Espera a que finalice la instalación del ADK
- Recuerda: Debes descargar el instalador del ADK adecuado para tu Windows. Por ejemplo, el ADK para Windows 11 no funcionará en Windows 10.
Método 3. Descarga el instalador de DISM desde el enlace
Otro método que puedes emplear es utilizar el instalador de DISM desde un enlace fiable. Por tanto, puedes utilizar una herramienta que te ayude a utilizar la función clave de DISM. En este caso, puedes descargar el archivo. Esto es lo que debes hacer:
Paso 1. Descarga el kit de herramientas DISM++ desde el enlace de descarga.
Paso 2. Instálalo en tu PC.
Paso 3. Utilízalo y elige las opciones para reparar tu Windows o arreglar archivos corruptos o perdidos.
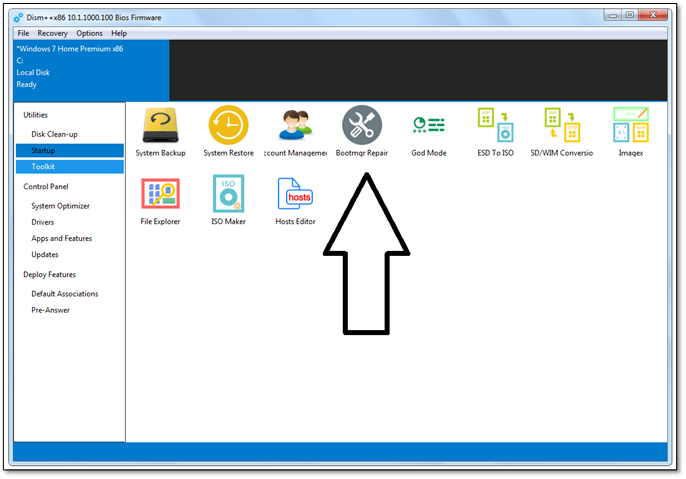
Esta es una forma viable de utilizar DISM, sobre todo si no estás versado en ninguna técnica de CMD. Por tanto, cualquiera de estos tres métodos puede funcionarte, según tus preferencias.
Cómo reparar archivos dañados con DISM
Ya hemos hablado de las capacidades de DISM y de cómo puede ayudar a reparar archivos dañados. Ahora, es esencial que comprendas que, aunque descargues archivos de despliegue utilizando los métodos mencionados anteriormente, seguirás necesitando DISM para arreglar archivos específicos con el comando de reparación de Windows.
Por tanto, para utilizar DISM para reparar archivos dañados, tendrás que volver a CMD. Si no eres un ávido usuario de CMD o no sabes cómo funciona, no te preocupes. Publicaremos los comandos y tendrás que copiarlos y pegarlos en tu CMD. Te explicamos cómo:
Paso 1. Pulsa el botón de Windows de tu teclado y escribe CMD.
Paso 2. Abre el Símbolo del sistema con privilegios de administrador.

Paso 3. Escribe el comando DISM para escanear y restaurar la salud de Windows:
DISM /Online /Cleanup-Image /ScanHealth.
DISM /Online /Cleanup-Image /RestoreHealth.
Paso 4. Espera a que finalice el escaneo y la restauración.
Esto arreglará cualquier archivo corrupto o reemplazará los que falten en tu PC. Por lo tanto, sigue estos pasos para resolver cualquier problema relacionado con DISM en tu PC.
Resumen final
Estas son algunas de las formas más viables que puedes utilizar para descargar y emplear DISM en tu ordenador. En la mayoría de los casos, utilizar sólo el método CMD hará que DISM se levante y se ejecute. Pero, hay ocasiones en las que Windows necesitará la ayuda de ADK.
O necesitarás la ayuda de una herramienta de terceros. Además, también es esencial que te asegures de que tus datos permanecen a salvo y seguros durante todos los procesos relacionados con DISM. Por tanto, utiliza EaseUS Data Recovery Wizard para asegurarte de que aseguras o recuperas tus datos en caso de catástrofe.
Preguntas frecuentes sobre descargar DISM
DISM y todas las cuestiones relacionadas con ella pueden ser difíciles de entender e incluso de abarcar en un solo artículo. Pero, si tienes preguntas adicionales, estas FAQ las responderán:
1. ¿Cuál es la diferencia entre SFC, CHKDSK y DISM?
La diferencia entre SFC, CHKDSK y DISM: SFC examina los archivos de tu sistema, mientras que CHKDSK escanea tu disco duro, y DISM comprueba y corrige los archivos corruptos en el almacén de componentes de la imagen del sistema Windows, lo que permite que SFC funcione correctamente. Antes de ejecutar DISM, crea una copia de seguridad de la partición de tu disco por si algo sale mal.
2. ¿Puede DISM reparar Windows?
Sí que puede. En muchos casos, los problemas de Windows están causados por archivos corruptos o que faltan, y eso es precisamente de lo que se ocupa DISM; y permite al usuario recuperar archivos dañados con Símbolo del Sistema.
3. ¿Cómo descargo el exe DISM?
Necesitarás la ayuda de Microsoft ADK para instalar las Herramientas de Despliegue en tu PC. Por lo tanto, sigue la sección/método que mencionamos en este artículo sobre el uso del DISM.
4. ¿Cómo sé si DISM está funcionando?
El comando CMD tardará un rato antes de que aparezca la siguiente línea en CMD. Mientras tanto, el uso de una herramienta de terceros te mostrará el proceso y el progreso por el que está pasando DISM.
5. ¿Qué es DISM ++ 64 exe?
DISM++ 64 es una utilidad que te permite restaurar cualquier archivo dañado en tu sistema operativo Windows. Aunque parece una herramienta de terceros, y lo es, lo único que hace es pedir al DISM de Windows que sustituya o restaure los archivos dañados y que faltan en tu Windows.
6. ¿Puedo utilizar DISM sin conexión?
Sí que puedes. Si no necesitas usar ADK, puedes usar DISM para reparar tu Windows.
¿Ha sido útil esta página?
Artículos Relacionados
-
Windows 10 se reinicia continuamente? Solucionarlo ahora!
![author icon]() Pedro 2025-04-17
Pedro 2025-04-17 -
¡Apagón en España! Cómo Recuperar Tus Archivos Perdidos Tras un Corte de Energía
![author icon]() Luna 2025-04-30
Luna 2025-04-30 -
Qué es macOS Base System [Todo lo que necesitas saber]
![author icon]() Luna 2025-04-17
Luna 2025-04-17 -
Samsung 990 Pro vs 980 Pro: ¿Qué SSD elegir?
![author icon]() Luis 2025-04-17
Luis 2025-04-17
Tutoriales
- Solucionar: Windows 10 Analizando y reparando unidad está en 0%, 10%, 11%, 28%...
- Solución a Desbloquear Disco Duro bajo Windows
- Windows 10 se reinicia continuamente
- Reparar error ‘Dispositivo de Arranque No Encontrado’
- Solucionar: Error crítico: el menú de inicio no funciona
- Cómo Exportar de SQL Server a Excel
Servicios de Recuperación de Datos de EaseUS
Solicite una evaluación gratuita >>
Los expertos en recuperación de datos de EaseUS tienen una experiencia inigualable para reparar discos/sistemas y recuperar datos de todos los dispositivos como RAID, HDD, SSD, USB, etc.
