Tabla de Contenido
![]() Sobre el autor
Sobre el autor
![]() Artículos Relacionados
Artículos Relacionados
-
-
-
-
El Símbolo del sistema puede solucionar muchos problemas relacionados con Windows, como la reparación de archivos del disco duro, la reparación de unidades flash y tarjetas de memoria. Esta potente utilidad integrada ha ayudado a muchos usuarios a reparar sectores defectuosos del disco duro y a convertir el sistema de archivos RAW a NTFS. Para reparar el archivo dañado, también puedes utilizar las herramientas integradas o una herramienta de terceros. Aquí te presentamos en detalle cuatro posibles soluciones. ¡Compruébalas ahora!
¿Qué método es el adecuado para mí?
Cuando se trata de reparar archivos dañados utilizando CMD, recibirás al menos cuatro formas. Para ahorrarte tiempo, todas las soluciones aparecen en la siguiente tabla comparativa. Y podrás saber qué método es el adecuado para ti según tus necesidades.
| Característica | EaseUS Fixo | Ejecutar el comando CHKDSK | Alternativa a CHKDSK | Ejecutar comando SFC |
|---|---|---|---|---|
| Tipos de archivo admitidos | Todos los archivos | Todos los archivos | Todos los archivos | Archivos del sistema |
| Facilidad de uso | Fácil | Complicado | Fácil | Complicado |
| Riesgo | No | Pérdida de datos | Pérdida de datos | No |
| Se requieren conocimientos técnicos | No | Sí | No | Sí |
Método 1. Reparar/Recuperar los Archivos Corruptos con Software
La forma más eficaz de reparar archivos dañados es utilizar un software profesional de reparación de archivos.
EaseUS Fixo te permite reparar y restaurar fotos, vídeos, documentos de Word, archivos de Excel u otros archivos corruptos en todos los escenarios de corrupción. Descarga y ejecuta la herramienta de reparación de archivos de EaseUS para reparar archivos dañados en Windows 10, 8 y 7 con unos pocos clics.
Trustpilot Valoración 4,7
Descarga segura
Paso 1. Descarga e inicia Fixo en tu PC o portátil. Elige "Reparación de archivos" para reparar documentos corruptos de Office, incluyendo Word, Excel, PDF y otros. Haz clic en "Añadir archivo(s)" para seleccionar los documentos dañados.

Paso 2. Para reparar varios archivos a la vez, haz clic en el botón "Reparar todo(s)". Si quieres reparar un solo documento, mueve el puntero hasta el archivo de destino y elige "Reparar". También puedes previsualizar los documentos haciendo clic en el icono del ojo.

Paso 3. Haz clic en "Guardar" para guardar el documento seleccionado. Selecciona "Guardar todo(s)" para guardar todos los archivos reparados. Selecciona "Ver ahora" para localizar la carpeta reparada.

Método 2. Reparar archivos dañados utilizando el símbolo del sistema (CHKDSK)
Si hay sectores defectuosos lógicos o el sistema de archivos está dañado, no podrás acceder al archivo. En este caso, puedes utilizar el comando CHKDSK para reparar los archivos dañados. Aquí tienes los detalles.
Paso 1. En el cuadro de búsqueda, escribe CMD. Haz clic con el botón derecho del ratón en el símbolo del sistema y elige "Ejecutar como administrador".

Paso 2. Escribe E: /f /r /x, y pulsa Intro. Puedes sustituir E por la letra de tu unidad (donde guardas tus archivos de Excel).

Método 3. Ejecutar la alternativa CHKDSK para reparar archivos dañados
Descarga EaseUS CleanGenius e instálalo en tu ordenador. Empecemos ahora a comprobar y reparar el error del sistema de archivos de tu dispositivo.
Paso 1. Descarga gratis EaseUS CleanGenius en tu ordenador.
Paso 2. Ejecuta el software. Haz clic en "Optimización" en el panel izquierdo y, a continuación, elige "Mostrar archivos" .
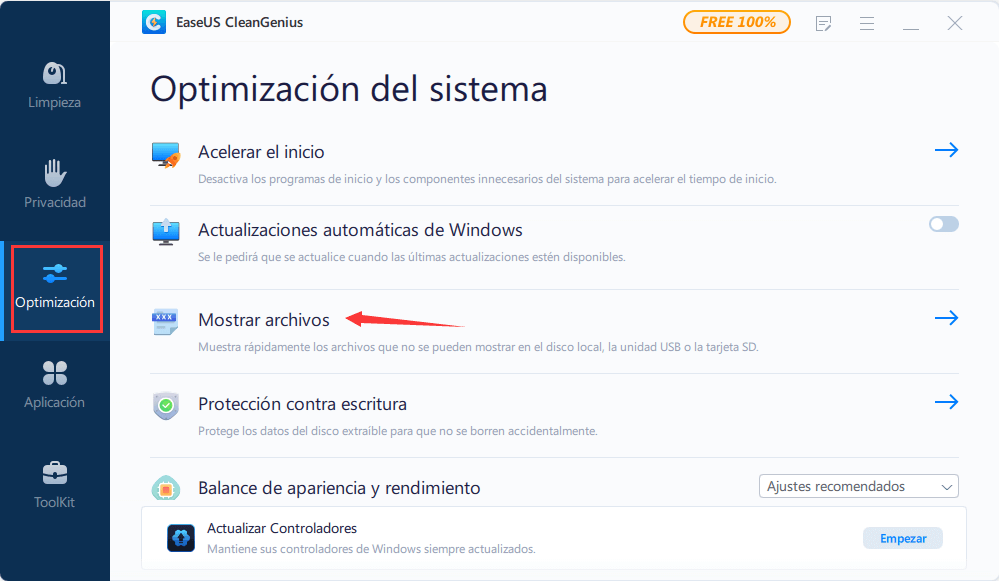
Paso 3. Ve a "Elegir la unidad" y selecciona la unidad con un error en el sistema de archivos. Marca la opción "Comprobar y arreglar el error del sistema de archivos" y haz clic en "Ejecutar".
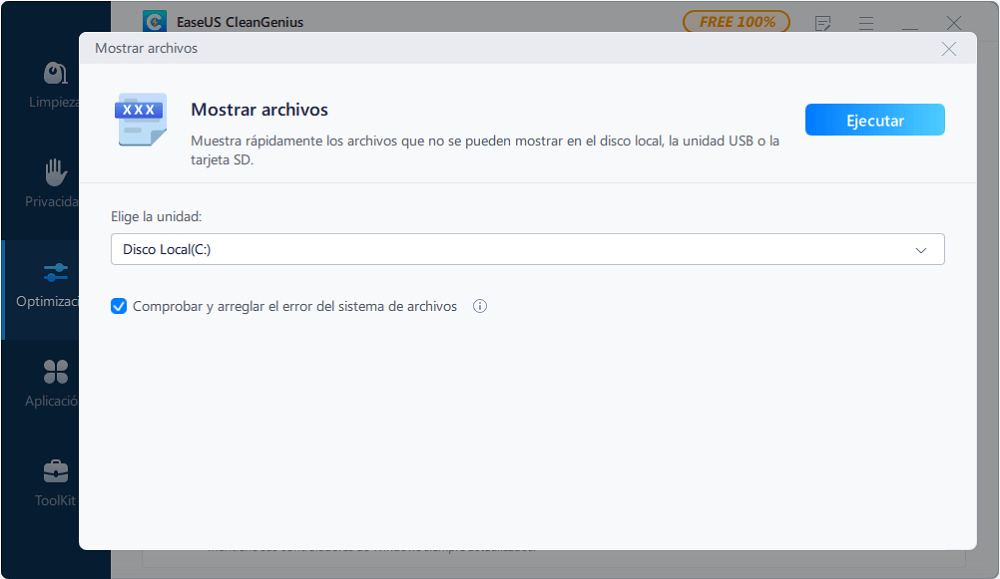
Paso 4. Espera a que EaseUS CleanGenius complete el proceso de reparación. Después, haz clic en "aquí" para ver el resultado.
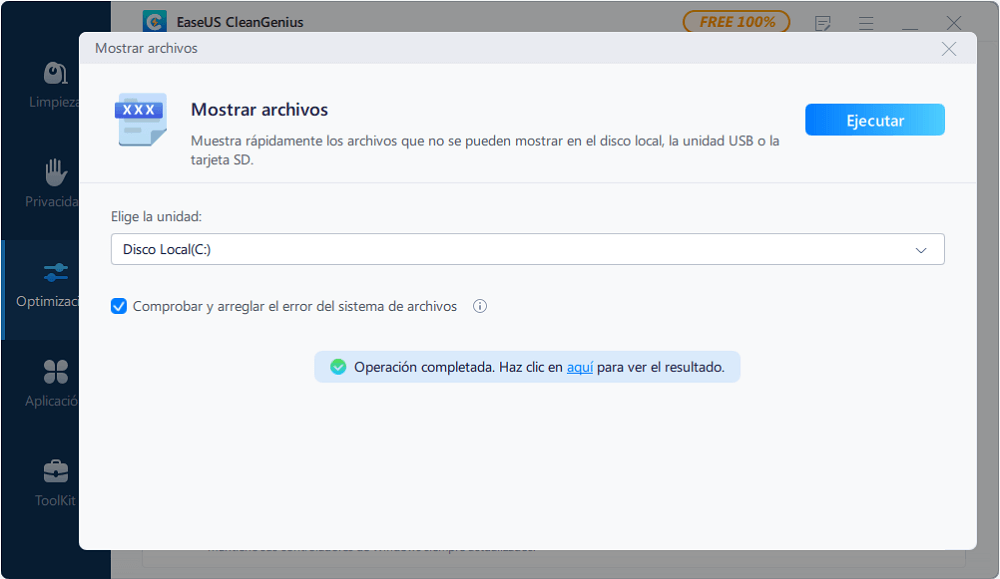
Método 4. Reparar archivos dañados con el símbolo de sistema (SFC)
Muchos problemas informáticos están causados por archivos de sistema dañados. Si tu instalación de Windows 10 está dañada, tendrás problemas de inestabilidad y de todo tipo.
Afortunadamente, el comando SFC puede reparar los archivos de sistema dañados de tu sistema. Aquí tienes los pasos para reparar Windows 10.
Paso 1. Abre el cuadro de búsqueda y escribe CMD. Haz clic con el botón derecho en Símbolo del sistema y elige "Ejecutar como administrador".
Paso 2. Escribe: sfc /scannow y pulsa "Enter".

Conclusión
La corrupción de archivos puede ocurrir de repente y por diversas razones. Cuando los archivos normales se corrompen, no podrás abrirlos. Los métodos anteriores pueden ayudarte a reparar archivos dañados según tus necesidades. Si te resulta difícil reparar archivos utilizando líneas de comandos, ejecuta EaseUS Fixo. Este software facilita la restauración y reparación de archivos corruptos.
Sobre el autor
Pedro es un editor experimentado de EaseUS centrado en la redacción de temas sobre tecnología. Familiarizado con todo tipo de software de recuperación de datos, copia de seguridad y restauración, software de edición de vídeo y grabación de pantalla, etc. Todos los temas que elige están orientados a proporcionar información más instructiva a los usuarios.
Artículos Relacionados
-
Cómo abrir archivos PDF de 0 KB en Windows 11/10 | 4 métodos seguros
![Luna]() Luna
2025/10/17
Luna
2025/10/17 -
6 mejores soluciones para PowerPoint no se abre
![Pedro]() Pedro
2025/10/17
Pedro
2025/10/17
-
Cómo reparar XLSX dañado online gratis [Con IA]
![Luna]() Luna
2025/10/17
Luna
2025/10/17 -
Cómo Reparar Archivos RAR Dañados
![Pedro]() Pedro
2025/10/17
Pedro
2025/10/17
