El Finder de Mac: El gestor de archivos por defecto
El Mac Finder venía con el primer ordenador Macintosh y se reescribió por completo en 2001, cuando se lanzó el Mac OS X. Su icono es una pantalla de ordenador sonriente que implica un Mac feliz. Y se llama Finder porque es el gestor de archivos por defecto que te ayuda a localizar y organizar archivos. Consulta la siguiente lista para conocer mejor las funciones esenciales de Finder.
Funcionalidad y características del Finder de Mac
Abrir ventanas y archivos. Cambiar al Finder te permite abrir una ventana y ver todos los archivos del Mac. Arrastra la barra de título para mover la ventana; arrastra el borde para expandirla. También puedes utilizar los botones de la esquina para cerrar, maximizar y minimizar la ventana.
Cambiar la forma de visualizar los archivos. En las ventanas del Finder, el menú Ver de la barra de vista o el botón de la parte superior te permiten ver los archivos de forma diferente, como en una lista, en columnas, en una galería o como iconos. Además, puedes elegir cómo se ordenan los archivos por tipo, fecha o tamaño.

Apila los archivos. Mantén los archivos en pilas ordenadas para que tu escritorio esté ordenado y limpio. Es tan cómodo que puedes localizar tus archivos rápidamente y encontrar exactamente el archivo que quieres.

Utiliza la barra lateral. La barra lateral de las ventanas del Finder proporciona accesos directos para navegar a AirDrop, iCloud Drive y algunas carpetas de uso frecuente.

Elementos de búsqueda. El campo de búsqueda de la esquina de la ventana proporciona una forma rápida de localizar el archivo que quieres abrir, y la función de búsqueda avanzada acota los resultados de la búsqueda.

Cómo abrir el Finder de Mac
Ahora ya conoces algunas funciones esenciales del Finder de Mac. Puede que te preguntes cómo abrir el Finder de Mac y dónde está, y a continuación encontrarás la respuesta.
Método 1. A través del Muelle
Finder siempre se presenta en el dock. Para abrirlo, haz doble clic en el icono y podrás acceder a sus funciones.
Método 2. Por Menú Principal
Paso 1. Coloca el puntero del ratón en un espacio en blanco y haz clic. No elijas ninguna aplicación o archivo de la pantalla. Verás el menú principal del Finder en la parte superior. Elige "Archivo" y ve a "Nueva pestaña". Se abrirá una nueva pestaña para explorar el almacenamiento de tu Mac.

Paso 2. Aparecerá una ventana en la pantalla. En el panel izquierdo, puedes ver los accesos directos.

Método 3. Con el teclado
Pulsa Comando y N para abrir el Finder de Mac cuando hayas seleccionado el escritorio.
Trucos y consejos para el Finder de Mac
Aparte de las anteriores funciones esenciales del Finder de Mac. ¿Qué otras cosas puede hacer Finder para gestionar mejor los archivos? Aquí tienes algunos trucos para utilizar el Finder de Mac.
Atajos del Finder de Mac
La tabla siguiente te muestra los atajos de teclado del Mac en el Finder para que puedas acceder rápidamente a algunas funciones del Finder.
|
Función |
Atajo de teclado |
|
Abrir una nueva ventana del Finder |
Mando (⌘) + N |
|
Abrir una nueva pestaña del Finder |
Mando (⌘) + T |
|
Duplicar el archivo seleccionado |
Mando (⌘) + D |
|
Buscar archivos o carpetas en el Finder |
Mando (⌘) + F |
|
Crea una nueva carpeta en la ubicación actual |
Comando (⌘) + Mayúsculas (⇧) + N |
|
Mostrar u ocultar la barra de pestañas en el Finder |
Comando (⌘) + Mayús (⇧) + T |
|
Abre la carpeta Aplicaciones |
Comando (⌘) + Mayúsculas (⇧) + A |
|
Abre la carpeta Utilidades |
Comando (⌘) + Mayúsculas (⇧) + U |
|
Abre la carpeta Descargas |
Opción (⌥) + Comando (⌘) + L |
|
Crear una nueva carpeta inteligente |
Opción (⌥) + Comando (⌘) + N |
|
Vacía la papelera |
Opción (⌥) + Comando (⌘) + Suprimir |
|
Obtener la vista de flujo icono/lista/columna/tapa |
Mando (⌘) + 1/2/3/4 |
Personalizar la barra lateral del Finder
Puedes seleccionar lo que se puede mostrar en la barra lateral. Sigue los pasos:
Paso 1. Haz clic en "Finder" en la barra de menú superior.
Paso 2. Ve a la opción "Preferencias" y elige "Barra lateral".
Paso 3. Marca o desmarca los elementos de la barra lateral para decidir qué elemento se puede mostrar.
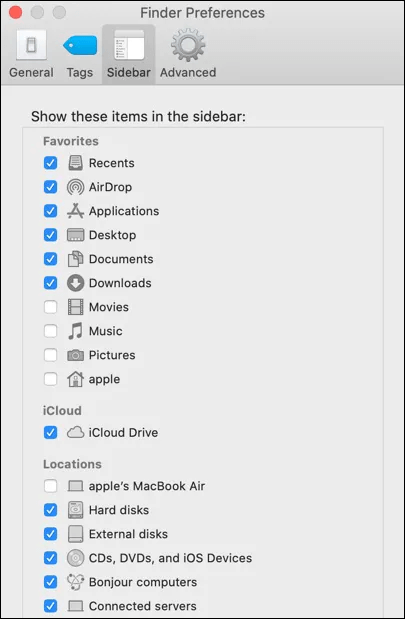
Cambiar la ventana predeterminada del Finder
Si siempre abres el Finder y vas a la misma carpeta, puedes establecerla como ventana predeterminada del Finder. A continuación te explicamos cómo conseguirlo:
Paso 1. Abre Finder desde el menú principal. Ve a "Preferencias" para abrir una ventana de Preferencias del Finder donde podrás visitar la pestaña "General".
Paso 2. En la sección "Mostrar nuevas ventanas del Finder", elige la carpeta que quieras establecer como ventana predeterminada del Finder y haz clic en ella.

Mostrar archivos ocultos a través del Finder
Algunos archivos están ocultos, y Apple lo hace por una razón: para evitar daños accidentales al sistema operativo. Por tanto, asegúrate de conocer los riesgos antes de hacer algo con estos archivos ocultos.
Paso 1. Abre Finder y haz clic en "Ir" en la barra de menú principal.
Paso 2. Pulsa la tecla Opción para desocultar los archivos; los archivos ocultos aparecerán translúcidos en la carpeta.

Paso 3. Mantén pulsada la tecla Opción mientras haces clic en la carpeta de la biblioteca y comprueba si encuentras la que buscas.
Renombrar varios archivos con el Finder
Cuando tienes que renombrar muchos archivos, hacerlo por separado es agotador y lleva mucho tiempo. Finder permite renombrar varios archivos a la vez.
Paso 1. Abre el Finder y selecciona todos los archivos que quieras renombrar.
Paso 2. Haz clic en el icono de engranaje de la barra superior y elige "Cambiar nombre...".
Paso 3. A continuación, puedes decidir sustituir texto, añadir texto o formatear, tras lo cual tendrás que añadir el nombre y el índice a cada archivo.

Nota: Para deshacer el cambio de nombre, puedes pulsar Comando y Z al mismo tiempo, o puedes ir al menú y elegir "Edición" > "Deshacer cambio de nombre".
Arreglar el Finder de Mac que no funciona
Antes de pasar a solucionar el problema de que el Finder de Mac no funciona, aquí tienes algunas razones concluyentes por las que el Finder no responde:
- Falta espacio de almacenamiento.
- Quedarse sin memoria.
- Aparecen fallos temporales en el Finder.
- Errores del sistema.
- Interferencias o conflictos de otros programas.
- Periféricos problemáticos.
El artículo te muestra 5 soluciones para ayudarte.
Arreglo 1. Forzar la salida y reiniciar el Finder
Cuando Finder se congela, debes forzar su cierre, y puede que tengas la oportunidad de solucionar este problema relanzando Mac Finder.
Paso 1. Haz clic en el icono de Apple y ve a "Forzar salida del Finder".

Paso 2. Acepta forzar el cierre del Finder en la ventana emergente que te pregunta si estás seguro de forzar el cierre.
Paso 3. Ve al escritorio y haz clic con el botón derecho en el icono del Finder en el dock. En el menú, elige "Relanzar".
Existen otros métodos para detener el Finder en Mac. Puedes consultar el siguiente pasaje para detener la acción del Finder en Mac.
Cómo detener la acción del Finder en Mac de 5 maneras | MacBook Air/Pro/iMac
En algunas situaciones, como tener dificultades para expulsar un disco o cerrar varias ventanas del Finder simultáneamente, puede que quieras detener por completo la acción del Finder en Mac. Por otro lado, el Finder no tiene una opción Salir por defecto. Entonces, ¿cómo detener la acción del Finder en Mac?
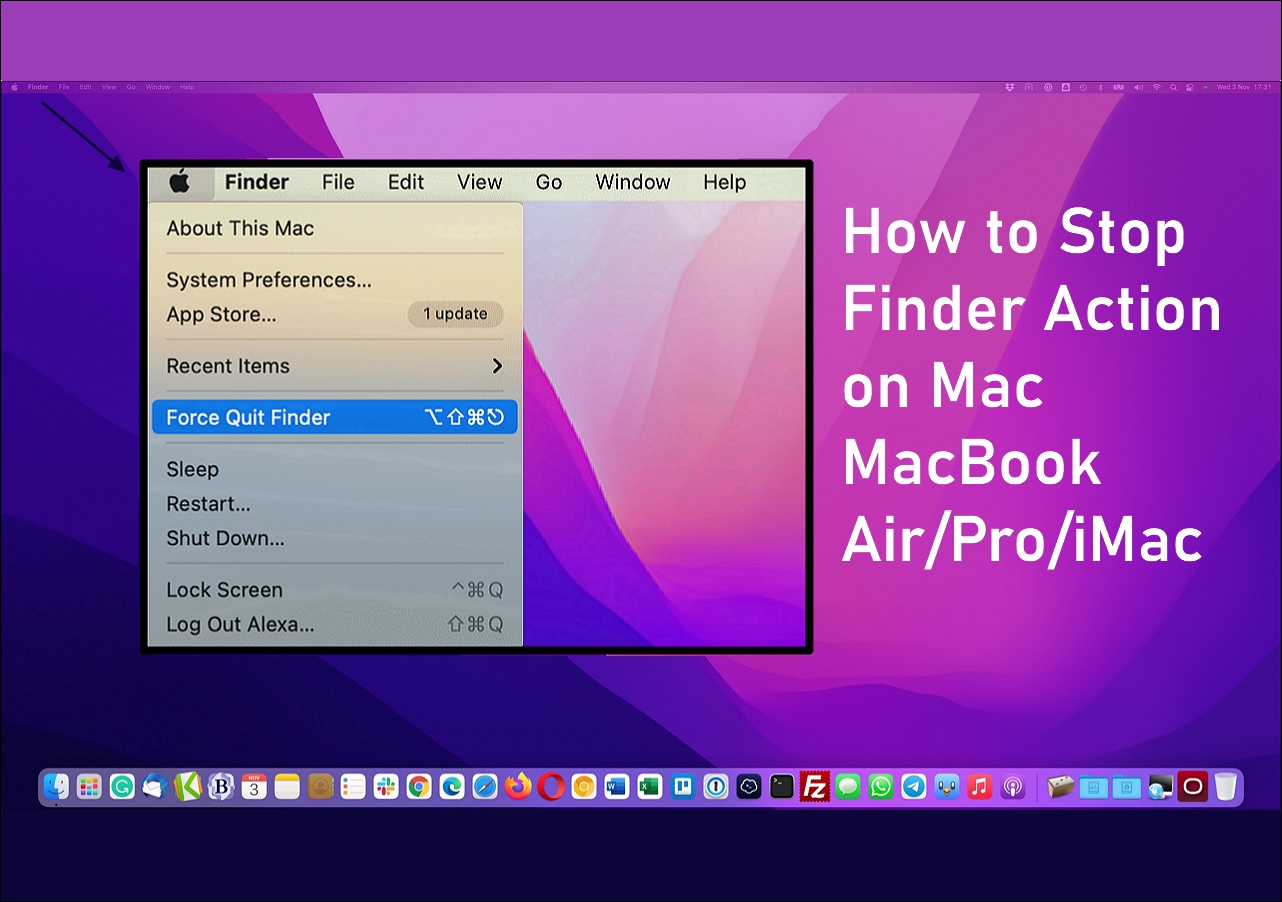
Solución 2. Reinicia el Mac
La solución más sencilla para arreglar que el Finder no responda o vaya lento es reiniciar el Mac desde el menú Apple, que es un reinicio suave. También puedes reiniciar a fondo el MacBook o el Mac para ver si funciona.
Arreglo 3. Comprueba y borra el espacio de almacenamiento
Como ya se ha dicho, tener poco espacio de almacenamiento puede hacer que Finder se bloquee o no responda. Puedes seguir los pasos para liberar espacio de almacenamiento.
Paso 1. Selecciona "Acerca de este Mac" en el menú Apple.
Paso 2. Ve a "Almacenamiento" para comprobar el espacio disponible en tu Mac.
Paso 3. Haz clic en el botón "Gestionar" para eliminar los archivos y aplicaciones inútiles y disponer de más espacio de almacenamiento.
Además, puedes elegir "Elementos recientes" en el menú en lugar de "Acerca de este Mac" para borrar los recientes en Mac.

Arreglo 4. Desinstala aplicaciones de terceros
El sistema operativo del Mac no es compatible con algunas aplicaciones. Por lo tanto, si ejecutas este tipo de aplicaciones en tu Mac, éste puede bloquearse y las aplicaciones de origen, como el Finder, no pueden responder.
Para comprobar si tus aplicaciones de terceros son las que causan el problema o no, desinstala en Mac las aplicaciones que hayas instalado recientemente. Y luego vuelve a iniciar el Finder de Mac para ver si todo va bien.
Arreglo 5. Actualiza tu Mac
Si tu Mac ejecuta la versión anterior del sistema operativo, existe la posibilidad de que los fallos o errores de la versión antigua hagan que el Finder no responda. Por lo tanto, actualizar tu ordenador a la última actualización de macOS es la mejor solución para solucionarlo.
Paso 1. Haz clic en el icono de Apple y ve a"Preferencias del Sistema", donde verás "Actualización de Software" y haz clic en él.
Paso 2. Haz clic en "Actualizar ahora/Reiniciar ahora". Visita "Más información" para comprobar si la versión tiene alguna actualización.
Conclusión
Este post ofrece una elaborada introducción al Finder de Mac e instrucciones paso a paso sobre cómo utilizarlo. Espero que gestiones mejor tus archivos después de leer este artículo. Si te encuentras con una situación en la que el Finder de Mac no funciona o no responde, no tienes que preocuparte porque puedes encontrar soluciones aquí.
Preguntas frecuentes sobre el Mac Finder
Aquí tienes algunas preguntas relacionadas con Finder que te ayudarán a saber más sobre Finder.
1. ¿Dónde está el Finder en mi Mac?
Puedes encontrar el Finder en el dock. Se abre cuando arrancas el Mac. El Finder incluye el menú murciélago en la parte superior de la pantalla y el escritorio debajo.
2. ¿Cómo encuentro mi Mac en el Finder?
En el menú Apple, elige "Ajustes del sistema" y haz clic en el nombre del usuario en la barra lateral, después de lo cual podrás ver iCloud en el lado derecho, haz clic en él y podrás ver "Buscar mi Mac".
3. ¿Cómo se utiliza el Finder en un Mac?
Puedes consultar el pasaje anterior para conocer el uso del Finder. Para abrir Finder, puedes hacer clic en el icono Finder del dock.
4. ¿Cómo abro Finder en Mac con el teclado?
Pulsa Comando y F al mismo tiempo.
5. ¿Cuál es el equivalente de Finder en Mac en Windows?
El Finder muestra todos los archivos y carpetas del Mac. Es equivalente al Explorador de Windows (Explorador de archivos) en Windows.
¿Ha sido útil esta página?
Artículos Relacionados
-
macOS 13 Ventura vs. Monterey: ¿Actualizar o no? [Consejos para 2025]
![author icon]() Luna 2025-06-30
Luna 2025-06-30 -
[Guía paso a paso] Cómo instalar macOS Ventura en un Mac no compatible
![author icon]() Pedro 2025-04-20
Pedro 2025-04-20 -
¿Por qué mi controlador de PS4 parpadea en blanco y cómo solucionarlo?
![author icon]() Luna 2025-04-17
Luna 2025-04-17 -
Resolver Error Se ha detenido la aplicación desafortunadamente android
![author icon]() Pedro 2025-04-17
Pedro 2025-04-17
Tutoriales
- Solucionar: Windows 10 Analizando y reparando unidad está en 0%, 10%, 11%, 28%...
- Solución a Desbloquear Disco Duro bajo Windows
- Windows 10 se reinicia continuamente
- Reparar error ‘Dispositivo de Arranque No Encontrado’
- Solucionar: Error crítico: el menú de inicio no funciona
- Cómo Exportar de SQL Server a Excel
Servicios de Recuperación de Datos de EaseUS
Solicite una evaluación gratuita >>
Los expertos en recuperación de datos de EaseUS tienen una experiencia inigualable para reparar discos/sistemas y recuperar datos de todos los dispositivos como RAID, HDD, SSD, USB, etc.
