Esta página ilustra cómo desinstalar aplicaciones en Mac, incluyendo Ventura, Monterey, Big Sur, Catalina, etc. Si necesitas una explicación más detallada, lee esta página para conocer enseguida los métodos adecuados de desinstalación de aplicaciones de macOS:
| Soluciones viables | Solución de problemas paso a paso |
|---|---|
| Método 1. Eliminar con la Papelera | Eliminar aplicaciones a la Papelera es la forma más sencilla de borrarlas de tu...Pasos completos |
| Método 2. Eliminar con Launchpad | En tu Mac, Launchpad simplifica la búsqueda e inicio de aplicaciones. Incluso...Pasos completos |
| Método 3. Eliminar aplicaciones con el Finder | Además de los dos métodos anteriores, también puedes utilizar Finder para eliminar aplicaciones que...Pasos completos |
| Método 4. Desinstalar con el desinstalador | Las aplicaciones de terceros de Internet vienen con sus instaladores cuando...Pasos completos |
| Método 5. Desinstalar con el Terminal | La Terminal es una potente técnica para controlar las situaciones de macOS...Pasos completos |
"He descargado TweetDeck y necesito desinstalarlo. ¿Desde el menú Aplicaciones, basta con moverlo a la Papelera para desinstalarlo? ¿Cómo desinstalar completamente aplicaciones en Mac?" - Pregunta de un usuario de la Comunidad Apple.
Eliminar o desinstalar programas de tu Mac puede liberar espacio. Pero eliminar una aplicación desagradable puede no ser tan sencillo como crees. ¿Sabías que los archivos relacionados con aplicaciones están en varias carpetas? ¿Cómo desinstalar aplicaciones en tu Mac y recuperar archivos borrados de la papelera Mac? Para responder a estas preguntas, sigue leyendo para conocer 5 métodos sencillos para lograrlo.
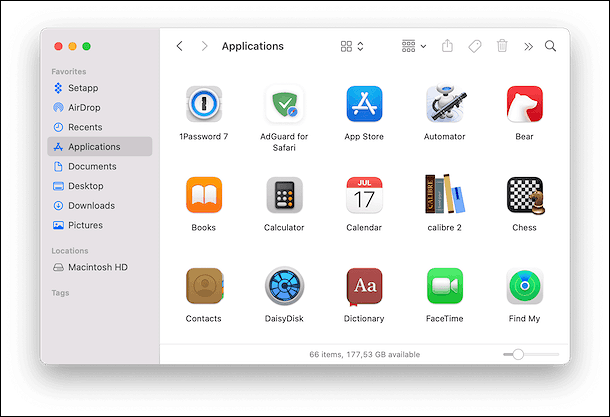
Método 1. Cómo eliminar aplicaciones en Mac con la Papelera
Eliminar aplicaciones a la Papelera es la forma más sencilla de borrarlas de tu Mac. Para eliminar permanentemente la aplicación, debes
Paso 1. Localiza dónde está la Papelera Mac en el Dock.
Paso 2. Elige Vaciar la Papelera.
Paso 3. Comprueba si la aplicación no está funcionando en segundo plano si no puedes forzar el vaciado de la Papelera en Mac.
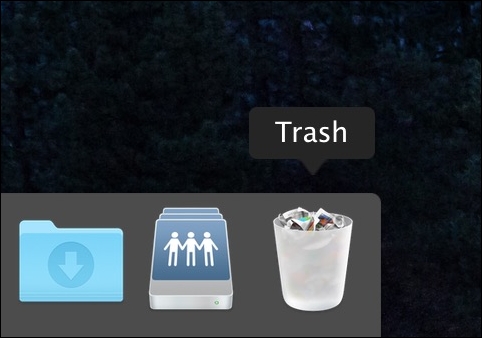
- Aviso:
- No puedes desinstalar una aplicación simplemente arrastrando su icono desde el Dock o el escritorio a la Papelera; en su lugar, debes eliminar las aplicaciones de la carpeta Aplicaciones.
Método 2. Cómo eliminar programas con Mac Launchpad
En tu Mac, Launchpad facilita la búsqueda y el inicio de aplicaciones. Aún mejor, puedes agrupar y organizar tus programas en carpetas. Puedes eliminar programas descargados directamente del Apple Store utilizando Launchpad. Estos son los pasos:
Paso 1. Busca el icono Launchpad en el Dock y haz clic en él.
Paso 2. Localiza la aplicación que quieres eliminar.
Paso 3. Cuando el icono de la aplicación no deseada tiemble, haz clic en él y mantenlo pulsado.
Paso 4. Haz clic en la "X" de la esquina superior izquierda del icono de la aplicación.
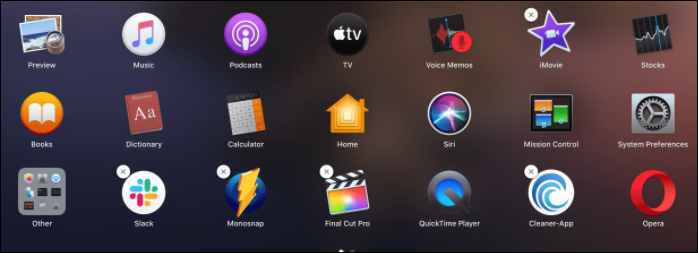
Método 3. Cómo eliminar aplicaciones en Mac con el Finder
Además de los dos métodos anteriores, también puedes utilizar el Finder para eliminar aplicaciones que hayas descargado de Internet. El procedimiento es el mismo para macOS Ventura, Monterey, Big Sur y otras versiones.
Antes de empezar a aprender el método, puedes ver primero el siguiente vídeo tutorial sobre la forma de eliminar aplicaciones en tu Mac utilizando el Finder.
- 00:01 - Cómo encontrar la carpeta de desinstalación de aplicaciones en Mac.
- 00:24 - Dónde encontrar tu carpeta de aplicaciones.
- 00:35 - Búsqueda de aplicaciones.
- 00:54 - Busca la aplicación que quieres desinstalar.
- 02:04 - Seleccionar archivos de sistema.
- 02:50 - Método alternativo.
Si aún tienes dudas sobre cómo eliminar las aplicaciones, sigue leyendo el método que se indica a continuación.
Hay dos formas fundamentales de eliminar apps. Puedes desinstalar apps en tu Mac a través del Launchpad o del Finder. Puedes elegir la que más te convenga. Estos son los pasos:
Paso 1. Elige Aplicaciones en el Finder y busca la aplicación que deseas eliminar.
![]()
Paso 2. Arrastra la aplicación a la Papelera.
Paso 3. Elige "Archivo" - "Mover a la Papelera".
Paso 4. Si te lo piden, introduce una cuenta de administrador y una contraseña de administrador.
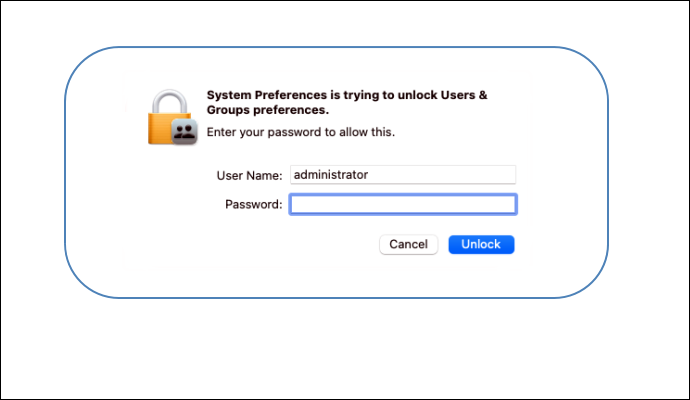
Paso 5. Haz clic en "Vaciar Papelera" en el menú del Finder.
- Advertencia
- Algunos archivos relacionados pueden permanecer después de eliminar programas utilizando Finder o Launchpad. Si quieres eliminar totalmente las aplicaciones eliminadas, prueba los métodos que se indican a continuación.
Método 4. Cómo desinstalar aplicaciones de Mac con el desinstalador
Las aplicaciones de terceros de Internet vienen con sus instaladores cuando las descargas. Eliminar estas aplicaciones más tarde es bastante más difícil debido a su asistencia y a sus utilidades actualizadas.
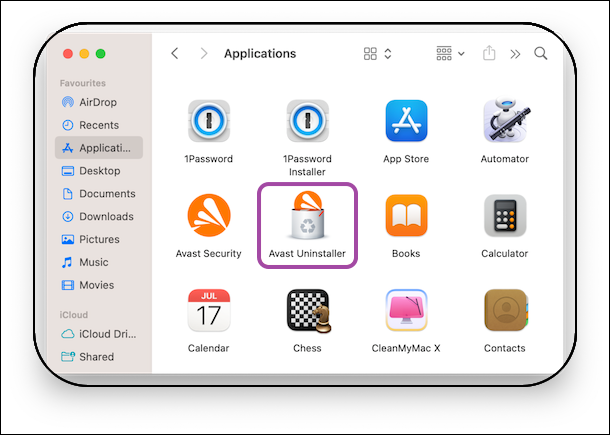
Así que, cuando desinstales una aplicación de terceros, algunas de ellas incluyen un desinstalador autodestructor que ayuda a eliminar cualquier archivo que quede en tu Mac. Entonces deberías hacerlo:
Paso 1. Abre "Finder" - "Aplicaciones".
Paso 2. Localiza la aplicación de terceros que contiene una carpeta llamada "Desinstalar (nombre de la aplicación)" o "(nombre de la aplicación) Desinstalador".
Paso 3. Haz clic en la carpeta y descubrirás el desinstalador.
Paso 4. Abre el desinstalador e inicia el proceso de desinstalación.
Método 5. Cómo desinstalar aplicaciones en Mac con Terminal
La Terminal es una potente técnica para controlar las situaciones de macOS. No necesitas descargar un programa de terceros para completar la tarea de desinstalar aplicaciones en Mac. Y tienes que configurar el cmd para que elimine los archivos tras la desinstalación. Aunque nunca hayas usado Terminal, puedes desinstalar una app con un simple comando.
Paso 1. Selecciona "Aplicaciones" - "Utilidades" para iniciar Terminal.
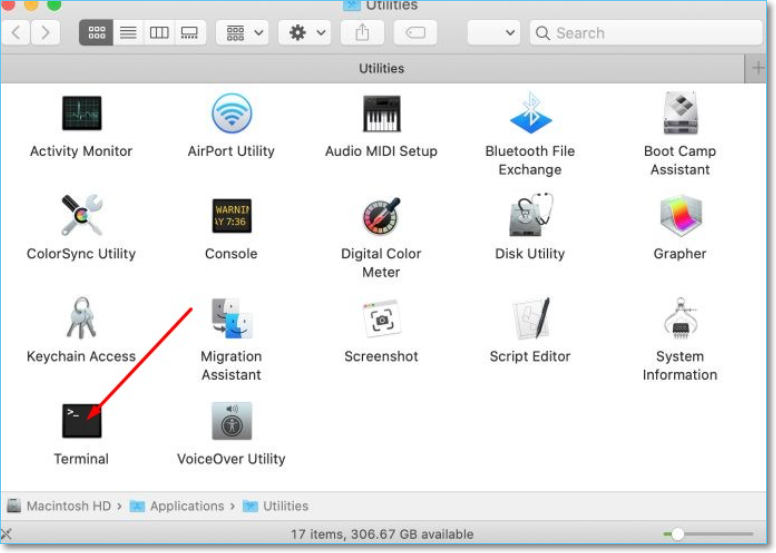
Paso 2. Introduce el comando: sudo uninstall file://
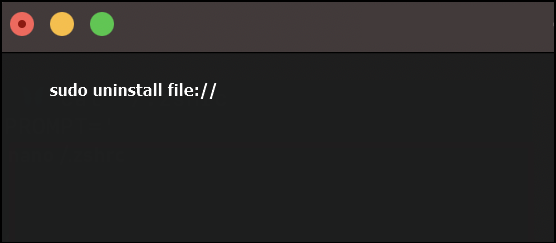
Paso 3. Arrastra el icono de la app no deseada a la ventana del Terminal. Aparecerá la ruta de la aplicación.
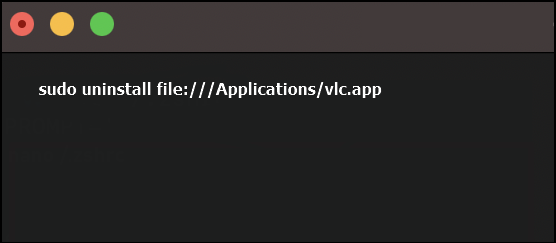
Paso 4. Pulsa Intro, introduce tu contraseña de administrador y Terminal desinstalará la aplicación.
Consejo extra: Recuperar Datos/Archivos Perdidos Tras Desinstalar Apps en Mac
Cuando desinstalas aplicaciones en Mac, algunos datos/archivos creados por las aplicaciones se borrarán inevitablemente. Y si quieres recuperar archivos como documentos, fotos, vídeos y música, puede que tengas problemas. Entonces, después de aprender cómo eliminar o desinstalar aplicaciones en Mac, te aconsejo que sepas cómo recuperar archivos y aplicaciones eliminados en Mac.
Es bastante molesto que borres sin querer una aplicación o sus archivos relacionados. Muchas herramientas de terceros corren el riesgo de corromper los datos y apagar el sistema cuando intentan recuperar tus datos. Sin embargo, una potente herramienta de recuperación de datos llamada EaseUS Data Recovery Wizard for Mac ha protegido tus datos cruciales vía recuperar archivos borrados en Mac. Mantenlo siempre en tu Mac y actívalo en cuanto notes que falta una aplicación o un archivo crítico. A continuación, haz clic en Recuperar junto al disco duro en cuestión.
- Puedes recuperar archivos borrados o perdidos de tu Mac utilizando este potente programa de recuperación de datos.
- La recuperación de datos es sencilla y eficaz gracias a las numerosas funciones del programa.
- Puedes recuperar archivos borrados de macOS Ventura/Big Sure/Catalina/Mojave con EaseUS Data Recovery Wizard for Mac.
- El programa es compatible con la mayoría de los tipos de datos y también admite muchos formatos de archivo.
Estos son los pasos de EaseUS Data Recovery Wizard para recuperar tus archivos eliminados.
Paso 1. Selecciona la ubicación del disco (puede ser un HDD/SSD interno o un dispositivo de almacenamiento extraíble) donde has perdido datos y archivos. Haz clic en el botón Buscar datos perdidos.

Paso 2. EaseUS Data Recovery Wizard for Mac escaneará inmediatamente el volumen del disco seleccionado y mostrará los resultados del escaneo en el panel izquierdo.

Paso 3. En los resultados del escaneo, selecciona los archivos y haz clic en el botón Recuperar para recuperarlos.

Conclusiones
Ahora ya conoces 5 métodos para desinstalar programas de Mac. Antes, la desinstalación completa podía ser un proceso complejo. Sin embargo, si utilizas los consejos de este artículo, te resultará más sencillo. Además, podrás disponer de una herramienta precisa para recuperar los archivos que se borraron involuntariamente.
Preguntas frecuentes sobre desinstalar aplicaciones en Mac
Aquí incluimos 4 preguntas que también pueden interesarte. Comprueba y encuentra las respuestas aquí.
1. ¿Cómo desinstalar completamente la aplicación Mac en Terminal?
Paso 1. En la línea de comandos, escribe sudo desinstalar archivo:/.
Paso 2. Arrastra el icono de la aplicación no deseada desde la carpeta Aplicaciones del Finder a la ventana Terminal.
Paso 3. Para desinstalar el software y cualquier archivo residual de tu Mac, pulsa Intro después de introducir tu contraseña de usuario.
2. ¿Cómo desinstalar aplicaciones en el Mac Monterey?
Puedes utilizar métodos convencionales como eliminar aplicaciones a la Papelera y al Launchpad de Monterey. El proceso de desinstalación puede ser más sencillo utilizando esos métodos tradicionales. Sin embargo, los desinstaladores de programas especializados, las aplicaciones de terceros y los comandos de Terminal pueden ayudarte a eliminar los archivos en su totalidad.
3. ¿Cómo eliminar aplicaciones en Mac que no se borran?
Utilizar Terminal para eliminar programas integrados en el sistema puede ser útil si eres bueno con la tecnología.
4. ¿Por qué no puedo desinstalar aplicaciones en Mac?
Una posible consecuencia de desinstalar aplicaciones en Mac es una notificación que dice: "El elemento 'nombre de la aplicación' no se puede mover a la papelera porque está abierto". Esto ocurre porque no has descartado completamente la aplicación, que sigue ejecutándose en segundo plano.
¿Ha sido útil esta página?
Artículos Relacionados
-
[Solucionado] Error 'El dispositivo ha dejado de responder o está desconectado'
![author icon]() Pedro 2025-07-10
Pedro 2025-07-10 -
Arreglar macOS Sequoia sigue fallando al inicio [Fácil y seguro]
![author icon]() Luis 2025-07-10
Luis 2025-07-10 -
Cómo solucionar Convertir no está disponible para unidades sin procesar [2 soluciones eficaces]
![author icon]() Luis 2025-07-10
Luis 2025-07-10 -
Cómo arreglar "el archivo está en formato desconocido o dañado" [Solución 100% funcional]
![author icon]() Luis 2025-07-10
Luis 2025-07-10
Tutoriales
- Solucionar: Windows 10 Analizando y reparando unidad está en 0%, 10%, 11%, 28%...
- Solución a Desbloquear Disco Duro bajo Windows
- Windows 10 se reinicia continuamente
- Reparar error ‘Dispositivo de Arranque No Encontrado’
- Solucionar: Error crítico: el menú de inicio no funciona
- Cómo Exportar de SQL Server a Excel
Servicios de Recuperación de Datos de EaseUS
Solicite una evaluación gratuita >>
Los expertos en recuperación de datos de EaseUS tienen una experiencia inigualable para reparar discos/sistemas y recuperar datos de todos los dispositivos como RAID, HDD, SSD, USB, etc.
