Si hace poco intentaste convertir el sistema de archivos de tu unidad utilizando el símbolo del sistema, y si dio un mensaje de error diciendo que "convertir no está disponible para unidades RAW". Es porque sólo puedes utilizar el comando "convertir" al convertir tu tipo de archivo de FAT32 a NTFS.
Este artículo mostrará formas específicas de ayudarte con el problema de cómo solucionar este error y convertir con éxito el sistema de archivos de tu unidad. ¡Sigue leyendo para saber más!
¿Qué significa "Convertir no está disponible para unidades sin procesar"?
Este comando de "convertir" está reservado para usarse sólo cuando un usuario pretende convertir el sistema de archivos de FAT32 a NTFS. Si el usuario utiliza el mismo comando para cambiar el sistema de archivos a otro sistema de archivos, verá el error "convertir no está disponible para unidades RAW".
También puedes ver el error si Windows ya reconoce la unidad como RAW. Cuando la unidad se convierte en RAW, se vuelve inaccesible y Windows no puede acceder a su contenido, ni leerlo ni escribirlo. Tienes que abrir"Administración de discos" y volver a convertirla a FAT32 antes de utilizar el comando "Convertir".
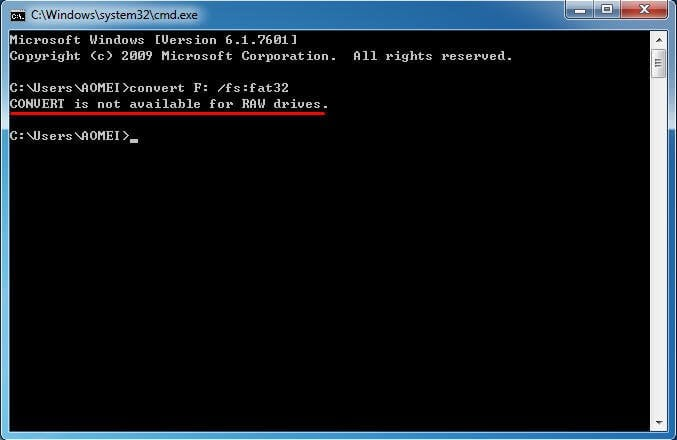
Sea cual sea el motivo, si ves el error, sabemos cómo solucionarlo. Consulta la siguiente sección para saber cómo corregir el error.
Cómo solucionar el error "Convertir no está disponible para unidades RAW".
Antes de reparar la unidad y evitar que muestre el error, te instamos a que crees una copia de seguridad de tu unidad. Existe la posibilidad de que pierdas tus archivos, así que crea una copia de seguridad de los archivos importantes de tu ordenador.
Ahora déjame mostrarte cómo solucionar el error. En realidad hay dos formas de hacerlo. Ahora te mostraremos ambas:
Guía 1: Solucionar el error "Convertir no está disponible para unidades RAW" - EaseUS Partition Master
Si estás intentando convertir el tipo de sistema de archivos de FAT32 a un sistema de archivos diferente, o si el formato de tu unidad es exFAT o NTFS y quieres cambiarlo a un sistema de archivos diferente, EaseUS Partition Master Free puede cambiar el tipo de sistema de archivos en cuestión de unos pocos clics sin que se produzca ningún error.
De hecho, si la unidad ya está RAW, puedes utilizar EaseUS Partition Master para convertirla de RAW a un sistema de archivos operativo como NTFS, FAT32 o exFAT.
Así que, si ves el error "la conversión no está disponible para unidades RAW", no te preocupes. Descarga EaseUS Partition Master hoy mismo y convierte los tipos de sistema de archivos de tus unidades con sólo unos clics.
Paso 1. Ejecuta EaseUS Partition Master.
Haz clic con el botón derecho en la partición RAW o disco duro externo/USB/tarjeta SD RAW que necesitas formatear y elige "Formatear".

Paso 2. Formatea la Partición RAW y restablece el sistema de archivos.
Asigna una nueva etiqueta a la partición, establece el sistema de archivos en NTFS/FAT32/EXT2/EXT3/EXT4/exFAT, y el tamaño del clúster en la partición seleccionada, y haz clic en "Aceptar".

Paso 3. En la ventana de Advertencia, haz clic en "Sí" para continuar.
Si haces clic en Sí, permitirás que este programa formatee la partición RAW de destino al formato del sistema de archivos seleccionado en tu unidad.

Paso 4. Ejecuta las operaciones.
Haz clic en el botón "Ejecutar 1 Tarea(s)" de la esquina inferior derecha para ver todos los cambios y, a continuación, haz clic en "Aplicar" para empezar a formatear tu partición RAW/USB/SD/disco duro externo.

EaseUS Partition Master también puede hacer lo siguiente:
- Convertir MBR en GPT
- Crear, eliminar, ampliar o fusionar particiones
- Cambiar el tamaño del clúster, como el tamaño de la unidad de asignación exFAT
- Copia el sistema operativo y los datos a otra unidad externa
Guía 2: Solucionar el error "Convertir no está disponible para unidades RAW" - Comandos Diskpart
Alternativamente, puedes solucionar el error utilizando los comandos Diskpart en el símbolo del sistema. Aunque ésta es una gran opción, a veces puede fallar, a diferencia de EaseUS Partition Master.
Pero aún así te mostraremos cómo puedes solucionar el error utilizando diskpart. Te explicamos cómo:
Paso 1. Haz clic en el botón "Inicio" y busca"Símbolo del sistema".
Paso 2. Ábrelo con privilegios de administrador haciendo clic en "Ejecutar como administrador".
Paso 3. Introduce el comando"diskpart" y pulsa la tecla "Intro" de tu teclado.
Paso 4. Ahora, escribe"list disk" y pulsa la tecla "return" para ejecutar el comando. Después, escribe e introduce los siguientes comandos:
- selecciona el disco 2 (El 2 es el número de la unidad sin procesar).
- volumen de la lista
- selecciona el volumen 10 (El 10 es el número de partición de la unidad RAW).
Paso 5. Por último, escribe e introduce"format fs=ntfs quick".

Paso 6. Ahora cierra el símbolo del sistema haciendo clic en el botón "X", o escribe"salir" en el símbolo del sistema y pulsa el botón "Intro".
Conclusión
Si aparece el error "la conversión no está disponible para unidades RAW", que no cunda el pánico. Descarga EaseUS Partition Master y convierte el sistema de archivos de tu unidad en unos pocos clics. Hacer lo mismo con el símbolo del sistema puede ser un éxito o un fracaso, pero EaseUS Partition Master tiene una tasa de éxito del 100% y está repleto de más funciones para todas tus necesidades de partición de disco.
Preguntas frecuentes: Convertir no está disponible para unidades sin procesar
Si tienes más preguntas sobre por qué "convertir" no está disponible para las unidades sin procesar, aquí respondemos a algunas de tus preguntas. ¡Compruébalo!
1. ¿Cómo soluciono que CHKDSK no esté disponible para unidades RAW?
¿CHKDSD no está disponible para las unidades raw? Aquí tienes cómo solucionarlo:
- Haz clic con el botón derecho del ratón en la tarjeta USB o SD sin procesar en el Explorador de Windows y elige "Propiedades".
- Haz clic en la sección "Herramientas" y, a continuación, en "Comprobar", dentro de "Comprobación de errores".
- Ahora, haz clic en "Escanear unidad" para comprobar si hay errores en el disco y, a continuación, soluciona el error CHKDSK no disponible para unidades RAW.
2. ¿Cómo puedo convertir el disco duro RAW a NTFS sin perder datos?
A continuación te explicamos cómo puedes convertir tu disco duro RAW a NTFS:
- Abre "Administración de discos" buscándolo.
- Selecciona tu disco duro raw, haz clic con el botón derecho y selecciona "Formatear".
- Despliega el desplegable "Sistema de archivos" y selecciona "NTFS".
- Selecciona "Realizar formato rápido" y pulsa "Aceptar" para continuar.
3. ¿Por qué mi disco duro aparece como RAW?
Tu disco duro puede mostrarse como RAW si no está formateado con un sistema de archivos reconocible, si está infectado con un virus o malware, o si está dañado.
¿Ha sido útil esta página?
Artículos Relacionados
-
Cómo solucionar que el televisor LG no reconozca el USB [Guía definitiva]
![author icon]() Luis 2025-04-17
Luis 2025-04-17 -
Guía Completa de Aptio Setup Utility | Cómo Acceder y Solucionarlo
![author icon]() Pedro 2025-04-17
Pedro 2025-04-17 -
Arreglar una memoria USB que no funciona en Windows 10/7
![author icon]() Pedro 2025-04-17
Pedro 2025-04-17 -
Solucionar el error de que el disco duro externo WD no aparece/se reconoce
![author icon]() Luis 2025-04-17
Luis 2025-04-17
Tutoriales
- Solucionar: Windows 10 Analizando y reparando unidad está en 0%, 10%, 11%, 28%...
- Solución a Desbloquear Disco Duro bajo Windows
- Windows 10 se reinicia continuamente
- Reparar error ‘Dispositivo de Arranque No Encontrado’
- Solucionar: Error crítico: el menú de inicio no funciona
- Cómo Exportar de SQL Server a Excel
Servicios de Recuperación de Datos de EaseUS
Solicite una evaluación gratuita >>
Los expertos en recuperación de datos de EaseUS tienen una experiencia inigualable para reparar discos/sistemas y recuperar datos de todos los dispositivos como RAID, HDD, SSD, USB, etc.
