Tabla de Contenido
![]() Sobre el autor
Sobre el autor
![]() Artículos Relacionados
Artículos Relacionados
-
-
-
-
Servicios de recuperación de datos de EaseUS
Los expertos en recuperación de datos de EaseUS tienen una experiencia inigualable para reparar discos/sistemas y recuperar datos de todos los dispositivos como RAID, HDD, SSD, USB, etc.
¿Estás buscando sacar el máximo provecho de tu experiencia en Windows 11/10? Entonces debes asegurarte de que tu sistema operativo esté actualizado con la última versión. Mantenerse al día con la última versión de Windows 11/10 garantiza que tengas acceso a todas sus características, correcciones de seguridad y muchas otras mejoras. En esta publicación de blog, te mostraremos cómo forzar la actualización de Windows 10, para que puedas maximizar el rendimiento de tu PC.
| Soluciones factibles | Resolución de problemas paso a paso |
|---|---|
| Forzar actualización Windows 10 a través de Microsoft |
|
| Comando para forzar actualizaciones Windows 10 |
|
Método 1. Actualiza Windows 10 a la última versión de Microsoft
A veces descargas la actualización de Windows 10, pero la actualización de Windows 10 falla con el error 0x80070643 u otros errores. Por lo tanto, no puedes actualizar Windows 10 a la versión más nueva de esta manera.
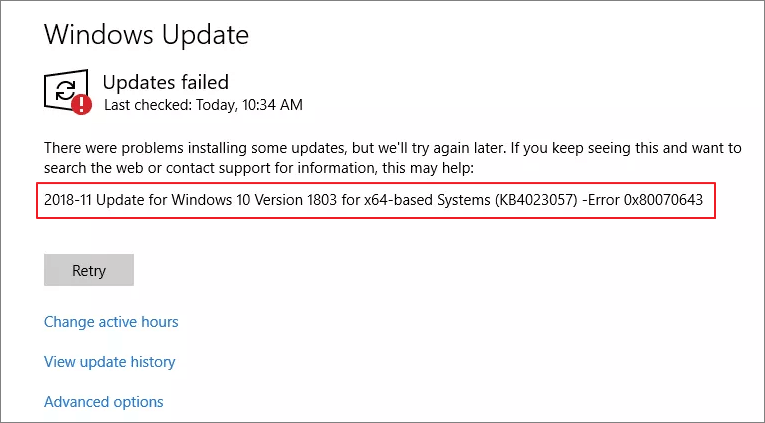
Sin embargo, puedes descargar gratis Windows 10 y forzar la actualización a la versión más reciente de Microsoft. Puedes ver este video para forzar la actualización de Windows 10 a la última versión.
- 0:00 Introducción
- 0:46 Cómo actualizar Windows 10
- 3:11 Qué hacer después de actualizar Windows 10
Si prefieres una guía paso a paso, sigue los siguientes pasos.
Paso 1. Ve al sitio web de Microsoft y haz clic en "Actualizar ahora".
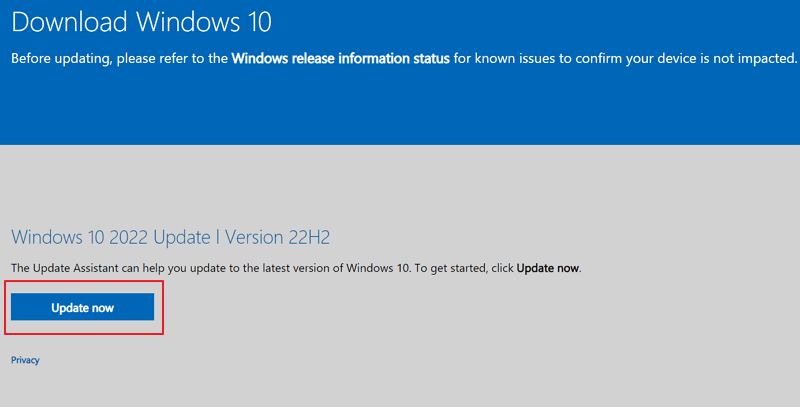
Paso 2. Descarga la última versión de Windows 10 y abre el archivo para instalarlo.
Paso 3. Luego, aparece el Asistente para actualización de Windows 10. Sigue las operaciones en pantalla y actualiza Windows 10 a la fuerza.
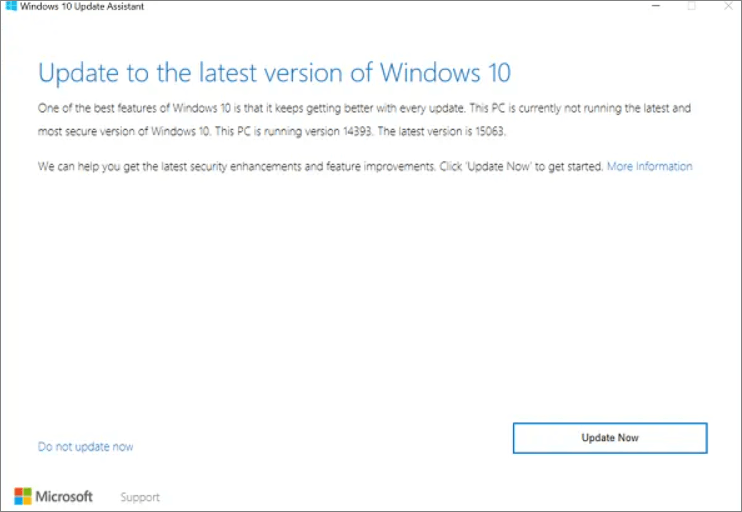
Después de la actualización, reinicia tu ordenador y comprueba tu PC.
Método 2. Cómo usar comando para forzar actualizaciones Windows 10
Si eres un usuario confiado en el uso del visor de línea de comando, actualizar Windows 10 con CMD es una forma rápida y efectiva de instalar las últimas actualizaciones. El proceso funciona mediante la entrega de un comando especial que descarga e instala todas las actualizaciones pendientes de Windows. Sigue los pasos a continuación para forzar la actualización de Windows 10 a la versión más reciente.
Paso 1. Abre el Símbolo del sistema como administrador desde la barra de búsqueda.
Paso 2. Escribe wuauclt.exe /updatenow y presiona Enter.
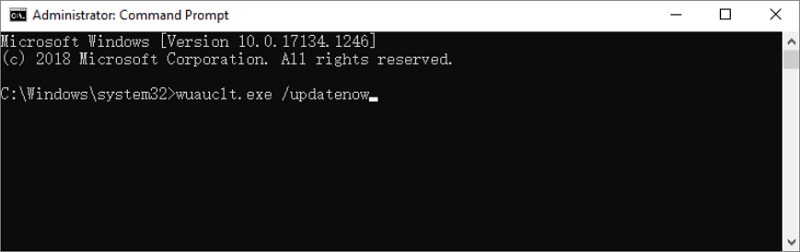
Con este comando, Windows 10 se va a poner las pilas y buscará actualizaciones para descargar.
Si quieres saber más detalles sobre la actualización forzada de Windows 10, mira este video.
- 0:00 Introducción
- 0:22 Actualización forzada de Windows 10
Cómo recuperar datos perdidos después de una actualización de Windows 10
Después de la actualización forzada, es posible que pierdas datos en tu laptop o PC. Pero no te preocupes, puedes recuperar archivos perdidos después de la actualización de Windows 10. Todo lo que necesitas es EaseUS Data Recovery Wizard. Este software de recuperación de datos funciona muy bien para recuperar datos eliminados, formateados y otros con solo unos clics.
- Puede recuperar datos de un disco duro, SSD, tarjeta SD, unidad flash USB y más.
- Este software admite la recuperación de datos de Windows 11/10/8.1/8/7.
- Puedes realizar recuperación de fotos, recuperación de videos, recuperación de Word y recuperación de archivos con él.
Descarga este software de recuperación de datos y recupera tus archivos después de la actualización de Windows 10.
Tasa de Recuperación 99,7%
Calificación de Trustpilot 4,4
Paso 1. Seleccionar la ubicación a escanear
Instale y ejecute EaseUS Data Recovery Wizard en su PC. Seleccione la ubicación de almacenamiento (sea un disco local o un dispositivo externo) donde perdió sus archivos y haga clic en el botón "Buscar datos perdidos".

Paso 2. Escanear para buscar archivos perdidos
Primero este software de recuperación de datos va a hacer un escaneo rápido sobre la ubicación seleccionada para buscar los archivos eliminados, una vez finalizado se iniciará otro análisis profundo para encontrar más archivos perdidos que han perdido sus rutas o nombres. El tiempo que tardará depende de la capacidad de almacenamiento. Espere con paciencia hasta que termine.

Paso 3. Previsualizar y recuperar archivos encontrados
Después de terminar todo el proceso del escaneo, puede buscar lo que desee por varias maneras que se detallan en la siguiente captura. Además, permite obtener una vista previa de todos archivos recuperables, luego seleccione aquellos archivos que desea y haga clic en el botón "Recuperar" para recuperarlos de una vez. Aquí debe guardar todos los archivos recuperados en otra ubicación en lugar de la original para evitar la sobreescritura de datos.

- Nota:
- Filtro: una forma rápida para buscar archivos deseados por diferentes tipos.
- Búsqueda personalizada: buscar directamente el nombre o el tipo del archivo.
- Archivos RAW: donde están los archivos que pierden nombres o rutas.
- Partición Perdida: buscar archivos formateados.
Conclusión
Lo último que quieres hacer es una actualización forzada, pero si sigues el Consejo 1 o 2 de nuestra publicación de blog, puedes asegurarte de que tu Windows 10 esté actualizado. Si, por desgracia, perdiste algunos datos después de la actualización de Windows 10, ¡no te preocupes! Sigue nuestros consejos para recuperar los datos perdidos y recuperar tus archivos.
Preguntas frecuentes sobre la actualización forzada de Windows 10
Lee las preguntas y respuestas a continuación para obtener ayuda adicional.
1. ¿Por qué Windows 10 no se está actualizando?
Aquí te decimos por qué Windows 10 no se actualizará:
- Es probable que un archivo necesario para Windows Update esté dañado o faltante
- Un controlador u otro software en tu PC no es compatible con Windows 10
- Tu PC no pudo conectarse a los servidores de Windows Update
- Tu PC no cumple con los requisitos mínimos para descargar o instalar la actualización a Windows 10
2. ¿Cómo obligo a Windows 10 a actualizar desde la línea de comandos?
Sigue los pasos de abajo para forzar la actualización de Windows con la línea de comandos:
- Escribe cmd en la caja de búsqueda, elige Ejecutar como administrador y haz clic en Sí para continuar.
- Escribe wuauclt.exe /updatenow y presiona Enter.
- Este comando obligará a Windows Update a buscar actualizaciones y comenzar a descargarlas.
3. ¿Cómo puedo evitar que Windows 10 se actualice automáticamente?
Para desactivar actualizaciones de Windows 10 de todas las formas posibles:
- Desactivar manualmente las actualizaciones de Windows
- Cambiar la configuración del Editor de directivas de grupo
- Limitar el uso de la conexión de red
- Cambiar la configuración de actualización mediante el registro
Sobre el autor
Pedro es un editor experimentado de EaseUS centrado en la redacción de temas sobre tecnología. Familiarizado con todo tipo de software de recuperación de datos, copia de seguridad y restauración, software de edición de vídeo y grabación de pantalla, etc. Todos los temas que elige están orientados a proporcionar información más instructiva a los usuarios.
Artículos Relacionados
-
No funciona barra de búsqueda Windows 11 [Guía definitiva]
![Luna]() Luna
2025/07/31
Luna
2025/07/31 -
¿Tu tarjeta SD no funciona en la cámara? Aquí tienes por qué y cómo solucionarlo
![Luna]() Luna
2025/07/31
Luna
2025/07/31
-
¿Inicializar un disco borra datos, sí o no?
![Pedro]() Pedro
2025/07/31
Pedro
2025/07/31 -
Revisión de PhotoRec: Pros, Contras, Alternativas
![Pedro]() Pedro
2025/07/31
Pedro
2025/07/31
