Tabla de Contenido
![]() Sobre el autor
Sobre el autor
![]() Artículos Relacionados
Artículos Relacionados
-
-
-
-
Servicios de recuperación de datos de EaseUS
Los expertos en recuperación de datos de EaseUS tienen una experiencia inigualable para reparar discos/sistemas y recuperar datos de todos los dispositivos como RAID, HDD, SSD, USB, etc.
Soluciona el error de actualización de Windows 0x80070643 de forma ineficaz:
| Soluciones viables | Solución de problemas paso a paso |
|---|---|
| Solución 1. Reintentar la actualización de Windows KB4023057 | Desinstala y vuelve a intentar la actualización KB4023057. Haz clic en "Inicio" y ve a "Configuración". Elige "Aplicaciones", busca KB4023057...Pasos completos |
| Solución 2. Desactiva temporalmente el software antivirus | Tu software antivirus puede estar interfiriendo con las aplicaciones o con Windows Update, dando lugar al 0x80070643...Pasos completos |
| Solución 3. Ejecuta la herramienta SFC | Accede a CMD (Símbolo del sistema) como administrador. Introduce sfc/scannow para escanear...Pasos completos |
| Solución 4. Ejecuta el comando DISM | Las líneas de comando DISM también pueden arreglar un sistema de archivos dañado que provoque un error de actualización de Windows...Pasos completos |
| Más métodos útiles | Corrige la base de datos de actualizaciones dañada; instala el último .NET Framework; ejecuta el Solucionador de problemas de Windows Update; actualiza la firma del defensor de Windows...Pasos completos |
Según las noticias actualizadas, Actualización KB4023057 Windows ha sido relanzado, y como resultado, la actualización parece estar generando problemas imprevistos en ciertos dispositivos. Hemos recibido algunas quejas aisladas de Twitter y Reddit que indican que la instalación de Windows 10 KB4023057 falla. Según una discusión de Reddit, al descargar la KB4023057, la instalación del parche falló con el error 0x80070643.
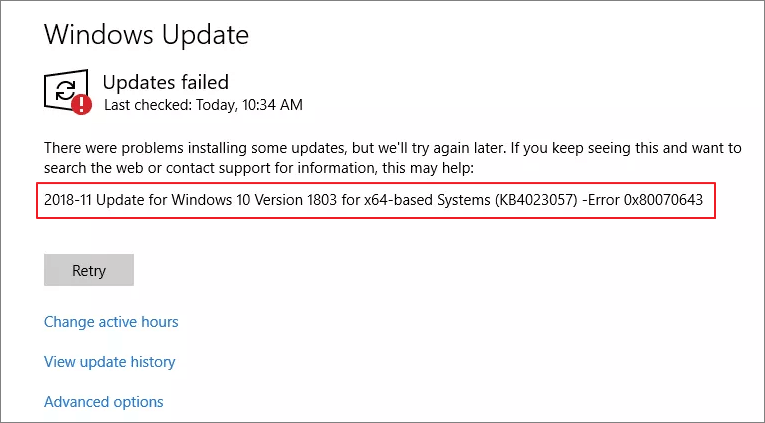
Según otro hilo, se afirma que Windows 10 KB4023057 mantendrá actualizados los dispositivos que ejecuten la Actualización de abril de 2018 o anteriores y que también mejorará la fiabilidad de Windows Update en general. La actualización puede cambiar significativamente los ajustes y configuraciones del sistema dependiendo de la situación.
Reiniciará la red y ocupará espacio suficiente para hacer frente a todas las dificultades de la actualización. A continuación te explicamos cómo puedes solucionar el problema de la actualización 2018-11 para Windows 10 versión 1803 para sistemas basados en x64 (kb4023057) - error 0x80070643 .
Corrige 2018-11 Actualización para Windows 10 Versión 1803 Para Sistemas Basados en X64 (Kb4023057) - Error 0x80070643 de 8 Maneras
Lo más probable es que se utilicen varios enfoques eficaces para resolver el problema con la actualización de Windows 10 para dispositivos basados en x64. Presta mucha atención a los métodos y procedimientos que se describen a continuación.
Solución 1. Reintentar la actualización de Windows KB4023057
Como resultado, puede ser necesario reinstalar la actualización, kb4023057, para resolver el problema 0x80070643. Puedes desinstalar y volver a instalar la actualización 2018-11 para dispositivos basados en Windows 10 versión 1803 x64 problema que se produce al actualizar Windows 10.
Desinstala la actualización KB4023057
Paso 1. Para acceder al menú "Configuración", pulsa el botón "Inicio".
Paso 2. Ahora debes examinar la sección "Apps".
Paso 3. Encuentra Desinstala la actualización KB4023057 buscándola y desinstalándola.
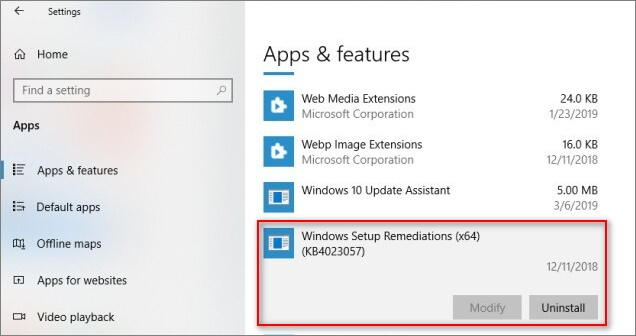
Ahora, sigue los pasos que se indican a continuación para repetir el procedimiento de actualización de Windows.
Reintentar la actualización KB4023057
Paso 1. Pulsa el botón "Inicio" y elige "Configuración".
Paso 2. Elige "Actualizaciones y Seguridad".
Paso 3. Marca "Después" de eliminar la actualización KB4023057, reinstala la actualización e inténtalo de nuevo.
Si el problema que experimentas continúa, puedes probar el siguiente método.
Solución 2. Desactiva temporalmente el software antivirus
Tu programa antivirus puede estar interfiriendo con las aplicaciones o con Windows Update en tu ordenador, dando lugar al mensaje de error 0x80070643. Elimina temporalmente el programa antivirus y comprueba si se soluciona el problema.
A continuación, comprueba si Windows Update puede actualizar tu sistema con regularidad después de desactivar todas las funciones del programa antivirus en cuestión.
Paso 1. Empieza seleccionando Inicio en el menú Inicio de Windows.
Paso 2. Aquí debes buscar "Seguridad de Windows". Para continuar, pulsa la tecla Intro de tu teclado.
Seguridad en Windows
Paso 3. Elige "Protección frente a virus y amenazas" en el menú desplegable de la barra de acciones de la izquierda.
Paso 4. Para gestionar los ajustes de protección frente a virus y amenazas, ve a Ajustes de protección frente a virus y amenazas y selecciona "Gestionar ajustes".

Paso 5. Para desactivar temporalmente el Antivirus Windows Defender, elige el botón de alternancia situado bajo Protección en tiempo real en el menú desplegable.

Paso 6. Si se te pide que confirmes el cambio, elige "Sí". Comprueba si se ha solucionado el problema con el programa Acronis.
Paso 7. Para volver a activar el Antivirus Windows Defender, haz clic en el botón de alternar por segunda vez.
Paso 8. Si no activas manualmente la protección en tiempo real, se activará automáticamente al reiniciar la máquina la próxima vez.
Solución 3. Ejecuta el SFC para arreglar los archivos de sistema dañados
Para reparar todos los archivos dañados de tu ordenador, el comando de escaneado SFC debe escanear primero todos los archivos protegidos del sistema Windows, y así podrá curar tu Error 0x80070643.
Para ejecutar el comando Escaneado SFC en tu ordenador, sigue los procedimientos que se describen a continuación.
Paso 1. Se puede acceder a CMD (Símbolo del sistema) utilizando la combinación Tecla de Windows + X.
Paso 2. Escanea tu ordenador ejecutando el comando sfc/scannow y pulsando Intro.
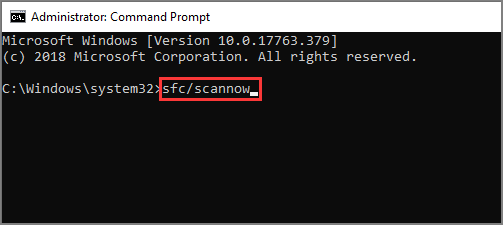
Paso 3. Ahora, siéntate y espera a que termine el procedimiento. Ya no deberías tener ningún archivo dañado en tu PC.
Solución 4. Ejecuta el comando DISM
Si Es posible soportar imágenes de Windows con la ayuda de la utilidad de línea de comandos Dism.exe.
Paso 1. Puedes encontrar CMD escribiéndolo en el cuadro de búsqueda de la barra de tareas.
Paso 2. Inicia el programa utilizando el símbolo del sistema como administrador.
Paso 3. Escribe el siguiente comando para completar la tarea: dism.exe/cleanup-picture/restorehealth.
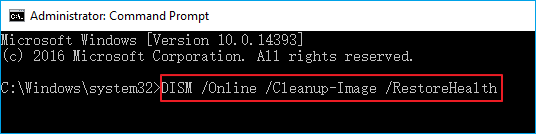
Paso 4. Deja que el ordenador realice su tarea mientras esperas a que la complete.
Solución 5. Arreglar una Base de Datos de Actualización Corrupta con el Símbolo del Sistema
A veces, Windows sigue aplicando la misma actualización repetidamente, lo que provoca que se almacenen archivos dañados en el disco duro de tu ordenador. Las siguientes instrucciones comprobarán algunas de las rutas y eliminarán los archivos dañados que se hayan almacenado allí en el pasado.
Tenemos previsto cambiar la carpeta de distribución de software, que puede estar provocando que la actualización para Windows 10 en dispositivos basados en x64 (kb4023057) deje de funcionar correctamente.
Paso 1. Busca CMD (Símbolo del sistema) y ejecútalo como administrador.
Paso 2. Escribe cada una de las instrucciones en el siguiente orden.
net stop wuauserv
net stop cryptSvc
net stop bits
net stop msiserver
Ren C.\Windows\SoftwareDistribution SoftwareDistribution.old
Ren C.\Windows\System32\catroot2 Catroot2.old
net start wuauserv
net start cryptSvc
net start bits
net start msiserver
Nota importante: No copies y pegues todas las instrucciones simultáneamente; de lo contrario, quedarás impotente. Por favor, inténtalo de una en una, seguidas de la tecla intro.
Solución 6. Instala el último .NET Framework
Aquí te enseñaremos cómo obtener la herramienta de reparación del Net Framework si te aparece un mensaje de error al utilizarlo.
Como resultado, ejecutaremos el Net Framework. Con suerte, la herramienta de reparación de Net Framework podrá solucionar el problema. Instalamos el Net Framework en este sistema Windows 10 por si había algún problema.
Paso 1. El Marco .Net puede obtenerse en el sitio web de Microsoft.
Paso 2. Ejecuta la herramienta de reparación de .Net Framework, acepta los acuerdos e instálala.
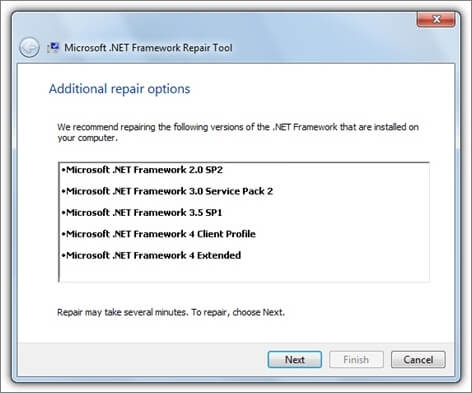
Nota. Recopilará un gran número de registros, que podrás examinar para determinar dónde se está produciendo el problema; a veces, esto puede indicar la causa subyacente del problema.
El proceso de descarga e instalación nos permite completar este paso y pasar a otra solución si ésta no responde a tu problema.
Solución 7. Ejecuta el Solucionador de problemas de Windows Update
El solucionador de problemas de Windows puede ayudarte a resolver tu problema. Sigue las siguientes instrucciones para ejecutar el solucionador de problemas.
Paso 1. Puedes encontrar el Solucionador de problemas buscándolo. Haz clic en "Solucionador de problemas adicional".
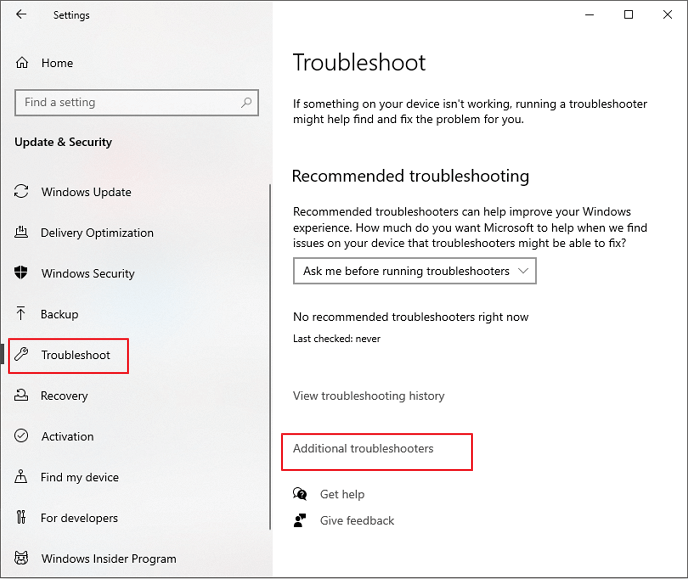
Paso 2. Busca Windows Update y elige "Ejecutar el solucionador de problemas".
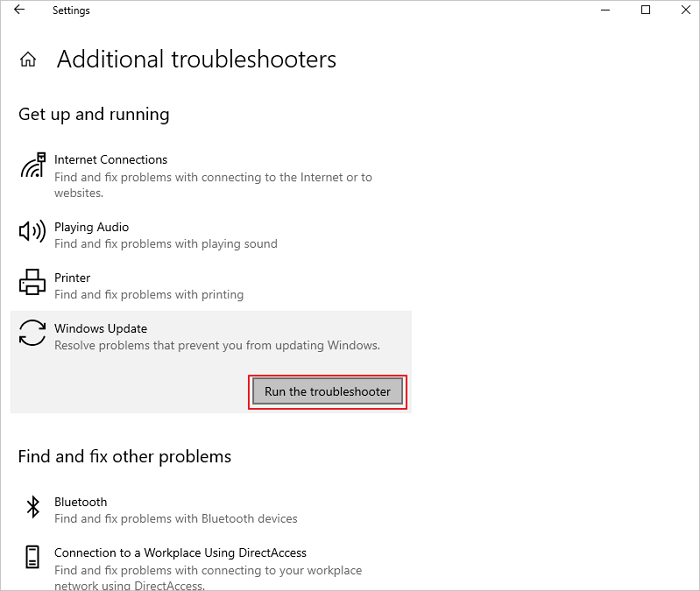
Nota. Identificará e intentará resolver cualquier error que pueda haberse producido durante la instalación de las actualizaciones de Windows. Con suerte, esto solucionará el problema, pero si no es así, te mostraremos algunas opciones alternativas que puedes investigar e intentar corregir y resolver tu problema.
Solución 8. Actualizar la firma de Windows Defender
La última solución de nuestra lista se refiere a que actualices la Firma de Windows Defender. A continuación te explicamos cómo hacerlo.
Paso 1. Ejecuta CMD (Símbolo del sistema) como administrador.
Paso 2. Este comando se utiliza para limpiar todas las firmas corruptas que se han almacenado en el sistema informático.
"%ProgramFiles%\Windows Defender\MPCMDRUN.exe" -RemoveDefinitions -All
Paso 3. Es necesario utilizar este comando para descargar e instalar la actualización más reciente de la firma del defensor de Windows.
Nota. Ya hemos eliminado la firma del defensor de Windows ejecutando el comando anterior, y la última firma se instalará siguiendo las siguientes instrucciones en un símbolo del sistema.
"%ProgramFiles70\Windows Defender\MPCMDRUN.exe" -SignatureUpdate
"%ProgramFiles%\Windows Defender\MPCMDRUN.exe" -SignatureUpdate –MMPC
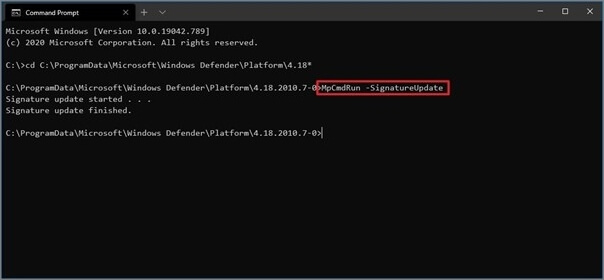
Cómo recuperar datos perdidos por la actualización de Windows
Si se produce una pérdida de datos debido a un error de Windows o de instalación de Windows, te proporcionamos una aplicación de software fiable para ayudarte a recuperar los datos eliminados. El software de recuperación de datos gratuito de EaseUS es un programa de recuperación de archivos único en sus capacidades.
Tasa de recuperación 99,7%
Descarga segura y gratuita
El Asistente para la Recuperación de Datos de EaseUS puede utilizarse para recuperar datos de cualquier dispositivo de almacenamiento que haya sido borrado o eliminado. Esto incluye la recuperación de datos de discos duros y datos de unidades de estado sólido (SSD), tarjetas SD, unidades flash USB y otros dispositivos de almacenamiento. Además, puede reparar archivos corruptos después de la recuperación, incluyendo reparar vídeos MP4, y reparar documentos e imágenes corruptos.
Paso 1. Seleccionar la ubicación a escanear
Instale y ejecute EaseUS Data Recovery Wizard en su PC. Seleccione la ubicación de almacenamiento (sea un disco local o un dispositivo externo) donde perdió sus archivos y haga clic en el botón "Buscar datos perdidos".

Paso 2. Escanear para buscar archivos perdidos
Primero este software de recuperación de datos va a hacer un escaneo rápido sobre la ubicación seleccionada para buscar los archivos eliminados, una vez finalizado se iniciará otro análisis profundo para encontrar más archivos perdidos que han perdido sus rutas o nombres. El tiempo que tardará depende de la capacidad de almacenamiento. Espere con paciencia hasta que termine.

Paso 3. Previsualizar y recuperar archivos encontrados
Después de terminar todo el proceso del escaneo, puede buscar lo que desee por varias maneras que se detallan en la siguiente captura. Además, permite obtener una vista previa de todos archivos recuperables, luego seleccione aquellos archivos que desea y haga clic en el botón "Recuperar" para recuperarlos de una vez. Aquí debe guardar todos los archivos recuperados en otra ubicación en lugar de la original para evitar la sobreescritura de datos.

- Nota:
- Filtro: una forma rápida para buscar archivos deseados por diferentes tipos.
- Búsqueda personalizada: buscar directamente el nombre o el tipo del archivo.
- Archivos RAW: donde están los archivos que pierden nombres o rutas.
- Partición Perdida: buscar archivos formateados.
Conclusiones
Hemos determinado los mejores enfoques potenciales para eliminar el problema "Actualización 2018-11 para Windows 10 versión 1803 para sistemas basados en x64 (kb4023057) - error 0x80070643" en PCs con Windows.
Creemos que cualquiera de estas técnicas te funcionará, y podrás descargar y actualizar tu sistema Windows. Si crees que no hemos conseguido solucionar tu problema, puedes hacérnoslo saber. Sin embargo, nos gustaría sugerirte una cosa por encima de todo. Si quieres recuperar tus archivos perdidos después de solucionar los problemas, utiliza EaseUS Data Recovery Wizard para recuperar todos tus archivos perdidos.
Tasa de recuperación 99,7%
Descarga segura y gratuita
Sobre el autor
Pedro es un editor experimentado de EaseUS centrado en la redacción de temas sobre tecnología. Familiarizado con todo tipo de software de recuperación de datos, copia de seguridad y restauración, software de edición de vídeo y grabación de pantalla, etc. Todos los temas que elige están orientados a proporcionar información más instructiva a los usuarios.
Artículos Relacionados
-
Soluciones Completas para Clock Watchdog Timeout en Windows
![Pedro]() Pedro
2025/07/31
Pedro
2025/07/31 -
Maneras para solucionar el formato de audio EAC3 no soportado
![Luna]() Luna
2025/07/31
Luna
2025/07/31
