Tabla de Contenido
![]() Sobre el autor
Sobre el autor
![]() Artículos Relacionados
Artículos Relacionados
-
-
-
-
Servicios de recuperación de datos de EaseUS
Los expertos en recuperación de datos de EaseUS tienen una experiencia inigualable para reparar discos/sistemas y recuperar datos de todos los dispositivos como RAID, HDD, SSD, USB, etc.
BitLocker en Windows 10
Bitlocker no es una herramienta tan esencial para la mayoría de los usuarios, pero sí muy potente para asegurar tus datos con una contraseña confidencial. Ayuda a añadir una capa adicional de seguridad a tu dispositivo, que puede ser una partición de disco duro interno, un volumen o un disco duro externo, o cualquier unidad de almacenamiento extraíble. Es de gran importancia activar la protección BitLocker en las empresas, o en los lugares de trabajo conectados a redes públicas. Sin embargo, algunos pensaréis que no es necesario cuando trabajéis en casa y almacenéis datos en vuestro ordenador personal. ¿Podrás desactivar BitLocker en Windows 10 cuando ya esté activado?

***Ten en cuenta que BitLocker no está disponible en la edición Hogar de Windows 10. Es una función de cifrado de dispositivos integrada en Windows 10 Pro, Enterprise y Education.
***Ten en cuenta que BitLocker está diseñado para proteger datos mediante el cifrado de volúmenes enteros. Para encriptar sólo archivos o carpetas de tu ordenador, deberás encontrar un programa de encriptación de archivos.
Cómo desactivar BitLocker en Windows 10 en una Partición Única (6 Formas)
Windows 10 te permite desactivar el BitLocker y en una unidad en muchos lugares, y los siguientes caminos son todos eficaces para llegar:
- 1. Panel de control
- 2. Configuración
- 3. Símbolo del sistema
- 4. PowerShell
- 5. Editor de Políticas de Grupo
- 6. Servicios de Windows
Forma 1. Desactivar BitLocker en Windows 10 a través del Panel de control
Paso 1. Utiliza aquí la forma más directa de abrir el Panel de Control en Windows 10: Pulsa las teclas Windows + R y escribe control/control panel en el cuadro Ejecutar y pulsa Aceptar.

Paso 2. Haz clic en Cifrado de unidad BitLocker para abrir una nueva ventana.

Paso 3. Verás todas las particiones de la unidad. Busca la partición de destino en la que aparece (X: BitLocker activado) y haz clic en "Desactivar BitLocker" expandiendo el área de la flecha hacia abajo.

Forma 2. Desactivar BitLocker en Windows 10 mediante Configuración
Paso 1. Pulsa las teclas Windows + I para abrir la ventana de Configuración de Windows 10.
Paso 2. Haz clic en la opción Sistema.

Paso 3. Continúa con la opción Acerca de en la parte inferior izquierda y luego Configuración de BitLocker en la derecha.

Paso 4. Se abrirá la misma ventana [Cifrado de unidad BitLocker], así que sigue el mismo procedimiento del #Vía 1# para elegir una unidad cifrada y desbloquearla.
Forma 3. Desactivar BitLocker en Windows 10 con el Símbolo del sistema
De todos modos, la solución manual proporcionada en el Panel de Control y Configuración de Windows 10 hace lo mismo para ayudarte a suspender la protección de BitLocker en un disco duro. Para los que estén acostumbrados a resolver problemas en el Símbolo del sistema de Windows, también te proporcionamos una guía.
Paso 1. Pulsa las teclas Windows +X y haz clic en Símbolo del sistema (Admin) en el menú.

Paso 2. Introduce la siguiente línea de comandos y pulsa Enter. La X: se refiere a tu propia unidad que actualmente está bloqueada por BitLocker. Por tanto, sustituye la X por la letra correcta de tu unidad.
manage-bde -off X:
Forma 4. Desactivar BitLocker en Windows 10 por PowerShell
Es otro método de comando para eliminar la protección BitLocker de tu unidad. Aún así, para la gente que no esté familiarizada con el tema de los comandos, las dos formas anteriores son buenas.
Paso 1. Escribe powershell en la Búsqueda de Windows (Windows + S). Haz clic con el botón derecho en el resultado y selecciona Ejecutar como administrador.

Paso 2. Introduce la siguiente línea de comandos y pulsa Enter. X: representa una letra de unidad en el cifrado de BitLocker. Por tanto, sustitúyela por la tuya. No omitas las comillas.
Disable-BitLocker -MountPoint "X:"
Paso 3. (Opcional) Si se trata de desactivar BitLocker para varias unidades de tu ordenador, deberás ejecutar diferentes líneas de comando para cada una de ellas:
$BLV = Get-BitLockerVolume
Disable-BitLocker -MountPoint $BLV
Forma 5. Desactivar BitLocker en Windows 10 a través del Editor de directivas de grupo local
Aunque el Editor de directivas de grupo local de Windows es una opción para gestionar las unidades BitLocker, es el método más complicado comparado con los otros cuatro que te hemos dado. A pesar de ello, nos sentimos responsables de ofrecer aquí todas las soluciones posibles, incluida la última.
Paso 1. Escribe directiva de grupo en la Búsqueda de Windows (Windows + S). Si ésta no es una solución válida para ti, abrirla en el cuadro Ejecutar debería ser lo más fácil y rápido para todos: Pulsa Windows + R y escribe gpedit.msc en el cuadro Ejecutar y pulsa Enter.

Paso 2. Una vez abierto el Editor de directivas de grupo local, sigue estrictamente la ruta para completar todo el proceso de desactivación de BitLocker:
- Configuración del equipo -> Plantillas administrativas -> Componentes de Windows - >Cifrado de unidad BitLocker -> Unidades de datos fijas
- Quédate aquí y luego selecciona la opción Denegar acceso de escritura a unidades fijas no protegidas por BitLocker y haz doble clic sobre ella

- A continuación, haz clic en No configurada o en Deshabilitada. Ambas son opciones para eliminar la protección BitLocker de la unidad. Pulsa Aplicar y Aceptar para guardar los cambios.

Forma 6. Desactivar BitLocker en Windows 10 con los Servicios de Windows
Los Servicios de Windows se encargan de activar o desactivar todos los servicios de Windows, incluido el servicio BitLocker. A continuación te explicamos cómo desactivar permanentemente el servicio BitLocker desde la ventana Servicios.
Paso 1. Pulsa las teclas Windows + R y escribe services.msc en el cuadro Ejecutar y pulsa Enter.

Paso 2. En la pestaña Nombre, localiza y haz doble clic en la opción Servicio Cifrado de unidad BitLocker.

Paso 3. Selecciona Deshabilitado en la lista Tipo de inicio y haz clic en Aplicar y luego en Aceptar para guardar los cambios.

Consejo extra 1: Cómo recuperar datos del disco duro encriptado con BitLocker
BitLocker duplica la protección de los datos de un disco duro, sin embargo, ¡no puede resistir los daños externos que podrían eliminar o corromper los datos cifrados! También es probable que el disco duro bloqueado por una contraseña se infecte con un virus o experimente problemas comunes de disco duro, como sectores defectuosos, sistema de archivos RAW o que el ordenador no lo reconozca. Frente a todos los desastres previstos, ¡lo que importa siempre son los datos!
¿Existe EaseUS Data Recovery Wizard que podamos adoptar una vez que el disco duro encriptado con BitLocker haya tenido algunos problemas? EaseUS Data Recovery Wizard puede ayudar. Es totalmente compatible con la recuperación de datos cifrados de discos duros protegidos por BitLocker, discos duros externos y unidades flash USB.
Tasa de Recuperación 99,7%
Calificación de Trustpilot 4,4
Paso 1. Seleccione la partición donde ha perdido datos y pulse en el botón "Buscar datos perdidos". Si ha perdido partición, simplemente seleccione la Partición Perdida que se muestra en el software.

Paso 2. Primero EaseUS Data Recovery Wizard va a hacer un escaneo rápido para encontrar los archivos borrados. Después de que finalice, se iniciará un escaneo profundo de forma automática para encontrar más archivos perdidos. Si ha encontrado los archivos que desea en el resultado del escaneo rápido, puede detener el escaneo profundo ahorrando tiempo.
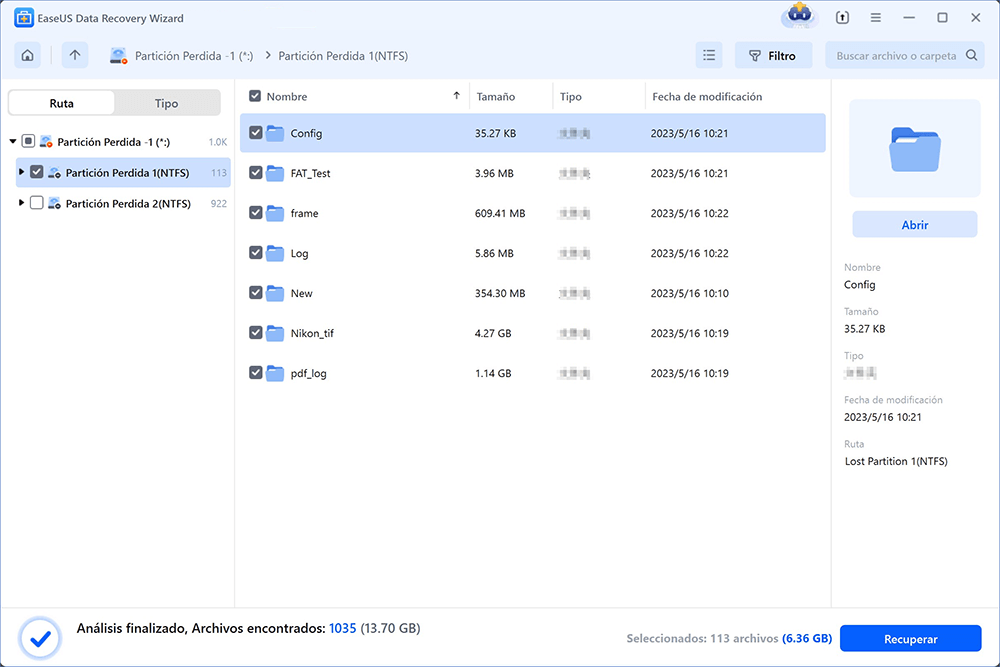
Paso 3. Cuando termina el escaneo profundo, puede buscar lo que desee por varias maneras que se detallan en la siguiente captura. Marque aquellos archivos que desee recuperar y haga clic en el botón "Recuperar" para recuperarlos de una vez. En el último paso debe elegir una ubicación diferente en lugar de la partición original para evitar la sobreescritura de datos.

Trucos que le ayudan a encontrar los archivos deseados fácilmente:
Filtro: una forma rápida para buscar archivos deseados por diferentes tipos.
Búsqueda personalizada: buscar directamente el nombre o el tipo del archivo.
Archivos RAW: buscar archivos que pierden nombres o rutas.
Consejo extra 2. Cómo Gestionar la Partición BitLocker Redimensionando/Moviendo
A veces, puede que quieras una partición de unidad BitLocker más grande para almacenar archivos multimedia grandes, ¡y EaseUS Partition Master puede facilitarte el trabajo añadiendo espacio libre de otras particiones a la de BitLocker!
Paso 1: Localizar la unidad/partición
¿Qué unidad/partición desea ajustar su tamaño? Haga clic con el botón derecho del ratón sobre ella y elija "Redimensionar o Mover".
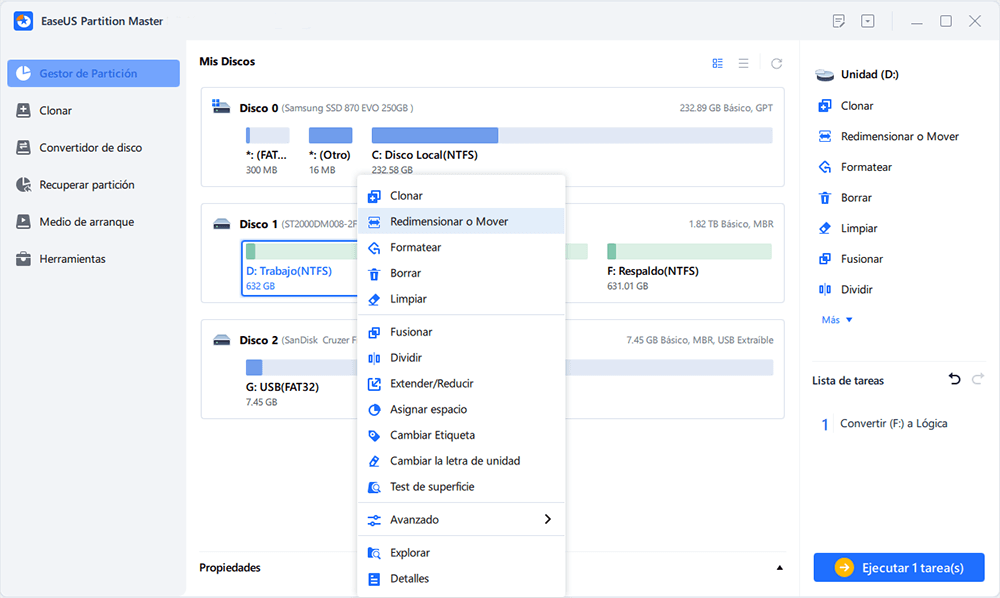
Paso 2: Redimensionar la partición
Puede reducir la partición seleccionada o extenderla.
Para encoger la partición, simplemente use el ratón para arrastrar uno de sus extremos al espacio no asignado. Expanda la lista de "Configuración avanzada", donde puede ver el espacio de disco exacto para cada partición. Una vez hecho esto, pulse "OK".
1. Espacio no asignado antes de ajustar el espacio de la unidad de disco.

2. Espacio no asignado después de ajustar el espacio la unidad.

Para ampliar la partición, asegúrese de que hay espacio sin asignar a un lado (si no lo hay, siga los pasos anteriores para crearlo). De la misma manera, arrastre el ratón hacia el espacio no asignado. Haga clic en "OK".
3. Añadir espacio no asignado en la partición
Paso 3: Aplicar los cambios
En este paso, verá la información y el diagrama de la nueva partición del disco.
Para guardar los cambios, pulse el botón "Ejecutar 1 tarea(s)" y luego "Aplicar".
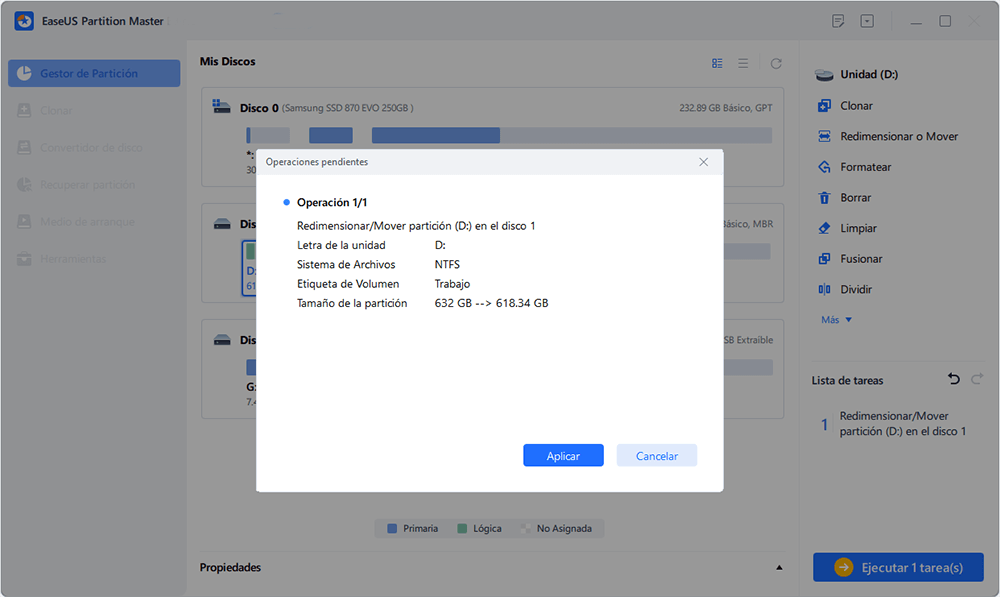
Sobre el autor
Con un interés en la redacción y la tecnología informática, Luna eligió trabajar como editora en EaseUS. Es una profesional de la recuperación de datos, restauración y copia de seguridad. Luna seguirá escribiendo y ayudándole a la gente a solucionar sus problemas.
Artículos Relacionados
-
Cómo corregir error 0x80070490 en Windows Update, Mail App y Xbox
![Pedro]() Pedro
2025/07/31
Pedro
2025/07/31 -
Cómo Reparar Disco con DiskPart sin Perder Datos
![Luis]() Luis
2025/07/31
Luis
2025/07/31
