Tabla de Contenido
![]() Sobre el autor
Sobre el autor
![]() Artículos Relacionados
Artículos Relacionados
-
-
-
-
Servicios de recuperación de datos de EaseUS
Los expertos en recuperación de datos de EaseUS tienen una experiencia inigualable para reparar discos/sistemas y recuperar datos de todos los dispositivos como RAID, HDD, SSD, USB, etc.
En este artículo aprenderás
- ¿Cuál es la causa de que no se pueda acceder a la unidad en Windows 11?
- Arreglar La Unidad No Es Accesible Se Deniega El Acceso Windows 11
- Recuperar datos de una unidad inaccesible Windows 11
¿Tienes problemas para acceder a determinados directorios, archivos y carpetas en tu Windows 11? Probablemente hayas extraído varias veces la unidad externa de distintos PC para utilizar archivos de audio, texto, imágenes y otros.
Como lo has hecho repetidamente, puede que la unidad esté dañada o inaccesible. ¿Todavía te preguntas qué significa que la unidad no es accesible, el acceso está denegado en Windows 11? Implica que tu PC con Windows 11 ha restringido el acceso al disco duro externo. A veces puede aparecer esta ventana emergente de "Acceso denegado" mientras navegas por tu sistema.
¿Cuál es la causa de que no se pueda acceder a la unidad en Windows 11?
Estas son las causas probables de la inaccesibilidad de las unidades en Windows 11:
- 🔌Cable dañado o roto. Los cables suelen sufrir un desgaste excesivo, principalmente junto a la zona del conector, donde se doblan en ángulos desviados.
- 🖱️Puerto USB defectuoso. Otra razón es el mal funcionamiento de los puertos USB, que pueden funcionar mal debido a la suciedad y la mugre, al software o a un fallo del hardware.
- ❌Configuración inadecuada de privilegios. Cuando tu disco duro muestra el texto de error "No se puede acceder a la unidad, acceso denegado", no posees la configuración de privilegios correcta en Windows.
- 🔑No hay permisos de administrador. Si tu cuenta de usuario de Windows no tiene permisos de administrador para acceder al disco duro externo, aparecerá el mensaje de error "acceso denegado".
Estas son las 4 razones principales de "No se puede acceder a la unidad; se deniega el acceso a Windows 11". Sin más preámbulos, veamos a continuación las probables soluciones.
Arreglar La Unidad No Es Accesible. Acceso Denegado Windows 11
Si recibes este mensaje de error, no hay nada lamentable en ello, ya que este artículo explica las mejores soluciones para protegerte de esta situación. Lo único que tienes que hacer es asegurarte de que utilizas el disco adecuadamente.
- Arreglo 1. Cambia a puertos USB diferentes
- Arreglo 2. Desactiva el ahorro de energía USB y la configuración
- Arreglo 3. Cambia la configuración en el Administrador de dispositivos
- Arreglo 4. Desactiva el proceso de arranque por defecto
- Arreglo 5. Actualizar controladores en Windows 11
Arreglo 1. Actualizar el software del controlador en Windows 11
Actualizar o desinstalar un controlador obsoleto es la mejor estrategia para solucionar el error "No se puede acceder a la unidad, acceso denegado Windows 11". La razón más común de que no se reconozca la unidad externa es que tu PC con Windows 11 puede ser antiguo y necesitar alguna actualización. Sigue los pasos que se indican a continuación para actualizar el software del controlador en Windows 11:
Paso 1. Abre la ventana "Ejecutar" buscando en la barra de búsqueda, o puedes hacerlo pulsando a la vez Win + R.
Paso 2. Escribe devmgmt. msc en el cuadro Ejecutar.
Paso 3. Busca una unidad externa en la lista masiva de la ventana.
Paso 4. Pulsa la opción desinstalar. En caso de que haya alguna actualización disponible, puedes elegirla. Una vez realizados estos pasos, simplemente tienes que reiniciar tu PC.

Arreglo 2. Cambiar el servicio de cifrado de Bitlocker
Puede aparecer el mensaje de error "Acceso denegado" debido al cifrado BitLocker de la unidad. Si la protección está permitida o el BitLocker se enfrenta a algunos errores, es posible que el usuario no pueda acceder rápidamente a la unidad externa. Los usuarios deben cambiar o desactivar el Servicio de Cifrado BitLocker para solucionar este error. Sigue los pasos que se indican a continuación:
Paso 1. Abre Ejecutar, y escribe Control en el Panel de Control.

Paso 2. Selecciona "Sistema y Seguridad".

Paso 3. Desplázate hacia abajo y elige Cifrado de unidad BitLocker.
Paso 4. Pulsa sobre la unidad en la que quieras desactivar BitLocker.
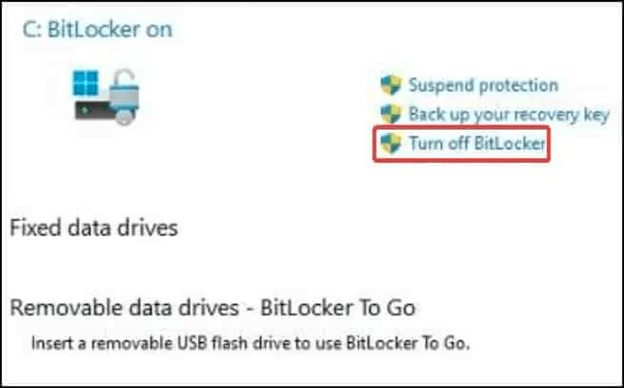
Paso 5. Selecciona "Desactivar BitLocker"; opta por Desactivar BitLocker en la otra ventana.
Paso 6. Comprueba si el método funciona intentando acceder a la unidad una vez más.

Cómo recuperar un disco duro formateado y cifrado con BitLocker
La guía tutorial de recuperación de BitLocker tiene como objetivo ayudar a recuperar datos de un disco duro formateado y cifrado con BitLocker. Leer más >>
Arreglo 3. Toma posesión del disco duro externo inaccesible
Como ya se ha mencionado, el error "No se puede acceder a la unidad; acceso denegado Windows 11" tiene su origen en problemas de propiedad. Si ésta es la causa principal del problema, tomar posesión del disco duro puede darte el acceso instantáneo que necesitas. Sigue los pasos que se indican a continuación:
Paso 1. Localiza la carpeta a la que quieres acceder y haz clic con el botón derecho del ratón sobre el archivo. Después, elige Propiedades en el menú.
Paso 2. Debes visitar la pestaña Seguridad y hacer clic en el botón Avanzado.
Paso 3. Busca la sección Propietario y pulsa el botón Cambiar. Se abrirá un nuevo cuadro de diálogo.

Paso 4. En la ventana de Grupo o Usuario elegido, indica tus Administradores o nombre de usuario en el área Escribe el nombre del objeto.

Paso 5. Después, pulsa los botones Comprobar nombres y Aceptar para guardar los cambios.

Paso 6. Marca la casilla junto a Todas las entradas de permisos heredables de este objeto deben utilizarse en lugar de todas las entradas de permisos de los objetos hijos. Omite este paso si no está permitido.
Paso 7. Pulsa el botón Aplicar y Aceptar para guardar los cambios.
Muchos usuarios de Windows 10/11 han comprobado la eficacia de la herramienta. Si estás interesado en resolver la recuperación de datos, ¡compártelo en Facebook, Twitter, Instagram y otras plataformas de redes sociales!
Arreglo 4. Cambiar la letra de unidad en Windows 11
Windows asigna un alfabeto a cada unidad de tu PC. Por ejemplo, el SO se guarda de forma segura en la unidad C. Modificar la letra de la unidad en Windows 11 a menudo puede ayudar a solucionar el error de acceso denegado. Estos son los pasos para cambiar la letra de la unidad:
Paso 1. Pulsa Windows + S para iniciar la búsqueda de Windows. Escribe Administración de discos y abre "Crear y formatear particiones del disco duro desde los resultados de la búsqueda".

Paso 2. Hay que hacer clic con el botón derecho en el disco duro externo y optar por "Cambiar letras y rutas de unidad".
Paso 3. Pulsa el botón Cambiar en la ventana emergente que aparece a continuación.
Paso 4. Puedes optar por una letra de unidad nueva desde la opción desplegable de otra ventana emergente. Tienes que optar por una unidad que no esté siendo utilizada por otra unidad. Pulsa el botón "Aceptar" para guardar los cambios.
Si observas una notificación emergente de advertencia, como "algunos programas" que cuentan con esa letra de unidad podrían no ejecutarse eficazmente, pulsa el botón Aceptar para continuar.
Arreglo 5. Corregir errores en el disco duro externo con la línea de comandos
La herramienta de identificación de errores funcionará de forma similar al comando CHKDSK del Símbolo del sistema. Examina el comando de disco, ya que ofrece más opciones si tienes habilidad y experiencia con las herramientas de la línea de comandos. La herramienta examinará el funcionamiento del disco e intentará solucionar los errores que descubra. Sigue los pasos que se indican a continuación para resolver errores del disco duro externo con la línea de comandos:
Paso 1. Hay que hacer clic con el botón derecho en la carpeta de la unidad externa en el Explorador de archivos, y optar por Propiedades.
Paso 2. Pulsa el botón Comprobar en la ventana emergente que aparece debajo de la pestaña Herramientas.
Paso 3. Windows te recomendará que escanees el disco duro externo en caso de que no haya errores. Escanear el HDD te ayudará a identificar la causa raíz del error de acceso denegado.
CHKDSK no está disponible para unidades RAW
Aparece el mensaje de error 'El tipo de sistema de archivos es RAW. ¿Chkdsk no está disponible para unidades RAW? Esta página te explica cómo recuperar datos del sistema de archivos RAW.

Recuperar datos de una unidad inaccesible Windows 11
La unidad inaccesible de Windows 11 es un grave problema, y puede que hayas perdido datos al acceder al disco duro. Entonces, un programa para recuperar archivos de disco duro dañado como EaseUS Data Recovery Wizard, una herramienta profesional de recuperación de datos, es la solución más renombrada para quienes han perdido sus datos debido a un percance.
Tasa de Recuperación 99,7%
Calificación de Trustpilot 4,4
Este software integral de recuperación de datos ayuda a los usuarios a restaurar archivos borrados accidentalmente. Es un robusto software de recuperación de datos que puede restaurar cualquier tipo de archivo, imagen, audio, vídeo y documento. Este potente software puede:
- ✅Recupera archivos de discos duros formateados, tarjetas de memoria, papeleras de reciclaje vaciadas, unidades flash, videocámaras y caídas del sistema
- ✅Restaura eficazmente archivos, fotos, música, documentos y correos electrónicos borrados o perdidos
- ✅Soporta la recuperación de datos en caso de borrado accidental, corrupción del disco duro, formateo, ataques de malware y fallos del sistema en varias situaciones
Descarga hoy mismo este software profesional de recuperación de datos y prueba los pasos:
Paso 1. Conecte su disco duro externo a su PC. Ejecute EaseUS Data Recovery Wizard, seleccione el disco externo (de acuerdo con su letra de unidad) y pulse en el botón "Buscar datos perdidos".

Paso 2. EaseUS Data Recovery Wizard va a hacer un escaneo rápido primero sobre el disco externo, una vez terminado, se iniciará otro escaneo profundo automáticamente para buscar más archivos perdidos que pierden su nombre o ruta. Si ha encontrado los archivos que desea en el resultado del escaneo rápido, puede detener el escaneo profundo para ahorrar tiempo. Pero es mejor esperar hasta que termine todo el proceso de escaneo.

Paso 3. Después de finalizar todo el proceso del escaneo, puede filtrar lo que desea por diferentes tipos a través de la opción Filtro. Luego, marque aquellos archivos que desee recuperar y haga clic en el botón "Recuperar" para recuperarlos de una vez. Es mejor elegir una ubicación diferente en lugar del disco externo original para evitar la sobreescritura de datos.

Conclusiones
Puede ser molesto recibir el error de Windows "La unidad no es accesible". Para recuperar la propiedad de tu disco duro y evitar la pérdida de datos, utiliza las 5 soluciones que te ofrecemos. Es especialmente importante recordar que se recomienda encarecidamente utilizar un software de recuperación de datos como EaseUS Data Recovery Wizard antes de borrar la unidad para proteger la información confidencial. Con estas soluciones, podrás solucionar eficazmente el error "Windows no puede acceder al disco" y utilizar tu disco duro según lo previsto.
Tasa de Recuperación 99,7%
Calificación de Trustpilot 4,4
Preguntas frecuentes sobre 'No se puede acceder a la unidad, acceso denegado Windows 11'
Estas son las preguntas más frecuentes que se mencionan a continuación para comprender mejor el tema:
1. ¿Por qué mi disco duro deniega Windows 11?
Debido a fallos técnicos, como una conexión incorrecta o problemas de hardware con la unidad externa, Windows se niega a identificar el dispositivo tras la conexión. Si el sistema de archivos del disco duro externo se ha dañado, es posible que Windows 11 no permita el acceso a la unidad.
2. ¿Cómo habilito las unidades USB denegadas en Windows 11?
Con la herramienta de comprobación de errores de disco, puedes habilitar o arreglar las unidades USB denegadas en Windows 11. Supón que tienes problemas para acceder a los archivos de tu disco duro, USB, tarjeta SD u otro dispositivo de almacenamiento. En ese caso, puedes conectar un dispositivo inaccesible, abrir Este PC y hacer clic con el botón derecho en el dispositivo inaccesible, y optar por Propiedades. Por último, pulsa la pestaña Herramientas y haz clic en Comprobar ahora.
3. ¿Cómo arreglo el acceso denegado al disco duro?
Puedes solucionar el error de acceso denegado al disco duro cambiando la letra de la unidad en Windows 11. Sigue los pasos mencionados en la solución 4.
4. ¿Cómo desbloqueo una unidad bloqueada en Windows 11?
Todo lo que tienes que hacer es escribir y buscar [Administrar BitLocker] en la barra de búsqueda del PC con Windows y luego pulsar el botón Abrir. A continuación, pulsa Desactivar BitLocker en la unidad que deseas descodificar. Por último, confirma tu preferencia si quieres descodificar la unidad y opta por Desactivar BitLocker.
Sobre el autor
Pedro es un editor experimentado de EaseUS centrado en la redacción de temas sobre tecnología. Familiarizado con todo tipo de software de recuperación de datos, copia de seguridad y restauración, software de edición de vídeo y grabación de pantalla, etc. Todos los temas que elige están orientados a proporcionar información más instructiva a los usuarios.
Artículos Relacionados
-
8 Maneras de Solucionar Windows Update Error 0x80070422
![Pedro]() Pedro
2025/07/31
Pedro
2025/07/31 -
Cómo abrir PowerShell en Windows 11 | Información completa
![Luis]() Luis
2025/07/31
Luis
2025/07/31
