Tabla de Contenido
![]() Sobre el autor
Sobre el autor
![]() Artículos Relacionados
Artículos Relacionados
-
-
-
-
Servicios de recuperación de datos de EaseUS
Los expertos en recuperación de datos de EaseUS tienen una experiencia inigualable para reparar discos/sistemas y recuperar datos de todos los dispositivos como RAID, HDD, SSD, USB, etc.
Pregunta: "Tengo un archivo .xlsm corrupto de un libro de Microsoft Excel habilitado para macros. ¿Cómo puedo recuperarlo?"
| Soluciones viables | Solución de problemas paso a paso |
|---|---|
| Solución 1. Abre y repara | En la pestaña Archivo, haz clic en Abrir. Busca la ubicación...Pasos completos |
| Solución 2. Pon el Cálculo en Manual | Crea un nuevo archivo Excel en blanco mediante Archivo > Nuevo...Pasos completos |
| Solución 3. Utilizar referencias externas | Haz clic en Archivo > Abrir > clic derecho en la carpeta...Pasos completos |
| Solución 4. Abrir en Wordpad | Si Wordpad puede abrir tu archivo Excel con macro...Pasos completos |
| Solución 5. Recuperar macros | Abrir Excel> Establecer el cálculo...Pasos completos |
Cómo se corrompe un archivo Excel
Cuando un libro de Excel no se abre enviando los siguientes errores (los errores similares son demasiados para dar ejemplos aquí), está dañado.
- Error 1. Excel no puede abrir el archivo
- Error 2. Microsoft Excel no responde
- Error 3. El archivo está dañado y no se puede abrir
¿Cómo recuperar un archivo de Excel no guardado?
¿No se puede abrir un libro de Excel porque el archivo está dañado? ¿Cómo se corrompe un archivo de Excel? ¿Se puede recuperar un archivo Excel dañado en Windows 10?

Aunque el archivo pueda abrirse normalmente en Excel, los datos/fomulares/macros almacenados en el libro pueden estar dañados. En esta página, hablaremos principalmente del archivo Excel habilitado para macros, que se encuentra con el problema de corrupción y necesita reparación.
¿Qué es una macro en Microsoft Excel?
* La macro está disponible en Excel para Microsoft 365; Excel 2019; Excel 2016; Excel 2013; Excel 2010; Excel 2007
Si tienes tareas en Microsoft Excel que realizas repetidamente, puedes grabar una macro para automatizar esas tareas. Una macro es una acción o un conjunto de acciones que puedes ejecutar tantas veces como quieras. Cuando creas una macro, estás grabando los clics de tu ratón y las pulsaciones de tus teclas. Después de crear una macro, puedes editarla para hacer pequeños cambios en su funcionamiento.
¿Qué es un archivo de Excel habilitado para Macros (.xlsm)?
Según el ejemplo de Microsoft, supongamos que cada mes creas un informe para tu responsable de contabilidad. Quieres dar formato en rojo a los nombres de los clientes con cuentas vencidas, y también aplicarles formato en negrita. Puedes crear y luego ejecutar una macro que aplique rápidamente estos cambios de formato a las celdas que selecciones.
En Excel 2007 o posterior, cuando creas un libro con macros activadas, la extensión del archivo cambia de .xlsx a .xlsm. En resumen, estos archivos son idénticos, sólo que los archivos XLSM ejecutarán macros incrustadas programadas en el lenguaje Visual Basic para Aplicaciones (VBA).
¿Es bueno que todos adopten Macro?
¿Necesitamos activar la macro para el trabajo diario? Depende. Microsoft sugiere a los usuarios que no activen las macros por defecto en un archivo de Office a menos que estés seguro de lo que hacen esas macros y quieras la funcionalidad del archivo que proporcionan las macros, en relación con el hecho de que las macros inesperadas pueden suponer un riesgo importante para la seguridad, haciendo que se corrompa el archivo en el que estás trabajando.
¿Cómo puedo reparar un archivo de Excel habilitado para Macros corrupto?
Microsoft Excel está configurado para reparar un archivo dañado cuando detecta corrupción en él al abrirlo. Algunos pequeños problemas suelen arreglarse automáticamente la próxima vez que lo abras en Excel. Sin embargo, el resultado no siempre es satisfactorio y debes tomar medidas adicionales para solucionar los archivos gravemente dañados.
Como hemos aprendido, el archivo habilitado para macros es un archivo XLSM, mientras que el archivo Excel normal es un XLSX (a partir de Microsoft Excel 2007) y XLS (versiones anteriores como Excel 2003). Restaurar un archivo de Excel dañado habilitado para macros es similar a tratar un archivo XLSX o XLS dañado. Por lo general, los cinco métodos que se indican a continuación son exclusivamente útiles para recuperar un libro de Excel dañado habilitado para macros en Windows 10, 8.1, 8 y 7.
Forma 1. Utiliza la Herramienta Abrir y reparar
- En la pestaña Archivo, haz clic en Abrir. Busca la ubicación y la carpeta que contiene el libro de trabajo dañado habilitado para macros.
- En la ventana de diálogo Abrir, selecciona el libro dañado que quieras abrir.
- Haz clic en la flecha situada junto al botón Abrir y, a continuación, haz clic en Abrir y reparar.

Las dos opciones siguientes son Reparar y Extraer datos, y puedes elegir cualquiera de ellas según tus necesidades:
- Para recuperar la mayor cantidad posible de datos del libro de trabajo, haz clic en Reparar.
- Para extraer valores y fórmulas del libro de trabajo cuando el intento de reparar el libro no tenga éxito, haz clic en Extraer datos.
Forma 2. Establece la Opción para el cálculo en Excel como Manual
- Crea un nuevo archivo Excel en blanco mediante la ruta Archivo > Nuevo > Libro en blanco.
- Haz clic en Archivo y luego en Opciones.
- En la categoría Fórmulas, en Opciones para el cálculo, marca Manual y haz clic en Aceptar.
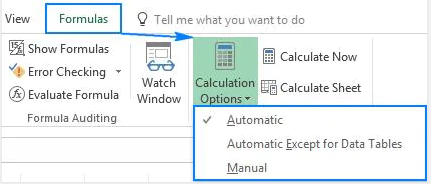
- Haz clic en Archivo > Abrir, localiza y haz doble clic en el libro dañado para abrirlo.
Forma 3. Utiliza referencias externas para enlazar con el archivo dañado
Este método consiste en recuperar sólo los datos del archivo de Excel dañado habilitado para macros, sin incluir las fórmulas ni los valores calculados dentro del libro.
- Haz clic en Archivo y ve a Abrir.
- Haz clic con el botón derecho del ratón en la carpeta que contiene el libro dañado.
- Haz clic en Copiar y, a continuación, en Cancelar.
- Haz clic en Archivo, ve a Nuevo y abre un libro en blanco.
- En cell A1 del nuevo libro, escribe =NombreArchivo!A1, donde NombreArchivo es el nombre del libro corrupto que copiaste en el paso 3 (sin la extensión del nombre), y pulsa Intro.
- Selecciona Excel dañado si aparece el cuadro Actualizar valores y haz clic en Aceptar.
- Elige la hoja adecuada si aparece el cuadro de diálogo Seleccionar hoja y haz clic en Aceptar.
- Selecciona cell A1 y haz clic en Inicio y luego en Copiar.
- Selecciona un área, empezando por la celda A1, que tenga aproximadamente el mismo tamaño que el rango de celdas que contienen datos en el libro corrupto.
- Pulsa Inicio y Pegar.
- Repite la operación para copiar de nuevo todas las celdas seleccionadas haciendo clic en Inicio y luego en Copiar.
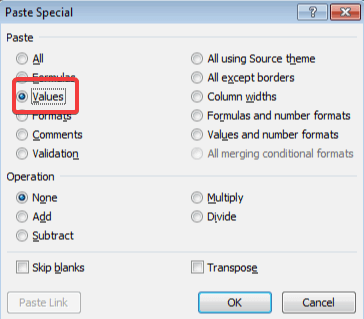
Forma 4. Abre el Libro de Trabajo Corrupto en Wordpad
Intentar abrir el archivo Excel corrupto en Word puede ayudar, pero los resultados serán limitados. En Word, debes instalar el convertidor de Microsoft Office Excel, y tus procedimientos tampoco se pueden restaurar en Word. Así que, para un archivo Excel corrupto habilitado para macros, será mejor usar Wordpad que Word.
Si Wordpad puede abrir tu archivo de Excel con las macros activadas, puedes recuperar datos importantes almacenados en el archivo, así como los procedimientos VBA (macros), que puedes encontrar simplemente buscando Sub y Function en el texto recuperado.
Forma 5. Recupera macros del archivo dañado
Si puedes recuperar los datos pero no las macros después de probar los métodos anteriores, entonces continúa con la última guía definitiva para recuperar macros.
- Abre la aplicación Microsoft Excel
- Pon la opción para el cálculo en Manual (Guía está en la Forma 2).
- Elige Macro en el menú Herramientas, selecciona Seguridad y elige la opción Alta. En Excel 2007, haz clic en el botón de Office, haz clic en Opciones de Excel y elige Centro de confianza en el panel izquierdo. A continuación, haz clic en el botón Configuración del Centro de confianza, selecciona Configuración de macros en el panel izquierdo, selecciona Desactivar todas las macros sin notificación en la sección Configuración de macros y haz clic dos veces en Aceptar.
- Abre el libro dañado. Si Excel abre el libro, verás un aviso de que las macros están desactivadas. Si Excel se cierra, este método no funcionará.
- Pulsa Alt+F11 para abrir el Editor de Visual Basic (VBE).
- Con el Explorador de proyectos (pulsa Ctrl+R), haz clic con el botón derecho en un módulo y elige Exportar archivo.
- Introduce un nombre y una carpeta para el módulo.
- Repite los pasos 6 y 7 tantas veces como sea necesario para exportar todos los módulos.
- Cierra el VBE y sal de Excel.
- Abre un nuevo libro en blanco (o el libro recién construido que contiene los datos recuperados del libro dañado) e importa los módulos.
Cómo evitar problemas de corrupción en Microsoft Excel 2003/2007/2013/2016/2019...
- Guardar automáticamente una copia de seguridad de un libro de trabajo
- Crea automáticamente un archivo de recuperación a intervalos determinados
De hecho, sólo las acciones preventivas pueden proporcionarnos una medida 100% segura para conservar nuestro duro trabajo en una sofisticada hoja de cálculo en Excel. El esfuerzo de hacer una copia de seguridad en tiempo real o de mantener una copia auto-recuperable no sólo sirve para proteger los archivos de que se corrompan, ¡sino de que se pierdan! Aparte de la posibilidad de que un archivo crítico no se abra, puede perderse por un borrado descuidado, formateo del disco, infección por virus, transferencia interrumpida de un lugar a otro...
Así que cuida siempre de tu propiedad de datos masivos en un archivo. Además de saber cómo aplicar las cinco formas principales de tratar un archivo dañado con o sin macro activada, es necesario encontrar un programa de recuperación de archivos de Excel fiable y potente para recuperar Excel no guardado, perdido o eliminado.
EaseUS Data Recovery Wizard, el mejor software gratuito de recuperación de datos Mac recomendado por revisores de sitios web autorizados, es tu segunda opción cuando sufras una pérdida de datos, incluyendo documentos, imágenes, vídeos, correos electrónicos y otros numerosos tipos de archivos.
Tasa de recuperación 99,7%
Descarga segura y gratuita
Cómo Recuperar Archivos Excel Perdidos, Borrados, Formateados o Infectados por Virus:
Paso 1. Especificar una ubicación.
Ejecute el software de recuperación de datos de EaseUS. Elija la unidad X: o tal vez una carpeta específica en el Escritorio o en otro lugar donde perdió los archivos de Excel, y luego haga clic en "Buscar datos perdidos".

Paso 2. Escanear para analizar y buscar datos.
Durante el escaneo, verá más y más datos que aparecen rápidamente en el resultado "Archivos borrados". Eso es parte de lo que el software ha encontrado y mostrado. Para encontrar rápidamente los archivos de Excel en los datos masivos de los resultados del escaneado, haga clic en el botón "Filtro" en la parte superior y seleccione "Documentos". O bien, busca .xls o.xlsx en el cuadro de búsqueda.
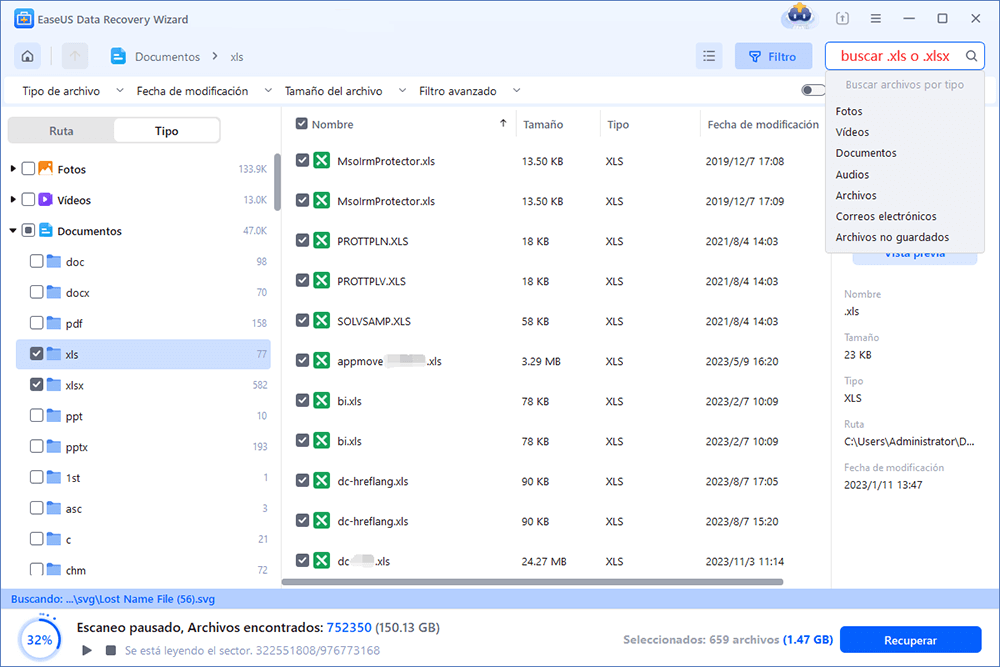
Paso 3. Previsualizar y recuperar.
Puede hacer doble clic en un archivo para obtener una vista previa de su integridad. Finalmente, seleccione los archivos deseados y haga clic en "Recuperar".
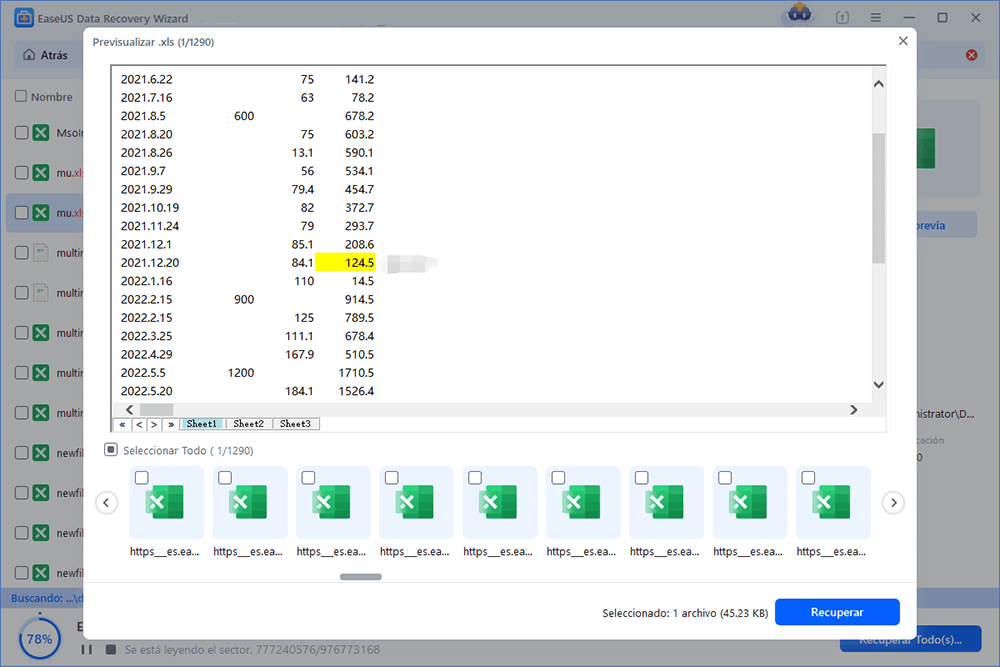
Tasa de recuperación 99,7%
Descarga segura y gratuita
Sobre el autor
Con un interés en la redacción y la tecnología informática, Luna eligió trabajar como editora en EaseUS. Es una profesional de la recuperación de datos, restauración y copia de seguridad. Luna seguirá escribiendo y ayudándole a la gente a solucionar sus problemas.
Artículos Relacionados
-
Cómo arreglar Windows Update en Windows 10 cuando se atasca [8 soluciones probadas]
![Pedro]() Pedro
2025/07/31
Pedro
2025/07/31 -
Herramienta de reparar video HD para Windows y Mac: Reparación completa de MP4 MOV
![Luis]() Luis
2025/08/29
Luis
2025/08/29
-
¿Discord se queda en conectando rtc? 7 maneras para solucionarlo
![Pedro]() Pedro
2025/07/31
Pedro
2025/07/31 -
Btrfs vs EXT4, ¡Todo lo que necesitas saber sobre Btrfs y EXT4!
![Pedro]() Pedro
2025/07/31
Pedro
2025/07/31
