Tabla de Contenido
![]() Sobre el autor
Sobre el autor
![]() Artículos Relacionados
Artículos Relacionados
-
-
-
-
Servicios de recuperación de datos de EaseUS
Los expertos en recuperación de datos de EaseUS tienen una experiencia inigualable para reparar discos/sistemas y recuperar datos de todos los dispositivos como RAID, HDD, SSD, USB, etc.
Qué es Autoguardado en Excel
Autoguardar es una función disponible en Microsoft Excel, Word, PowerPoint y Office 365 que puede guardar tus archivos automáticamente en un intervalo determinado cuando estás trabajando.
En Microsoft Office, puedes utilizar la herramienta Autoguardar (es decir, AutoRecuperar) para guardar temporalmente los cambios en un directorio de tu ordenador local. Puedes cambiar la ubicación de Autoguardar de forma flexible. En Microsoft 365, Autoguardar está activado por defecto cuando un archivo se almacena en OneDrive, OneDrive para la Empresa o SharePoint Online.
Con la opción Autoguardar activada, Excel conservará tu archivo cuando se produzca un problema esperado, como un fallo del programa, un corte de corriente repentino o una corrupción del sistema, lo que garantizará una pérdida de datos mínima. Ahora, vamos a comprobar cómo activar Autoguardar en Excel en Mac y Windows.
Cómo activar el guardado automático en Excel 2019/2016/2013/2010/2007
En esta parte, te mostraremos cómo activar el Autoguardado en Office Excel en ordenadores Mac y Windows. Además, también se explican los pasos para activar Autoguardar en Office 365.
Activar Autoguardado en Excel Mac
Las caídas de macOS y los fallos de alimentación ocurren accidentalmente. Si estás trabajando duro en un Excel crucial pero no lo guardas cuando Excel dejó de funcionar, el Autoguardado te sería útil. Sigue para ver cómo activar Autoguardar en Excel en Mac.
Paso 1. Abre Excel en tu Mac. Haz clic en Excel en la barra de herramientas superior y en "Preferencias".
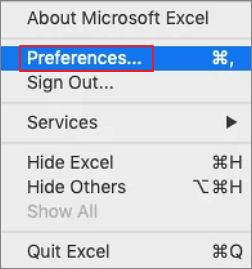
Paso 2. En el cuadro Preferencias de Excel, haz clic en "Guardar" en Compartir y Privacidad.
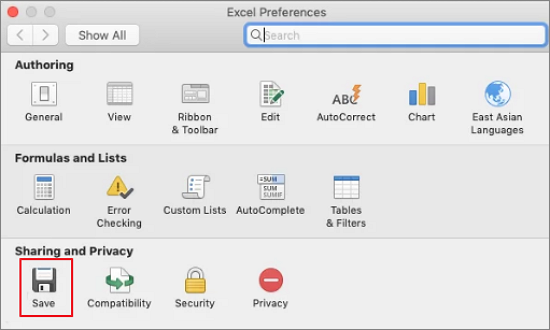
Paso 3. Selecciona "Activar Autoguardado por defecto" y "Guardar información de Recuperación automática cada xx minutos". A continuación, haz clic en "Aceptar". Y ya está.
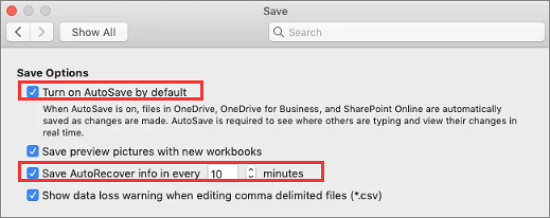
Activar Autoguardado en Excel Windows
Es sencillo activar la función Autoguardar en Excel en Windows 11/10/8/7. Aquí tienes los pasos.
Paso 1. Abre Excel en tu ordenador. Ve a "Archivo" > "Opciones".
Paso 2. Haz clic en Guardar en el panel izquierdo. Selecciona "Guardar información de AutoRecuperación cada xx minutos" y "Mantener la última versión autoguardada si cierro sin guardar" marcando las casillas de delante. Haz clic en "Aceptar" para guardar los cambios.

Activar Autoguardado en Excel Office 365
Si el Guardado automático no funciona en Excel de Office 365, actívalo y cambia la configuración con las formas que se indican a continuación.
Paso 1. Inicia Excel, haz clic en "Archivo" > "Opciones".
Paso 2. En el cuadro de diálogo Opciones, haz clic en el botón "Guardar". Marca la opción de "Guardar automáticamente archivos de OneDrive y SharePoint Online por defecto en Excel". Entonces, tu trabajo en Excel se guardará en tiempo real.
Paso 3. Selecciona "Guardar información de Recuperación automática cada xx minutos". Te recomendamos que mantengas el intervalo de autoguardado lo más corto posible. A continuación, haz clic en "Aceptar" para mantener el cambio.
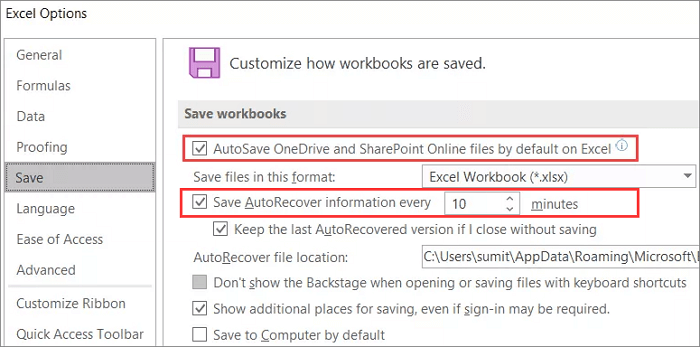
Estos son los métodos rápidos para activar Autoguardar en Microsoft Office y Office 365. Te habrás dado cuenta de que hemos mencionado Autoguardar y Autorecuperar ¿Cuál es la diferencia entre ellos?
Autoguardar y Autorecuperar en Excel
En palabras sencillas, Autoguardar es una nueva función de Excel Office 365, mientras que AutoRecuperar es el nombre de la función de autoguardado de las versiones anteriores, Excel 2010/2013/2016/2019.
Autoguardar está activado por defecto en Microsoft 365. AutoRecuperar hace exactamente lo mismo que Autoguardar y guarda los cambios en tu Trabajo en tu ordenador local. Cuando te encuentres con una pérdida de datos sin guardar, puedes recuperar el Excel no guardado de los archivos temporales. Puedes recuperar Excel desde la última versión AutoRecuperada.
La Recuperación Automática de Excel te ayuda a recuperar archivos no guardados tras un cierre accidental o un bloqueo. Te permite restaurar a la última versión guardada, que se muestra en el panel Recuperación de Documentos cuando inicies Excel la próxima vez.
Cómo restaurar archivos Excel no guardados con AutoRecuperar
Si pierdes tu trabajo de Excel tras un cierre fortuito o un bloqueo, puedes recuperar los archivos de Excel no guardados utilizando las funciones de Recuperación automática de 2 maneras.
1. Recuperar Excel no guardado en la Recuperación de Documentos
La Recuperación automática de Excel te permite restaurar a partir de la última versión guardada que aparece en el panel Recuperación de documentos cuando reinicias Excel.

2. Recuperar Excel no guardado de archivos temporales
Paso 1. Abre tu Excel, elige "Archivo" > "Abrir" > "Recuperar libros no guardados".

Paso 2. Selecciona de la lista el libro que perdiste. A continuación, abre y guarda el Excel.

Como ves, si Autoguardar está activado en Excel, recuperar datos no guardados es muy fácil. Pero ten en cuenta que el Autoguardado o la Recuperación automática de Excel no son una alternativa al guardado manual. Guarda manualmente tu trabajo en tiempo real para evitar la pérdida de datos.
Cómo recuperar archivos Excel eliminados en Windows y Mac
El borrado accidental de archivos de Excel ocurre con frecuencia, lo que trae grandes problemas a muchos usuarios. Que no cunda el pánico. Puedes utilizar EaseUS Data Recovery Wizard para recuperar archivos borrados o perdidos de Excel, Word, fotos, vídeos, audio, correos electrónicos u otros archivos sin ningún esfuerzo.
Tasa de Recuperación 99,7%
Calificación de Trustpilot 4,4
Esta reputada herramienta de recuperación y reparación de datos también es buena reparando eficazmente archivos de Excel dañados. Descarga gratis este software y aprende a recuperar Excel eliminado permanentemente en tres pasos.
Paso 1. Especificar una ubicación.
Ejecute el software de recuperación de datos de EaseUS. Elija la unidad X: o tal vez una carpeta específica en el Escritorio o en otro lugar donde perdió los archivos de Excel, y luego haga clic en "Buscar datos perdidos".

Paso 2. Escanear para analizar y buscar datos.
Durante el escaneo, verá más y más datos que aparecen rápidamente en el resultado "Archivos borrados". Eso es parte de lo que el software ha encontrado y mostrado. Para encontrar rápidamente los archivos de Excel en los datos masivos de los resultados del escaneado, haga clic en el botón "Filtro" en la parte superior y seleccione "Documentos". O bien, busca .xls o.xlsx en el cuadro de búsqueda.
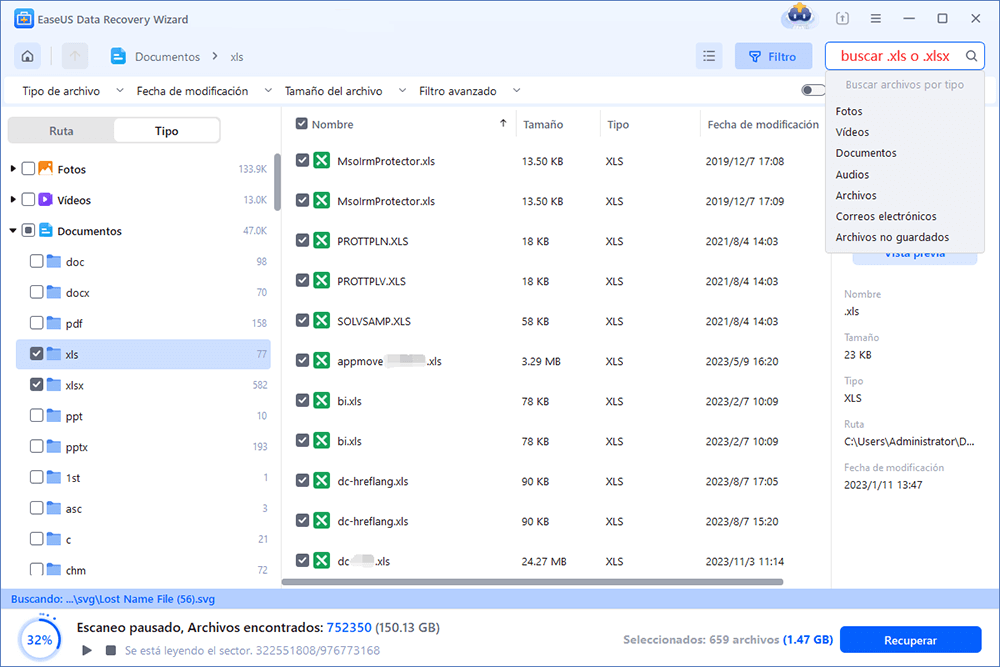
Paso 3. Previsualizar y recuperar.
Puede hacer doble clic en un archivo para obtener una vista previa de su integridad. Finalmente, seleccione los archivos deseados y haga clic en "Recuperar".
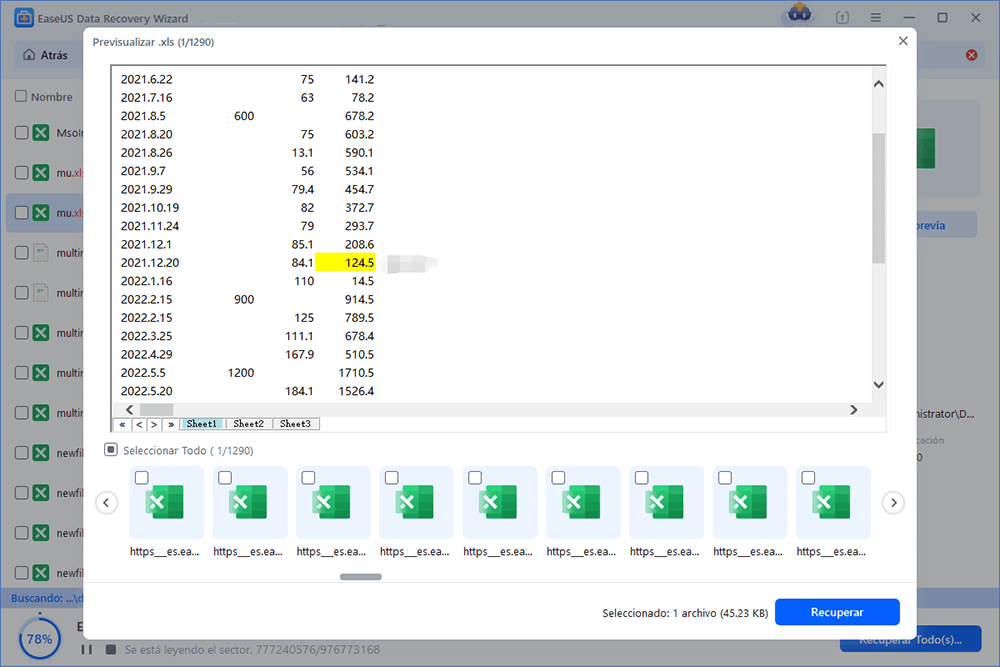
Información adicional sobre el Autoguardado de Excel
Cuando utilizas Autoguardar en Excel, puedes encontrarte con los siguientes problemas. Comprobemos juntos sus métodos.
1. ¿Por qué no puedo activar el Autoguardado en Excel?
Es posible que la configuración de Autoguardar no funcione con algunos archivos, especialmente con archivos grandes o almacenados en SharePoint. Puedes ir a "Archivo > Opciones > Guardar" y volver a marcar la casilla Autoguardar.
2. ¿Cómo cambiar la ubicación de Autoguardado en Excel?
Normalmente, la ruta de ubicación del archivo de AutoRecuperación es C:\Usuarios\Propietario\AppData\Roaming\Microsoft\Excel. Puedes cambiar la ubicación del archivo según necesites de las formas que se indican a continuación.
Paso 1. Abre Excel. Haz clic en "Archivo > Opciones" ( En Excel 2007, haz clic en el botón Office > Opciones de Excel).
Paso 2. Haz clic en Guardar en la barra de la izquierda y busca "Ubicación del archivo de recuperación automática".
Paso 3. Borra la ruta por defecto e introduce tu ubicación. Pulsa "Aceptar" para guardar el cambio.
3. ¿Cómo desactivar Autoguardado en Excel?
La forma de desactivar autoguardado Excel/Word es la misma que la de activarla. Puedes seguir los pasos de cómo activar Autoguardar en Excel 2016 para encontrar la opción Autoguardar y, a continuación, desmarcarla.
Sobre el autor
Pedro es un editor experimentado de EaseUS centrado en la redacción de temas sobre tecnología. Familiarizado con todo tipo de software de recuperación de datos, copia de seguridad y restauración, software de edición de vídeo y grabación de pantalla, etc. Todos los temas que elige están orientados a proporcionar información más instructiva a los usuarios.
Artículos Relacionados
-
Cómo trabajar con archivo Excel de gran tamaño sin bloqueo (Guía en 5 pasos)
![Pedro]() Pedro
2025/08/28
Pedro
2025/08/28 -
¿Se puede recuperar datos de RAID 0?
![Pedro]() Pedro
2025/07/31
Pedro
2025/07/31
-
Cómo solucionar el código de error 0x800703EE en Windows
![Pedro]() Pedro
2025/07/31
Pedro
2025/07/31 -
Cómo solucionar el código de error 0xc00000e de Windows 10 sin perder datos
![Pedro]() Pedro
2025/07/31
Pedro
2025/07/31
