Descargas totales
Contenido de la página
Temas candentes
Las Unidades de Estado Sólido (SSD) han surgido como cambiadores de juego en la informática. Han revolucionado la forma en que los usuarios almacenan y acceden a los datos. Su rendimiento ultrarrápido y su mayor fiabilidad las convierten en la opción preferida. Al igual que cualquier dispositivo de almacenamiento, puede haber ocasiones en las que necesites revivir tu SSD borrando sus datos y empezando de nuevo. Puede haber muchas razones que te hagan formatear tus SSD.
Entre ellas, reinstalar tu sistema operativo, borrar datos sensibles o solucionar problemas. Por eso aprender a formatear tu SSD desde la BIOS es esencial. EaseUS te llevará a través de cada paso del proceso para formatear tu SSD directamente desde la BIOS en esta guía detallada. Verás que las instrucciones son sencillas de seguir y ejecutar, incluso si es tu primera vez.
Cómo formatear un SSD desde la BIOS - 3 métodos
A continuación, comparamos ambos métodos para ayudarte a tomar una decisión informada:
| 🆚Comparación | 🥇EaseUS Partition Master | 🥈Borrado seguro | 🥉Instrucción de comando |
|---|---|---|---|
| ⏰Duración | 5 minutos | 7 minutos | 10 minutos |
| 🔒Nivel de dificultad | Más fácil | Fácil | Duro |
| 🚀Eficacia | Alta | Moderado | Moderado |
| 👩💻Suitable Usuarios | Todos los usuarios | Todos los usuarios | Usuarios experimentados |
Forma 1. La mejor opción - EaseUS Partition Master
En cuanto a formatear un SSD desde la BIOS, existe un método más fácil de usar y con más funciones: EaseUS Partition Master Pro. Este potente software de gestión de particiones ofrece una solución perfecta para crear medios de arranque y formatear SSD en la BIOS.
Ventajas de EaseUS Partition Master:
- Interfaz fácil de usar: La interfaz intuitiva de EaseUS Partition Master se adapta a usuarios de todos los niveles. No se requieren conocimientos técnicos avanzados para utilizar eficazmente sus diversas funciones.
- Protección de datos mejorada: El software incorpora algoritmos avanzados para garantizar la integridad de los datos durante las operaciones de partición, reduciendo significativamente el riesgo de pérdida de datos en comparación con el formateo por BIOS.
- Funcionamiento más rápido: Realiza las tareas con rapidez, ahorrando un tiempo valioso y reduciendo el periodo de espera.
Sigue estos pasos simplificados para crear un disco de arranque en un ordenador sano:
Paso 1. Para crear un disco de arranque de EaseUS Partition Master, debes preparar un medio de almacenamiento, como una unidad USB, una unidad flash o un disco CD/DVD. A continuación, conecta correctamente la unidad a tu ordenador.
Paso 2. Ejecuta EaseUS Partition Master, y encuentra la función "Medios de Arranque" a la izquierda. Haz clic en ella.
Paso 3. Puedes elegir el USB o el CD/DVD cuando la unidad esté disponible. Sin embargo, si no tienes un dispositivo de almacenamiento a mano, también puedes guardar el archivo ISO en una unidad local y grabarlo después en un medio de almacenamiento. Una vez elegida la opción, haz clic en el botón "Crear" para empezar.
- Comprueba el mensaje de Advertencia y pulsa "Sí".
Paso 4. Cuando termine el proceso, verás una ventana emergente preguntándote si quieres reiniciar el ordenador desde el USB de arranque.
- Reiniciar ahora: significa que quieres reiniciar el PC actual y entrar en los Medios de Arranque EaseUS para gestionar tus particiones de disco sin SO.
- Listo: significa que no quieres reiniciar el PC actual, sino utilizar el USB de arranque en un nuevo PC.

Nota: Para utilizar el disco de arranque en un PC nuevo, tienes que reiniciar el ordenador de destino y pulsar la tecla F2/F8/Del para entrar en la BIOS, y establecer el disco de arranque USB como primer disco de arranque.
Espera pacientemente y tu ordenador arrancará automáticamente desde el medio USB de arranque y entrará en el escritorio WinPE de EaseUS.

Utiliza el USB de arranque para arrancar tu ordenador y formatear tu SSD en el entorno WinPE:
Paso 1. Ejecuta EaseUS Partition Master, haz clic con el botón derecho en la partición de tu disco duro externo/USB/tarjeta SD que quieras formatear y elige la opción "Formatear".

Paso 2. Asigna una nueva etiqueta de partición, un sistema de archivos (NTFS/FAT32/EXT2/EXT3/EXT4/exFAT) y un tamaño de clúster a la partición seleccionada, y luego haz clic en "Aceptar".

Paso 3. En la ventana de Advertencia, haz clic en "Sí" para continuar.

Paso 4. Haz clic en el botón "Ejecutar 1 Tarea(s)" de la esquina superior izquierda para revisar los cambios y, a continuación, haz clic en "Aplicar" para empezar a formatear tu disco duro externo/USB/tarjeta SD.

Características notables de EaseUS Partition Master:
- Migrar SO a SSD/HDD: Transfiere sin problemas tu sistema operativo y tus datos a un nuevo SSD o HDD sin reinstalar Windows.
- Clonación de discos: Clona tu disco entero o particiones individuales para protegerte contra la pérdida de datos o actualizarlo a una unidad de almacenamiento mayor.
- Con EaseUS Partition Master, puedes aprender a formatear SSD M.2 en Windows 10.
- Convierte el tipo de disco y partición: Convierte entre discos MBR y GPT o particiones primarias y lógicas sin pérdida de datos.
- FormateaSSD sin dañarlo: Formatea un SSD de forma segura y eficaz y no lo daña en absoluto.
Si quieres una solución versátil y sin complicaciones para formatear tu SSD y gestionar las particiones de forma eficaz, te recomendamos encarecidamente que utilices EaseUS Partition Master.
Si quieres compartir este útil pasaje con otras personas que se encuentren en la misma necesidad, utiliza las siguientes plataformas de medios sociales:
Forma 2. Borrado Seguro
Formatear un SSD desde la BIOS es una solución sencilla y eficaz para renovar tu unidad de almacenamiento. Esta guía te guiará paso a paso en el proceso de formateo de tu SSD directamente desde la interfaz de la BIOS. Antes de proceder, asegúrate de haber realizado una copia de seguridad de los datos esenciales, ya que el formateo borrará todo el contenido existente. Con esta solución, también puedes formatear un disco duro desde la BIOS de Windows 10.
Otra cosa esencial que debes recordar es que esta función sólo está disponible en algunas placas base. A continuación te explicamos cómo formatear un SSD desde la BIOS:
Paso 1: Pulsa la tecla BIOS después de reiniciar tu ordenador cuando se reinicie el sistema. La tecla de la BIOS puede variar según el modelo de tu ordenador y puede ser F1, F2, F10, F12, Supr o Esc. En la configuración de la BIOS, navega hasta "Seguridad".
Paso 2: Toca "Utilidades del disco duro" o "Herramientas del disco duro", según el modelo de tu ordenador. Ahora, elige "Borrado Seguro" y selecciona el SSD para borrar el disco.
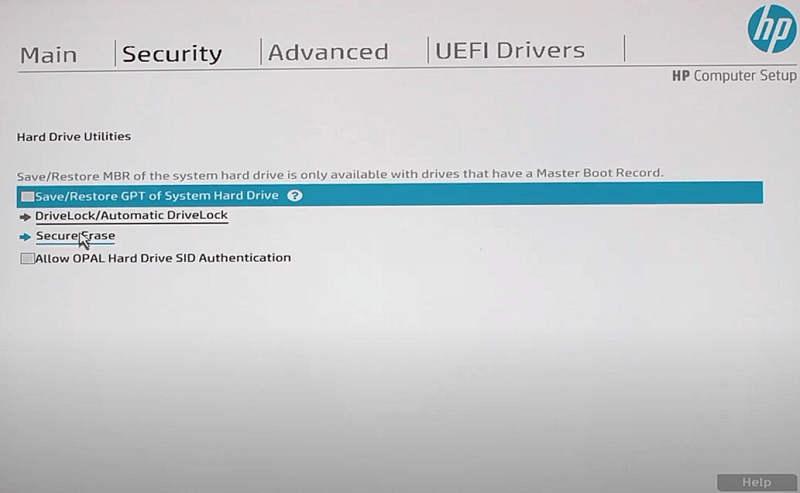
Forma 3. Símbolo del sistema
Si tu ordenador no arranca o está atascado en la pantalla de inicio, puedes utilizar el Símbolo del sistema para formatear el SSD. Aquí tienes una guía completa sobre cómo hacerlo:
Paso 1. Consulta el modo 1 para crear un disco de arranque utilizando EaseUS Partition Master. Arranca tu ordenador a través del disco de arranque.

Paso 2. En la pantalla "Usar un dispositivo", elige el dispositivo de arranque y entrarás en la "Configuración de Windows".
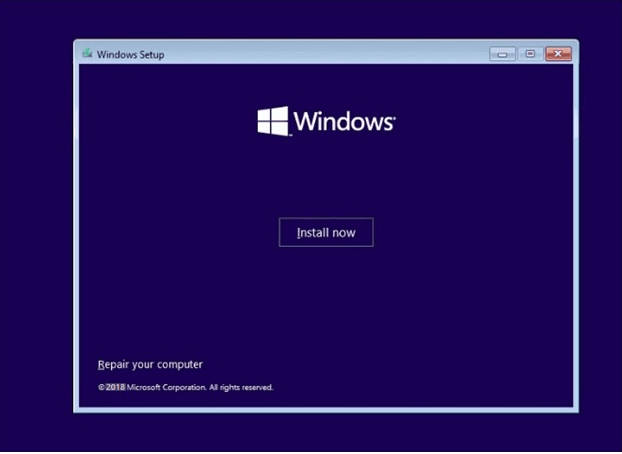
Paso 3. Pulsa las teclas "Mayúsculas + F10" y se desplegará el Símbolo del sistema. Escribe los siguientes comandos y termina pulsando "Intro" en cada uno de ellos:
- diskpart
- volumen de la lista
- salir de
- dir #:
- formato #: /fs: NTFS
- Y
(Sustituye # por el nombre del SSD de destino. Puedes cambiar NTFS por otros formatos).
Paso 4. Introduce exit para salir una vez finalizado el proceso de formateo.
Conclusión
Este artículo explora dos métodos para formatear un SSD: desde la BIOS y utilizando EaseUS Partition Master. Cómo formatear un SSD desde la BIOS implica acceder a la configuración del firmware del sistema y utilizar el borrado seguro para borrar el SSD. Aunque es eficaz, puede llevar mucho tiempo y conlleva un mayor riesgo de pérdida de datos, especialmente para los usuarios menos experimentados.
En cambio, EaseUS Partition Master surge como la mejor alternativa para formatear SSDs. Este potente software de gestión de particiones ofrece una interfaz fácil de usar, protección de datos mejorada y un funcionamiento más rápido. Garantiza un proceso fluido y eficiente. Además, proporciona una serie de funciones de gestión de particiones, lo que lo convierte en una herramienta completa de gestión de discos.
Aquí tienes algunos artículos relacionados sobre cómo formatear SSD desde la BIOS. Lee y explora más información interesante a través de los siguientes enlaces:
FAQs de Cómo formatear un SSD desde la BIOS
Mientras te aventuras en cómo formatear SSD desde la BIOS o consideras la alternativa de utilizar EaseUS Partition Master, es posible que te surjan algunas preguntas por el camino. A continuación, hemos recopilado las preguntas más frecuentes para resolver cualquier duda que puedas tener y ofrecerte respuestas claras para un proceso de formateo de SSD satisfactorio:
1. ¿Puedo formatear un SSD utilizando la BIOS?
Sí, puedes formatear tu unidad SSD desde la configuración de la BIOS. Esta función sólo está disponible en algunas placas base y no es universal. Incluso los sistemas en los que esta función está disponible realizan un borrado seguro en lugar de formatear la unidad SSD. Además, debes tener cuidado al cambiar la configuración en la BIOS, ya que afecta negativamente a tu sistema.
2. ¿Cómo puedo formatear mi SSD por completo?
Para formatear completamente tu SSD, puedes seguir estos pasos:
Paso 1: Empieza pulsando "Win + X" y eligiendo "Administración de discos" en el menú. En la ventana de Gestión de Discos, localiza tu SSD en la lista de unidades disponibles.
Paso 2: Haz clic con el botón derecho en el SSD que quieras formatear y, en el menú contextual, elige "Formatear". En la ventana Formatear, elige el sistema de archivos deseado para tu SSD.
Paso 3: Ahora, establece el tamaño de la unidad de asignación según tus preferencias e indica un nombre o etiqueta para tu partición SSD en el campo "Etiqueta de volumen". Tras revisar la configuración, haz clic en "Aceptar" para confirmar y comenzar el formateo.
3. ¿Cómo reformatear un SSD muy dañado?
A continuación te explicamos cómo puedes reformatear un SSD muy dañado:
Paso 1: Ejecuta la barra de búsqueda de Windows para buscar Símbolo del sistema y ejecútalo como administrador. En Símbolo del sistema, ejecuta el comando diskpart y, a continuación, ejecuta el comando list disk.
Paso 2: Este comando mostrará una lista de todos los discos disponibles en tu ordenador, incluido tu SSD. Para seleccionar tu SSD para formatearlo, escribe el comando seleccionar disco X y pulsa Intro (sustituye la "X" por el número de disco de tu SSD).
Paso 3: Utiliza el comando limpiar para eliminar todas las particiones y datos del SSD. A continuación, introduce y ejecuta el comando crear partición primaria para crear una partición primaria.
Paso 4: Ejecuta el comando seleccionar partición 1 para seleccionar la nueva partición a formatear. Escribe el comando rápido format fs=ntfs y pulsa Intro para formatear la partición. Por último, utiliza el comando asignar letra=X para asignar una letra a la nueva partición.
¿En qué podemos ayudarle?
Reseñas de productos
-
Me encanta que los cambios que haces con EaseUS Partition Master Free no se aplican inmediatamente a los discos. Hace que sea mucho más fácil interpretar lo que sucederá después de haber hecho todos los cambios. También creo que el aspecto general de EaseUS Partition Master Free hace que cualquier cosa que estés haciendo con las particiones de tu ordenador sea fácil.
Seguir leyendo -
Partition Master Free puede redimensionar, mover, fusionar, migrar y copiar discos o particiones; convertir a local, cambiar la etiqueta, desfragmentar, comprobar y explorar la partición; y mucho más. Una actualización Premium añade soporte técnico gratuito y la posibilidad de redimensionar volúmenes dinámicos.
Seguir leyendo -
No creará imágenes en caliente de tus discos ni los alineará, pero como está acoplado a un gestor de particiones, te permite realizar muchas tareas a la vez, en lugar de limitarte a clonar discos. Puedes mover particiones, redimensionarlas, desfragmentarlas y mucho más, junto con el resto de herramientas que esperarías de una herramienta de clonación.
Seguir leyendo
Artículos relacionados
-
Cómo formatear una USB a FAT32 (Se aplica a 32 GB/64 GB/128 GB...)
![author icon]() Pedro/2025/07/10
Pedro/2025/07/10 -
Mejor app para formatear SD a FAT32 Descarga gratuita en Windows 11/10 [Lista 2025]
![author icon]() Luis/2025/07/10
Luis/2025/07/10 -
Las 12 mejores herramientas de gestión de particiones en Windows gratuitas [2025 Comentarios]
![author icon]() Luis/2025/07/10
Luis/2025/07/10 -
Descargar Partition Magic Freeware para particionar discos en Windows 10/11 [No te lo pierdas].
![author icon]() Luis/2025/07/10
Luis/2025/07/10









