Descargas totales
Contenido de la página
Temas candentes
Instalar una unidad SSD como disco del sistema es una forma rápida de actualizar su ordenador con Windows 7 y mejorar su rendimiento. Y la forma más directa de introducir el SSD en el sistema es instalarlo físicamente, conectar los cables adecuados y reinstalar Windows desde cero. Pero la mayoría de los usuarios no quieren reinstalar porque este proceso necesita configurar Windows, todas las aplicaciones y recuperar todos los archivos y carpetas críticos en el nuevo disco duro.
También hay otras opciones que pueden ayudarle a clonar Windows 7 a SSD sin hacer una nueva instalación. Aquí le mostraremos dos formas de transferir el sistema operativo Windows. Ambas soluciones están disponibles para su uso bajo la condición de que su partición del sistema y la partición de arranque no están en el mismo disco.
Método 1. Clonar Windows 7 a SSD con el software de migración del sistema
Para copiar Windows 7 de HDD a SSD, necesita una herramienta de migración de sistema operativo. Aquí recomendamos EaseUS Partition Master. Ofrece a los usuarios la función "Migrar SO" para ayudar a clonar el SO de Windows 7 y las aplicaciones de SSD sin reinstalar Windows. Vamos a comprobar lo que EaseUS Partition Master puede hacer por usted.
- Mover la partición del sistema a SSD junto con la partición de arranque.
- Extender la partición del sistema con las funciones crear, formatear, copiar y eliminar particiones.
- Soportar la conversión de GPT a MBR o de MBR a GPT.
Ahora, descargue esta herramienta de migración del sistema operativo Windows y siga la guía paso a paso para terminar de mover Windows 7 a SSD.
Pasos para migrar Windows 7 a SSD/HDD:
Nota: La operación de migración del sistema operativo a una unidad SSD o HDD borrará y eliminará todas las particiones y datos existentes en el disco de destino. Si ha guardado datos importantes allí, hace una copia de seguridad de los mismos en un disco duro externo con antelación.
Paso 1. Seleccione "Clonar" en el menú de la izquierda. Seleccione la opción "Migrar SO" y haga clic en "Siguiente" para continuar.

Paso 2. Seleccione el disco de destino que desea clonar. Haga clic en "Siguiente".

Paso 3. Haga clic en "Sí" después de comprobar el mensaje de advertencia. Los datos y las particiones del disco de destino se eliminarán. Asegúrese de haber hecho una copia de seguridad de los datos importantes con anterioridad. Si no es así, hágalo ahora.

Paso 4. Previsualice el diseño de su disco de destino. También puede hacer clic en las opciones de diseño del disco para personalizar el diseño de su disco de destino como desee. A continuación, haga clic en "Empezar" para iniciar la migración de su sistema operativo a un nuevo disco.

Nota: La operación de migrar el SO a un SSD o HDD borrará y eliminará las particiones y datos existentes en el disco de destino cuando no haya suficiente espacio sin asignar en el disco de destino. Si ha guardado datos importantes allí, haga una copia de seguridad en un disco duro externo con antelación.
Después de transferir el sistema operativo Windows 7 de HDD a SSD, también puede utilizar EaseUS Partition Master para redimensionar/mover la partición en Windows 7 en SSD.
Método 2. Migrar Windows 7 a SSD por Clonación de Sistema
Otra opción para migrar el SO de Windows a SSD es usar EaseUS Todo Backup para clonar el sistema de Windows 7 a SSD. Este software le permite completar la transferencia con la función "Clon del Sistema". Esta función le ayuda a resolver muchos asuntos complejos de migración, especialmente cuando necesita actualizar el disco duro de uno viejo a uno nuevo, de uno más pequeño a uno más grande, o de una unidad de disco duro a una unidad de estado sólido sin reinstalar el SO.
Ahora, vamos a ver cómo clonar Windows 7 a SSD con guías detalladas.
Atención al usuario:
- Si usted está tratando de clonar Windows 7 a un nuevo disco SSD o HDD, recuerde vaciar el disco de antemano.
- El dispositivo de almacenamiento - la unidad de destino debe tener suficiente espacio (más grande que el disco del sistema).
Paso 1. Inicie EaseUS Todo Backup y haga clic en "Clonar sistema". La partición actual del sistema (Windows 7) y la partición de arranque serán seleccionadas automáticamente.
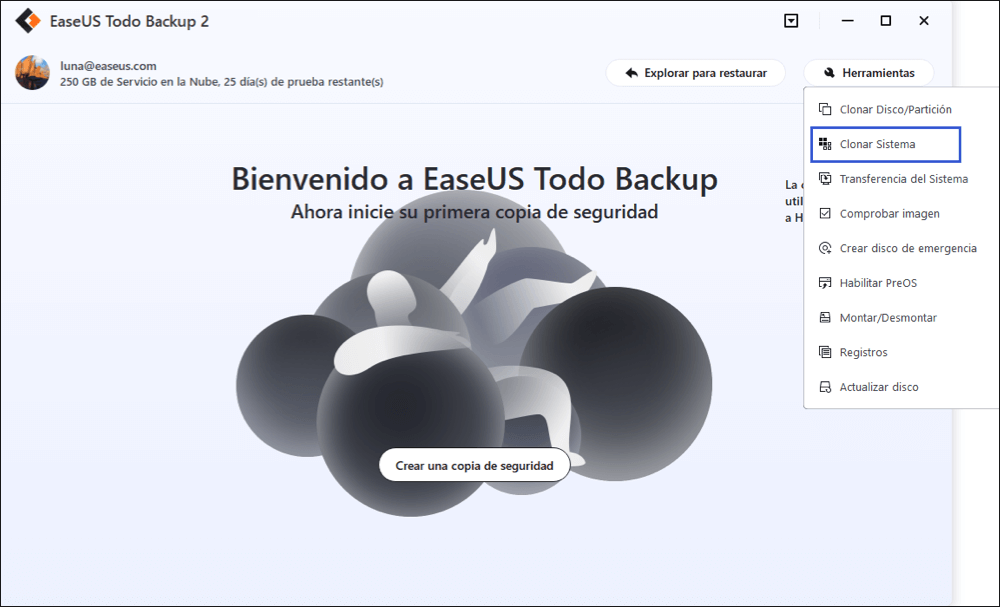
Paso 2. Elija la unidad de destino - Puede ser un disco duro o un SSD.
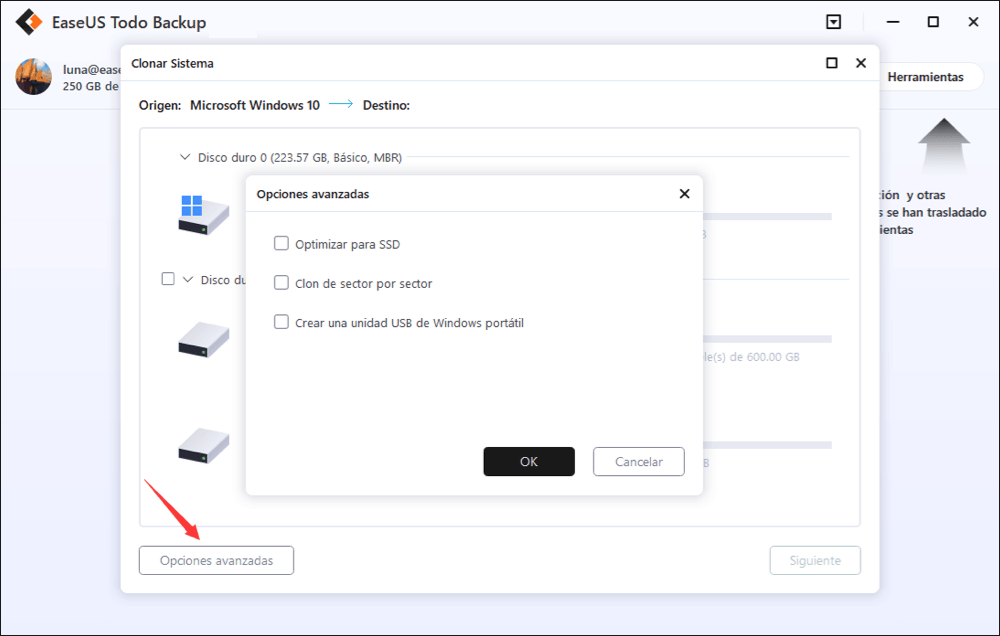
Paso 3. Haga clic en "Proceder" para comenzar a clonar Windows 7.
Una vez completado el proceso, por favor, reinicie su ordenador en la unidad de destino.
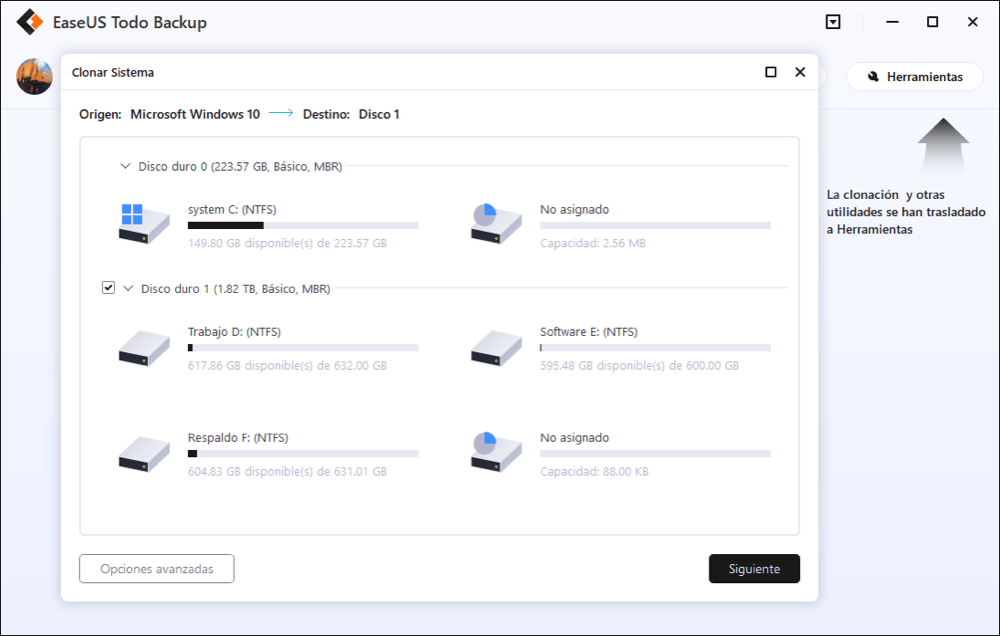
Resumen de clonar Windows 7 a SSD
Puede migrar Windows 7 de HDD a SSD fácilmente usando cualquiera de los métodos anteriores. La función principal de EaseUS Partition Master es la gestión de disco que puede ayudarle a gestionar la unidad/disco más fácilmente y flexiblemente. La función principal de EaseUS Todo Backup es la copia de seguridad de archivos y clonación de unidad/disco que puede proteger sus datos de manera inteligente y eficiente. Y esa es la única diferencia entre estos dos métodos. Si sólo quiere reinstalar el sistema operativo, vaya a comprobar cómo instalar Windows en SSD.
Truco adicional: Cómo instalar un nuevo SSD
Si necesita instalar un nuevo SSD en su ordenador, puede seguir estos pasos:
Instalar un SSD en el portátil
- Apague su portátil, desenchufe la corriente, retire la batería y desinstale el antiguo disco duro
- Conecte el SSD a la placa base mediante un cable SATA
- Vuelva a instalar la batería, conecte la alimentación y reinicie el portátil
Instalar un SSD en un ordenador de sobremesa
- Abra la carcasa de su ordenador de sobremesa
- Conecte la SSD a la placa base mediante un cable SATA
- Conecte el cable de alimentación a la SSD
- Instale la nueva SSD en la bahía de unidades del ordenador
- Vuelva a colocar la tapa de la caja del ordenador
- Conecte todos los cables y encienda el ordenador
- Formatee el nuevo SSD para utilizarlo.
¿En qué podemos ayudarle?
Reseñas de productos
-
Me encanta que los cambios que haces con EaseUS Partition Master Free no se aplican inmediatamente a los discos. Hace que sea mucho más fácil interpretar lo que sucederá después de haber hecho todos los cambios. También creo que el aspecto general de EaseUS Partition Master Free hace que cualquier cosa que estés haciendo con las particiones de tu ordenador sea fácil.
Seguir leyendo -
Partition Master Free puede redimensionar, mover, fusionar, migrar y copiar discos o particiones; convertir a local, cambiar la etiqueta, desfragmentar, comprobar y explorar la partición; y mucho más. Una actualización Premium añade soporte técnico gratuito y la posibilidad de redimensionar volúmenes dinámicos.
Seguir leyendo -
No creará imágenes en caliente de tus discos ni los alineará, pero como está acoplado a un gestor de particiones, te permite realizar muchas tareas a la vez, en lugar de limitarte a clonar discos. Puedes mover particiones, redimensionarlas, desfragmentarlas y mucho más, junto con el resto de herramientas que esperarías de una herramienta de clonación.
Seguir leyendo
Artículos relacionados
-
Cómo Particionar Disco Duro sin Formatear en Windows 11/10/8/7
![author icon]() Pedro/2025/07/10
Pedro/2025/07/10 -
Valorant Vgk.sys Error de pantalla azul | Solucionarlo de 9 maneras
![author icon]() Luis/2025/07/10
Luis/2025/07/10 -
Cómo arrancar un portátil Samsung desde USB en Windows 10/11
![author icon]() Luna/2025/07/10
Luna/2025/07/10 -
Solución a 'El archivo es demasiado grande para el sistema de archivos de destino'
![author icon]() Pedro/2025/07/13
Pedro/2025/07/13









