Descargas totales
Contenido de la página
Temas candentes
Si tienes problemas con el ordenador, como que el PC no arranca y la tarjeta gráfica no funciona, algún tutorial puede sugerirte que actualices el controlador. Porque el controlador es como un puente entre el hardware y el sistema operativo. Sin él, no puedes dirigir fácilmente el ordenador para que funcione. A la hora de actualizar los controladores, el Driver Easy puede hacer mucho por ti. Pero también tiene desventajas que algunos usuarios se preguntan si es seguro o no.
Por eso, en este artículo te explicaremos qué es Driver Easy y cómo utilizarlo. Teniendo en cuenta los pros y los contras de este software, podrás determinar si es seguro utilizarlo.
Contenido principal:
Qué es Driver Easy
Cómo usar Driver Easy gratis
Cómo instalar controladores manualmente en Windows 10/7
¿Es seguro o necesario utilizar Driver Easy?
Consejo extra: Clona tu Partición para Evitar la Pérdida de Datos
Qué es Driver Easy
Como herramienta de actualización de controladores, Driver Easy puede identificar automáticamente los controladores que necesitas actualizar pulsando un botón. La herramienta permite descargar directamente los controladores del software en lugar de buscarlos y descargarlos del sitio web del fabricante.
| Pros | Contras |
|---|---|
|
|
Si estás probando la versión gratuita de Driver Easy, puedes consultar el tutorial en profundidad en la siguiente parte.
Cómo utilizar Driver Easy gratis
Si estás descargando la versión gratuita de Driver Easy, Driver Easy puede descargar automáticamente las actualizaciones de los controladores y tienes que instalar los controladores de forma manual. Sigue el paso a paso aquí:
Paso 1. Abre Driver Easy. Haz clic en el botón "Escanear ahora".
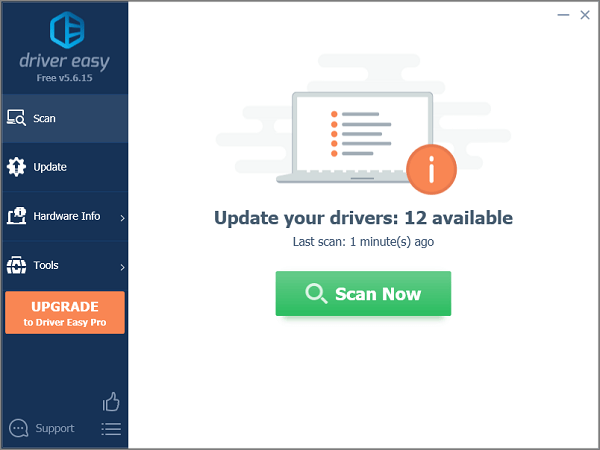
Paso 2. Espera a que finalice el proceso de escaneado.
Paso 3. En la pantalla Actualizar, Driver Easy te mostrará los controladores disponibles para actualizar. Puedes elegir los controladores en función de tus necesidades.
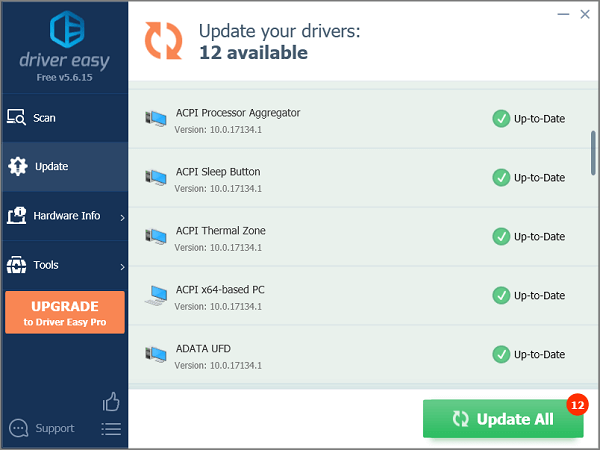
Paso 4. Haz clic en "Crear manualmente" y espera a que se descarguen los controladores.
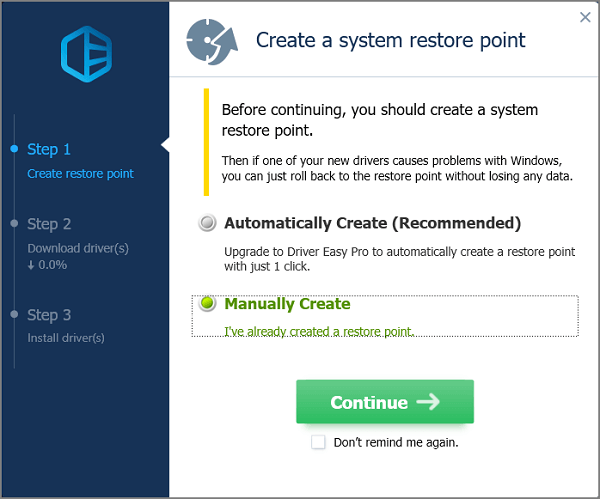
Paso 5. Haz clic en el triángulo hacia abajo situado junto al botón "Actualizar", y elige "Abrir ubicación del archivo".
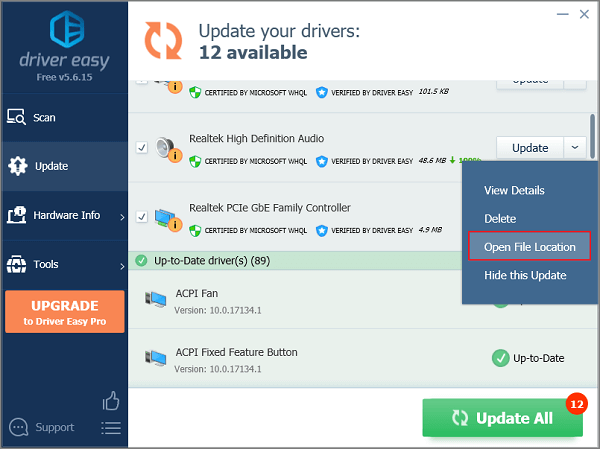
Paso 6. Haz doble clic en los archivos si su extensión es ".exe". Si no, pulsa "Ctrl + C" para copiar la dirección en la barra de direcciones.
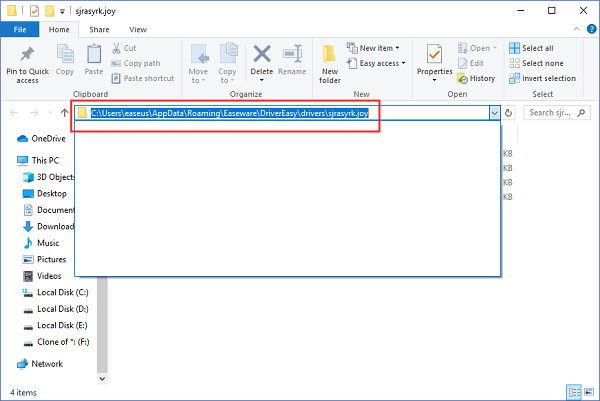
Paso 7. Pulsa "Windows + R" para abrir la ventana Ejecutar. Escribe "devmgmt.msc" para abrir el Administrador de dispositivos. (O puedes pulsar "Windows + X" para hacer clic en Administrador de dispositivos en el menú).
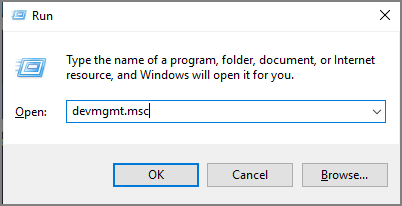
Paso 8. Despliega las categorías y elige el dispositivo para el que quieres actualizar.
Paso 9. Haz clic con el botón derecho en el dispositivo y elige "Actualizar controlador".
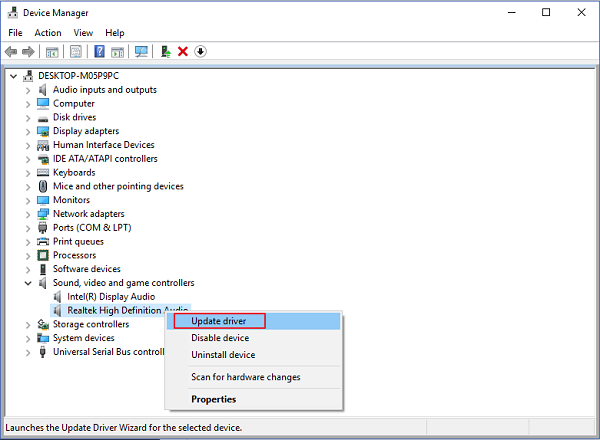
Paso 10. En la ventana Actualizar controlador, haz clic en "Buscar software de controlador en mi ordenador".
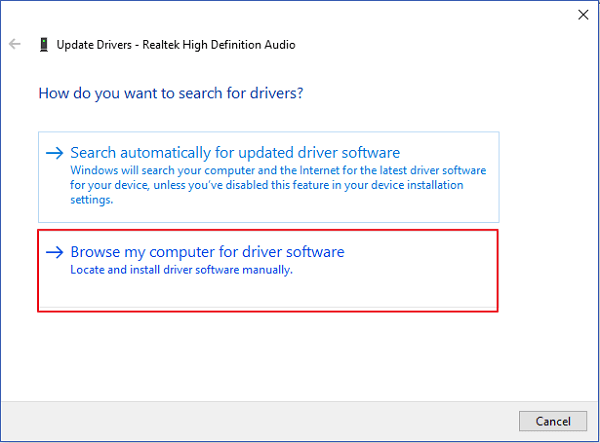
Paso 11. En la sección "Buscar controladores en esta ubicación", pega la dirección que copiaste en el Paso 5. Y espera a que finalice el proceso de instalación.
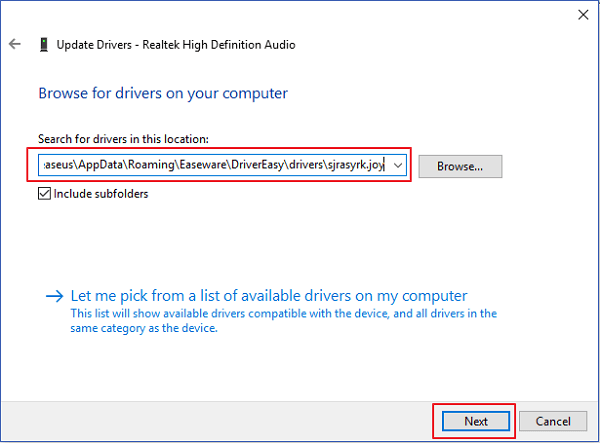
Si el controlador se ha instalado correctamente, podrás ver información sobre "Windows ha actualizado correctamente los controladores".
Cómo instalar manualmente los controladores en Windows 10/7
Paso 1. Busca y descarga los controladores de la página web del fabricante.
- Identifica la marca y el modelo del hardware específico. (Escribe "Información del sistema" en el cuadro de búsqueda y comprueba los detalles. Por ejemplo, los dispositivos de sonido, como muestra la imagen).
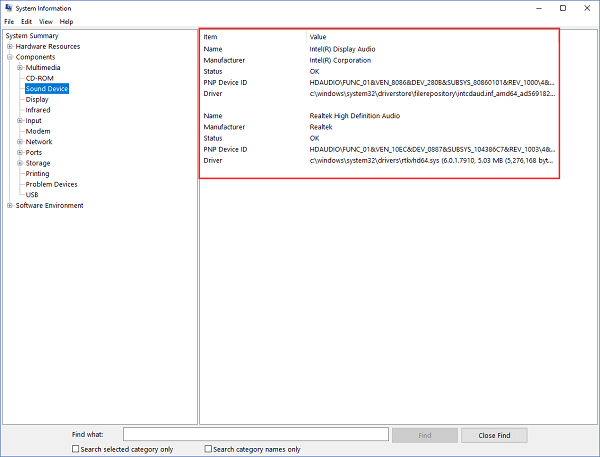
- Ve a la página de soporte del fabricante del hardware y descarga el controlador. (En la página de soporte encontrarás información sobre la descarga de controladores. Si no la encuentras, llama al sitio web para preguntar).
- Guarda y descomprime el archivo .inf en tu ordenador. Guárdalo en el Escritorio o en otro lugar fácil de encontrar.
Paso 2. Actualiza los controladores a través del Administrador de dispositivos
- Pulsa "Windows + X" para abrir el Administrador de dispositivos.
- Despliega las categorías para las que quieres actualizar.
- Haz clic con el botón derecho en el dispositivo y selecciona el botón "Actualizar controlador" y, a continuación, elige "Buscar software de controlador en mi ordenador".
- Elige la ubicación del controlador del dispositivo.
- Haz clic en Abrir > Siguiente.
¿Es seguro o necesario utilizar Driver Easy?
"Un amigo me dijo que lo probara, y al usarlo me dice que 14 de mis controladores están desactualizados y que debería actualizarlos. Pero, no estoy seguro de si es seguro o necesario". ¿Tienes el mismo problema que este usuario?
Si quieres un software gratuito que instale automáticamente el controlador, puedes decepcionarte porque las funciones son de pago. Además, el modo offline es uno de los puntos fuertes del producto, pero durante el proceso de instalación del driver, tienes que operar online. Algunos usuarios se quejaron de la pérdida de datos o del bloqueo del PC en Reddit.
¿Pero es inútil Driver Easy? Por supuesto que no.
Si no estás seguro de qué controlador está obsoleto, puedes encontrar el controlador correspondiente fácilmente. Comparado con el método manual de la sección anterior, ahorra tiempo. Puedes actualizar los controladores lo antes posible en lugar de quedarte atascado en la identificación de la información del hardware.
Consejo extra: Clona tu Partición para Evitar la Pérdida de Datos
"...Descargué Driver Easy y me costó el audio de mi portátil HP y no puedo volver a ponerlo......". En vista de la pérdida ocasional de datos, te recomendamos que utilices EaseUS Partition Master para la copia de particiones antes de utilizar Driver Easy. Puedes obtener las copias una a una de tu disco de origen como destino.
Paso 1. Selecciona el disco de origen.
- Haz clic en "Clonar" en el menú de la izquierda. Selecciona "Clonar disco del SO" o "Clonar disco de datos" y haz clic en "Siguiente".
- Elige el disco de origen y haz clic en "Siguiente".
Paso 2. Selecciona el disco de destino.
- Elige el HDD/SSD deseado como destino y haz clic en "Siguiente" para continuar.
- Lee el mensaje de advertencia y confirma el botón "Sí".
Paso 3. Visualiza la disposición del disco y edita el tamaño de la partición del disco de destino.
A continuación, haz clic en "Continuar" cuando el programa advierta que borrará todos los datos del disco de destino. (Si tienes datos valiosos en el disco de destino, haz una copia de seguridad antes).
Puedes seleccionar "Autoajustar el disco", "Clonar como origen" o "Editar disposición del disco" para personalizar la disposición del disco. (Selecciona la última si quieres dejar más espacio para la unidad C).
Paso 4. Haz clic en "Iniciar" para comenzar el proceso de clonación del disco.
¿En qué podemos ayudarle?
Reseñas de productos
-
Me encanta que los cambios que haces con EaseUS Partition Master Free no se aplican inmediatamente a los discos. Hace que sea mucho más fácil interpretar lo que sucederá después de haber hecho todos los cambios. También creo que el aspecto general de EaseUS Partition Master Free hace que cualquier cosa que estés haciendo con las particiones de tu ordenador sea fácil.
Seguir leyendo -
Partition Master Free puede redimensionar, mover, fusionar, migrar y copiar discos o particiones; convertir a local, cambiar la etiqueta, desfragmentar, comprobar y explorar la partición; y mucho más. Una actualización Premium añade soporte técnico gratuito y la posibilidad de redimensionar volúmenes dinámicos.
Seguir leyendo -
No creará imágenes en caliente de tus discos ni los alineará, pero como está acoplado a un gestor de particiones, te permite realizar muchas tareas a la vez, en lugar de limitarte a clonar discos. Puedes mover particiones, redimensionarlas, desfragmentarlas y mucho más, junto con el resto de herramientas que esperarías de una herramienta de clonación.
Seguir leyendo
Artículos relacionados
-
Cómo preparar el disco para la actualización a Windows 11
![author icon]() Luis/2025/07/24
Luis/2025/07/24 -
6 Mejores Programas Gratuitos para Convertir MBR a GPT Recomendados & Descarga Gratuita
![author icon]() Luis/2025/07/10
Luis/2025/07/10 -
Cómo usar SSD y HDD juntos al mismo tiempo [Guía completa]
![author icon]() Pedro/2025/07/10
Pedro/2025/07/10 -
Cómo formatear una USB protegida contra escritura
![author icon]() Luis/2025/07/10
Luis/2025/07/10









