Descargas totales
Contenido de la página
Temas candentes
| Soluciones viables | Solución de problemas paso a paso |
|---|---|
| Omitir el arranque seguro para Windows 11 | Paso 1: Ve al Menú Inicio, busca Ejecutar y luego pulsa la tecla Enter...Pasos completos |
| Descargar e instalar Windows 11- OS2Go | Paso 1: El Win11 builder está integrado en el software EaseUS OS2Go...Pasos completos |
| Información adicional: Gestionar el disco después de la instalación de Windows 11 | Una vez que hayas descargado con éxito Windows 11 en tu ordenador, tu trabajo no ha terminado aquí...Pasos completos |
¿Estás deseando instalar Windows 11 en tu ordenador?
Sí.
Pero todo tu entusiasmo se desvanece cuando te encuentras con una serie de problemas al instalar Windows 11 en tu viejo ordenador. Uno de esos problemas es el requisito de "Arranque Seguro" junto con los ordenadores habilitados para "TPM 2.0".
Sin embargo, si utilizas una máquina en modo BIOS UEFI, puedes eludir el TPM en Windows 11 de forma bastante sencilla. Sólo tienes que ir a la configuración de la BIOS y activar las opciones "Arranque seguro" y "TPM 2.0".
Desgraciadamente, si tienes un modo de BIOS antiguo, es imposible que puedas eludir el arranque seguro en un ordenador con Windows 11.
Ahora, no hay necesidad de desanimarse. Esto es así porque, gracias a la amplia comunidad de Windows y a los equipos de desarrollo de software, es posible eludir las opciones de Arranque Seguro y TPM al instalar Windows 11.
No perdamos más tiempo y veamos cómo eludir la configuración de Arranque Seguro y TPM en Windows 11.
Límites de Windows 11 - Arranque seguro y TPM 2.0
Windows 11 ha llevado la interfaz de usuario rica en gráficos al siguiente nivel. Además, ha añadido muchas funciones nuevas para atraer la experiencia de Windows, como los controles táctiles, los widgets, las aplicaciones de Android y mucho más.
Para soportar todas estas potentes funciones, Windows 11 requería algunos requisitos básicos del sistema, como:
- Procesador de núcleo de 1 GHz o más rápido
- 4 GB DE RAM
- 64 GB de espacio de almacenamiento
- Arranque seguro
- Módulo de plataforma de confianza (TPM) 2.0
- Conectividad a Internet y más
Ahora, la conectividad a Internet y el espacio de almacenamiento son algo que puedes gestionar fácilmente en tus viejos ordenadores con Windows. Pero el arranque seguro y el TPM no es algo que puedas conseguir con tus dispositivos en modo BIOS heredado.
Entonces, ¿qué hacer?
Cómo omitir el arranque seguro para Windows 11 y omitir el requisito de TPM
Puedes utilizar la forma técnica del Registro para eludir la configuración del Arranque Seguro y del TPM en Windows 11. Utilizando el registro, puedes eludir los requisitos del Arranque Seguro y del TPM de la siguiente manera:
Paso 1. Ve al Menú Inicio, busca Ejecutar y luego pulsa el Enter. Ahora tienes que escribir regedit en el cuadro de comandos y volver a pulsar "Enter".

Paso 2. Una vez que se abra el Editor del Registro en tu pantalla, ve a esta ruta:
OrdenadorHKEY_LOCAL_MACHINESYSTEMSetup
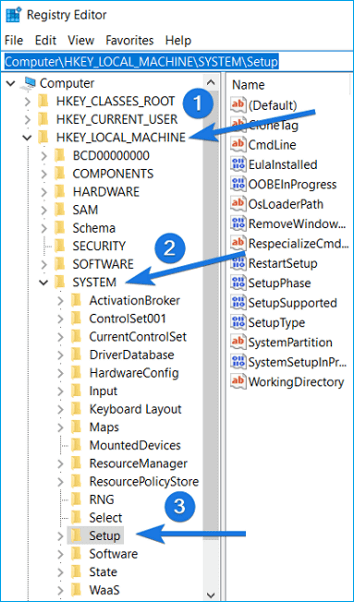
Paso 3. Cuando estés en la carpeta Setup, haz clic con el botón derecho del ratón y selecciona "Nuevo". Después, elige "Clave".
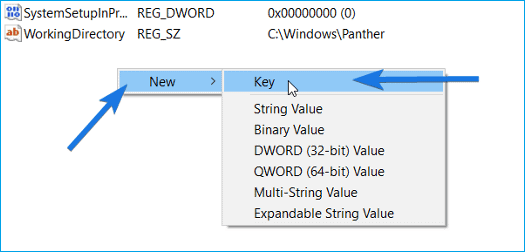
Paso 4. El nuevo archivo de Clave de Registro se añadirá en la carpeta de Actualización. Tienes que cambiar el nombre de esta carpeta a LabConfig.
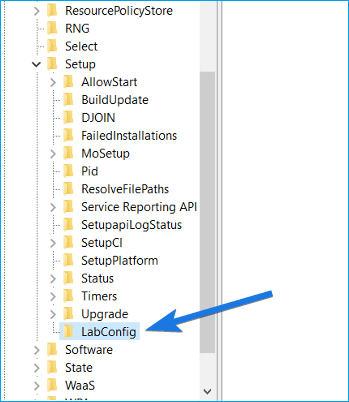
Paso 5. Navega a la sección de la derecha, busca el archivo llamado Default. Aquí tienes que crear un nuevo archivo de registro DWORD. Una vez más, haz clic con el botón derecho del ratón, elige "Nuevo" y luego selecciona "Valor DWORD (32 bits)".
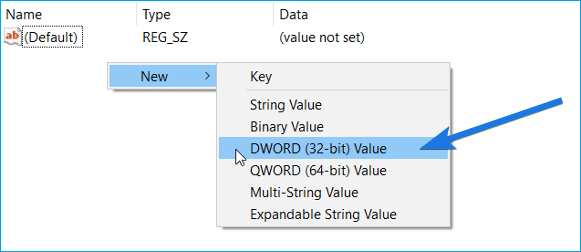
Paso 6. Una vez creado el archivo, puedes cambiarle el nombre a BypassTPMCheck. Del mismo modo, crea otro archivo de registro DWORD con el nombre BypassSecureBootCheck.
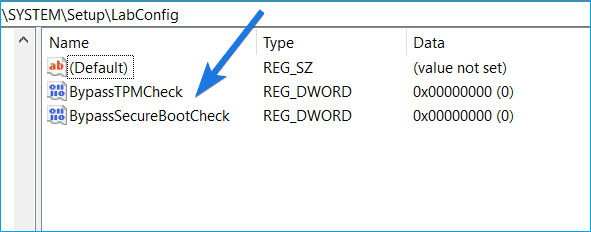
Paso 7. Ahora, haz doble clic para abrir el archivo "BypassTPMCheck" que acabas de crear. Tienes que cambiar sus datos de Valor a 1 y luego pulsar en "Aceptar".
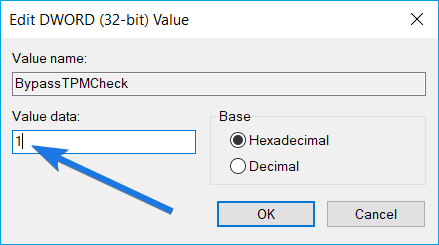
Paso 8. A continuación, haz lo mismo con la carpeta BypassSecureBootCheck y cambia sus datos de Valor a 1.
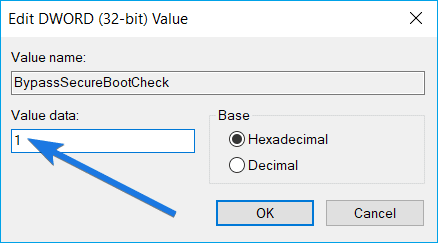
Paso 9. Por último, cierra el Editor del Registro y reinicia tu ordenador para guardar todos estos nuevos ajustes. Ahora, has conseguido eludir los requisitos del Arranque Seguro y del TPM 2.0 en Windows 11.
Descargar e instalar Windows 11
EaseUS Windows 11 Builder es un kit de herramientas de solución de problemas actualizado que puede arreglar todos los problemas a los que te enfrentas al instalar Windows 11. También es una herramienta profesional de actualización y descarga de Windows 11. Puedes descargar directamente la última versión del sistema oficial de Windows 11.
¡Vaya! Además, es muy fácil instalar Windows 11 sin TMP en tu ordenador siguiendo estos pasos en EaseUS Windows 11 Builder:
Paso 1. DESCARGAR EaseUS Win11builder en su ordenador. Es un descargador de ISO de Windows 11 gratuito que le ayuda a descargar el último sistema operativo de Windows 11.
Paso 2. Pulse Crear WinToGo. La información del sistema obtenida está disponible en la pantalla de inicio, y se mantiene actualizada todo el tiempo. Aparte de Windows 11, Win11 Builder también te permite descargar Windows 10/8.1.
Paso 3. Conecta su unidad flash USB al ordenador. Win11 Builder detectará automáticamente el dispositivo USB, así que todo lo que tiene que hacer es pulsar el botón Siguiente.
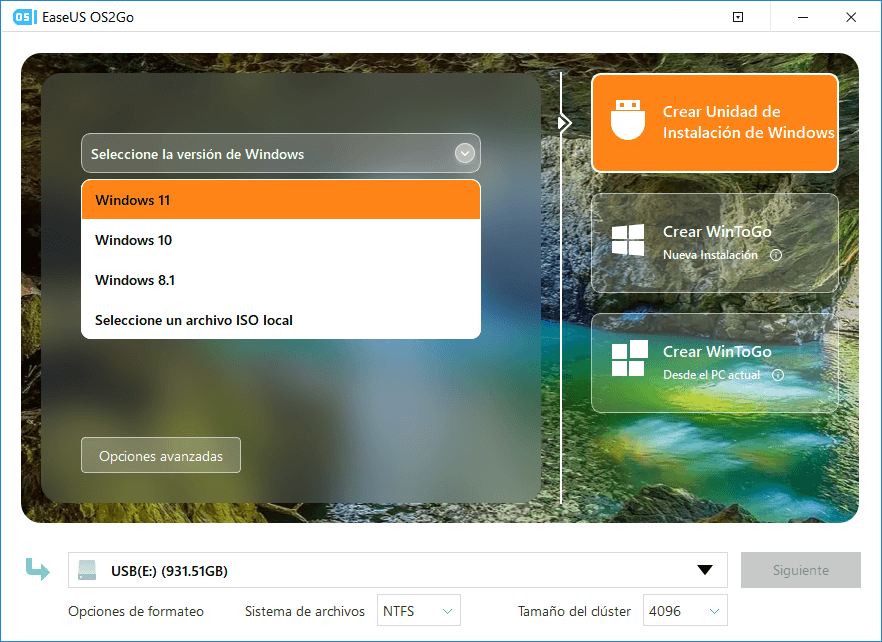
Paso 4. El software vaciará los datos de su unidad USB si es una usada. Una vez que comience el proceso de descarga, espere allí hasta que termine o déjelo por un tiempo para hacer su propio trabajo.
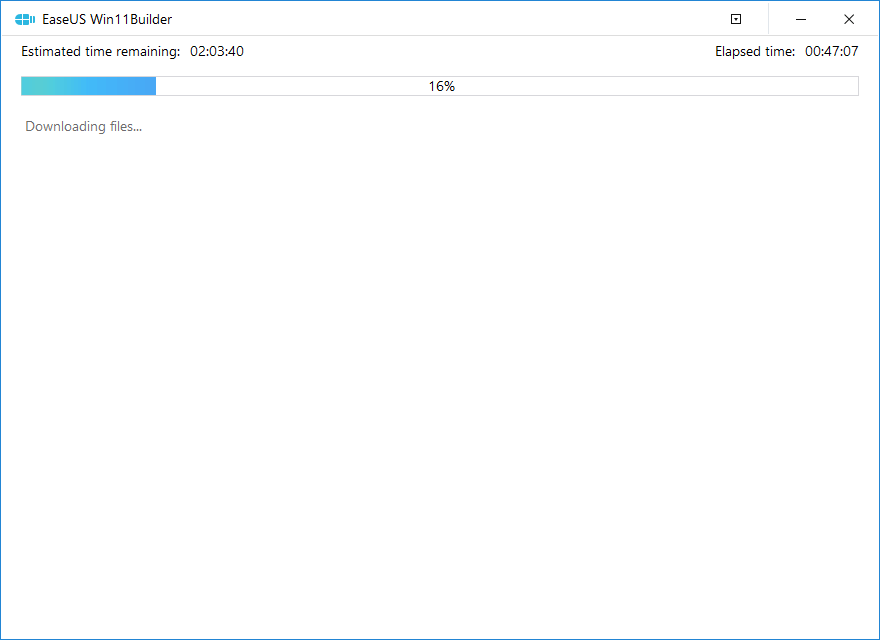
Paso 5. Después de descargar con éxito el archivo de imagen ISO de Windows 11 en la unidad USB, comience a instalar Windows 11 desde la unidad USB de arranque en su computadora siguiendo el asistente de instalación paso a paso.
Para completar la instalación de Windows 11, consulta el Método 2 de esta página para instalar Windows 11 desde una unidad USB.
Información adicional: Gestionar el disco después de la instalación de Windows 11
Una vez que hayas descargado con éxito Windows 11 en tu ordenador, tu trabajo no ha terminado aquí. Tienes que asegurarte de que el disco se gestiona correctamente después de Windows 11.
Si la partición de tu disco no es precisa, te encontrarás con muchos errores al ejecutar programas en tu Windows 11. Por lo tanto, necesitas conseguir un software de partición de disco que pueda asignar sistemáticamente espacio en tu disco de Windows 11.
Aquí, si seleccionas la forma fácil de EaseUS Windows 11 Builder para eludir el Arranque Seguro y el TPM, obtendrás EaseUS Partition Master Pro. Con esta herramienta, podrás gestionar sin esfuerzo tus particiones de Windows 11.
EaseUS Partition Master Pro puede ofrecerte numerosas funciones de gestión de disco:
- Modifica el tamaño de la partición según tus necesidades.
- Fusiona particiones pequeñas en una más grande y fusiona dos unidades ssd en una sola sin perder datos.
- Organiza los discos duros de muchas maneras, incluyendo la clonación, la creación, el borrado y la formación.
- Ayuda a migrar el disco o las particiones al espacio no asignado.
- Mueve el SO a un SSD para que puedas ejecutar tus operaciones más rápidamente.
- Es fácil reducir, crear, ampliar o personalizar los discos de cualquier manera.
- Convierte un disco MBR a GPT sin pérdida de datos y viceversa.
[1] " Redimensionar/Mover " te permite ajustar el espacio de una partición de disco seleccionada como quieras. Mediante "Redimensionar/Mover", puedes reducir un volumen, ampliar otro o crear un espacio no asignado para un uso especial.
[2] " Clonar" sirve para hacer dos discos duros o particiones idénticos con la misma disposición y contenido. Puedes utilizar la función "Clonar" para actualizar un disco duro, sustituir uno que falla, hacer una copia de seguridad de los datos de la unidad, etc.
[3] "Borrar" es un método habitual para eliminar una partición de disco no deseada, convirtiéndola en espacio no asignado.
[4] "Form atear" se utiliza con frecuencia en muchas situaciones. Al formatear una partición del disco, puedes alterar el sistema de archivos, arreglar algunos problemas de corrupción y, a veces, eliminar virus y programas maliciosos.
[5] "Asignar espacio" es muy útil cuando el espacio de la partición de una unidad es demasiado y el de la otra es insuficiente.
[6] "Migrar SO" facilita la transferencia de una unidad de instalación de Windows a otra sin necesidad de reinstalar.
[7] La conversión entre GPT y MBR, NTFS y FAT32, y Básica a Dinámica es cada vez más popular entre los clientes de EaseUS Partition Master. Además de todas las ventajas enumeradas, hay muchas características funcionales y prácticas que te están esperando para que las explores.
Conclusión
Sí, es posible ejecutar Windows 11 en tu dispositivo en modo BIOS heredado. No puedes eludir directamente el Arranque Seguro y el TPM en ordenadores antiguos, como los dispositivos en Modo UEFI.
Pero, afortunadamente, tienes métodos fáciles de EaseUS Windows 11 Builder y del Registro técnico para eludir el Arranque Seguro en Windows 11.
Sin embargo, si no te sientes cómodo con los archivos del Registro, no utilices este método, ya que podrías corromper tu sistema o dañarlo definitivamente.
Por el contrario, EaseUS Windows 11 Builder puede evitar sin problemas todos los requisitos de Windows 11 según las especificaciones técnicas de tu dispositivo. Además, obtendrás EaseUS Partition Master Pro para optimizar tu disco de Windows 11.
En definitiva, conseguir EaseUS Windows 11 Builder es una opción en la que todos ganan. Para que te sientas mejor, puedes probar la prueba gratuita de EaseUS Windows 11 Builder hoy mismo.
¿En qué podemos ayudarle?
Reseñas de productos
-
Me encanta que los cambios que haces con EaseUS Partition Master Free no se aplican inmediatamente a los discos. Hace que sea mucho más fácil interpretar lo que sucederá después de haber hecho todos los cambios. También creo que el aspecto general de EaseUS Partition Master Free hace que cualquier cosa que estés haciendo con las particiones de tu ordenador sea fácil.
Seguir leyendo -
Partition Master Free puede redimensionar, mover, fusionar, migrar y copiar discos o particiones; convertir a local, cambiar la etiqueta, desfragmentar, comprobar y explorar la partición; y mucho más. Una actualización Premium añade soporte técnico gratuito y la posibilidad de redimensionar volúmenes dinámicos.
Seguir leyendo -
No creará imágenes en caliente de tus discos ni los alineará, pero como está acoplado a un gestor de particiones, te permite realizar muchas tareas a la vez, en lugar de limitarte a clonar discos. Puedes mover particiones, redimensionarlas, desfragmentarlas y mucho más, junto con el resto de herramientas que esperarías de una herramienta de clonación.
Seguir leyendo
Artículos relacionados
-
Cómo jugar a juegos de Xbox 360 desde un disco duro externo
![author icon]() Luis/2025/07/10
Luis/2025/07/10 -
Cómo preparar el disco para la actualización a Windows 11
![author icon]() Luis/2025/07/24
Luis/2025/07/24 -
Cómo comprobar la velocidad de lectura/escritura del disco en Mac | SSD/HDD
![author icon]() Luis/2025/07/10
Luis/2025/07/10 -
Cómo arreglar Windows atascado en el diagnóstico de tu PC -10 maneras👍
![author icon]() Luis/2025/07/10
Luis/2025/07/10









