Descargas totales
Contenido de la página
Temas candentes
Cambiar el tamaño del clúster de un disco se conoce comúnmente como cambiar el tamaño de la unidad de asignación del disco, que es pan comido. Nuestras herramientas digitales son ideales para empresarios y usuarios domésticos que quieran ajustar el tamaño de sus clusters. Entonces, ¿qué es el tamaño de clúster? ¿Cuáles son los numerosos formatos de disco, y cómo hace nuestro software que la modificación del tamaño de clúster sea fácil y sin estrés?
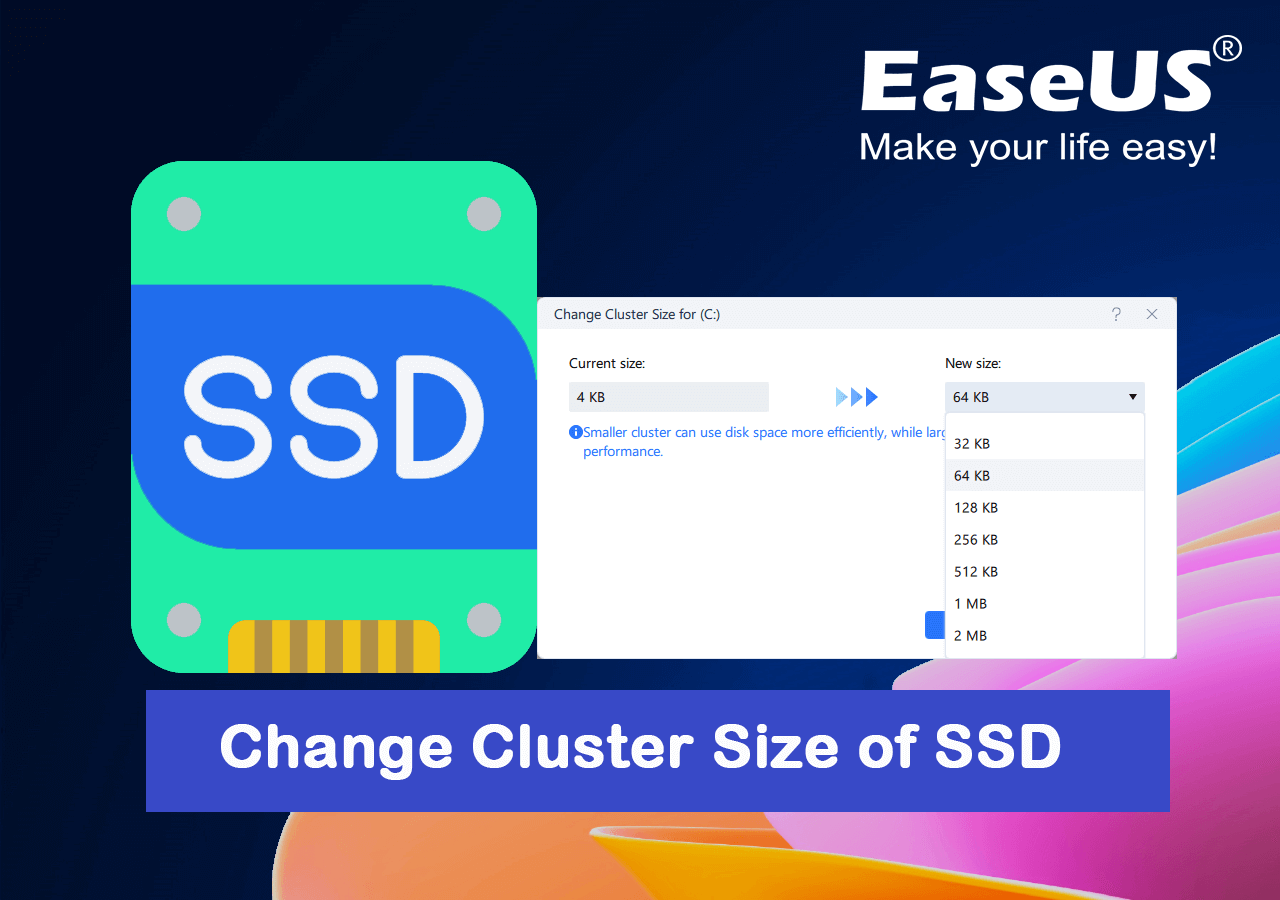
¿Cómo cambiar el tamaño del clúster SSD? ¿Comprobar clúster o formatear?
En esta página, te proporcionamos dos formas que te ayudarán a ajustar el tamaño del clúster SSD utilizando EaseUS Partition Master o aplicando el formateo de gestión de disco.
Pero, ¿cuál es mejor? Aquí tienes una tabla comparativa que te ayudará a determinar qué método adoptar:
| 🎯 Formas de comprobar el tamaño del clúster SSD | 🚩 Complejidad | ❌ Pérdida de datos | ⏱️ Duración |
|---|---|---|---|
| Fácil | No | 3-5 minutos | |
| #2. Formatea con Gestión de discos | Fácil | Sí | 3-10 minutos |
¿Cómo selecciono un método adecuado? Aquí tienes la sugerencia del Editor de EaseUS:
- Consejo
- Para una solución sin pérdida de datos, te sugerimos que elijas EaseUS Partition Master como ayuda. Su función Cambiar Tamaño de Clúster hace que el proceso de ajustar el tamaño del clúster SSD sea fácil y divertido. Sólo tienes que hacer clic en el botón Ejecutar. El resto de tareas las realizará esta herramienta.
En Windows, varios formatos de sistemas de archivos determinan cómo se organizan tus datos. NTFS, FAT32 y exFAT son los tres sistemas de archivos disponibles en Windows. Y cada sistema de archivos requiere distintos tamaños de clúster. Así que la mejor forma de cambiar el tamaño del clúster de un disco SSD es cambiar su sistema de archivos.
Ten en cuenta que Windows sólo admite los formatos de sistema de archivos FAT32 y NTFS. Por tanto, si se trata de un disco SSD interno, sólo puedes seleccionar NTFS o FAT32 como su formato para cambiar su clúster. Entonces, ¿cómo cambiar el tamaño del clúster de tu disco SSD?
Comprueba la siguiente parte, obtendrás dos soluciones que te ayudarán a cambiar el tamaño del clúster de discos.
Método 1. Cambiar el tamaño del clúster en SSD con EaseUS Partition Master
- Dispositivos compatibles: SSD SATA, SSD M.2, SSD NVMe, todo tipo de discos duros y dispositivos de almacenamiento extraíbles.
- Usuarios a los que va dirigido: Principiantes de Windows
En EaseUS, creamos tecnologías que hacen que cambiar el tamaño de la partición, el tamaño del clúster y el procedimiento de recuperación en tu dispositivo de almacenamiento sea sencillo, por adelantado y sin estrés mediante el uso de nuestro software gestor de particiones - EaseUS Partition Master. Proporcionamos un soporte y una formación rapidísimos.
Ahora puedes descargar este software y seguir las siguientes pautas para optimizar el tamaño del clúster SSD a 4K por tu cuenta.
Paso 1. Haz clic con el botón derecho del ratón en la partición cuyo tamaño de clúster necesites cambiar, selecciona "Avanzado" y haz clic en "Cambiar tamaño de clúster".

Paso 2. Haz clic en la lista de tamaños debajo de la sección Nuevo tamaño, y selecciona el tamaño de clúster que quieras ajustar para la partición del disco, haz clic en "Aceptar".

Paso 3. Haz clic en "Ejecutar 1 Tarea(s)" y pulsa "Aplicar" para confirmar la operación.

¿Lo ves? Así es como EaseUS Partition Master te ayuda a cambiar el tamaño del clúster en el disco SSD sin formatear. Y al hacerlo, no tienes que soportar el problema de la pérdida de datos debido al formateo. De hecho, todo lo que hay en tu disco está intacto y seguro. Si crees que este método es útil, no dudes en compartirlo en tus redes sociales y ayudar a más amigos online:
Además de restablecer de forma segura el tamaño del clúster del SSD, EaseUS Partition Master también proporciona algunas funciones sorprendentes para ayudar a optimizar el rendimiento del SSD, como por ejemplo
- 4K alinear SSD
- Cambiar el tamaño del grupo sin formatear
- Comprueba la velocidad del SSD
- Probar el estado de salud del SSD
- Reinicia el disco SSD borrándolo o formateándolo
- Partición inteligente SSD con 1 clic
Método 2. Cambiar el tamaño del clúster con la gestión de discos formateando
- Dispositivos compatibles: SSD SATA, SSD M.2, SSD NVMe, todo tipo de discos duros y dispositivos de almacenamiento extraíbles.
- Usuarios a los que va dirigido: usuarios experimentados de Windows
El otro método que puedes probar es ejecutar la Administración de discos de Windows y ejecutar la operación de formateo para cambiar el tamaño del clúster de tu SSD. Además, no formatees para hacer una copia de seguridad de los datos por adelantado.
Estos son los pasos:
Paso 1. Haz clic con el botón derecho en el icono de Windows y haz clic en "Buscar", escribe crear y formatear partición del disco duro y haz clic para abrir Administración de discos.

Paso 2. En Administración de discos, haz clic con el botón derecho en la partición del disco SSD y selecciona "Formatear volumen".
Paso 3. Establece un nuevo formato para el volumen SSD (FAT32 o NTFS), luego establece el tamaño del clúster como 4K, y haz clic en "Aceptar".
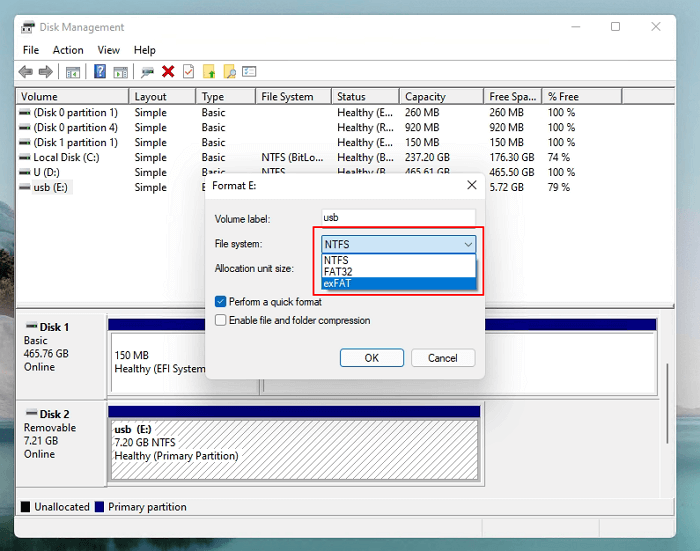
Espera a que se complete el proceso.
Notas: Cuando completes el formateo, cambiando el tamaño del clúster del disco SSD, podrás restaurar la copia de seguridad de los archivos en el disco SSD.
Así que este es el procedimiento completo para cambiar el tamaño del clúster SSD. Y después de esto, podrás tener un rendimiento aún más rápido de lectura y escritura en el disco. Si te interesa conocer más detalles sobre el tamaño del clúster y qué tamaño es el mejor para un SSD, sigue leyendo y obtendrás la respuesta deseada en las siguientes partes.
¿Qué es el tamaño del clúster?
Al formatear una unidad de estado sólido(SSD), una unidad de disco duro(HDD), una tarjeta SD, una memoria USB o cualquier otro dispositivo de almacenamiento, debes seleccionar un tamaño de clúster. La función "Tamaño de la unidad de asignación" te permite cambiar el tamaño del clúster de un dispositivo de almacenamiento. El tamaño del clúster determina cómo los sistemas de archivos estructuran el dispositivo de almacenamiento. El tamaño del clúster determina la menor cantidad de espacio de almacenamiento que un único archivo puede utilizar durante su generación y almacenamiento.
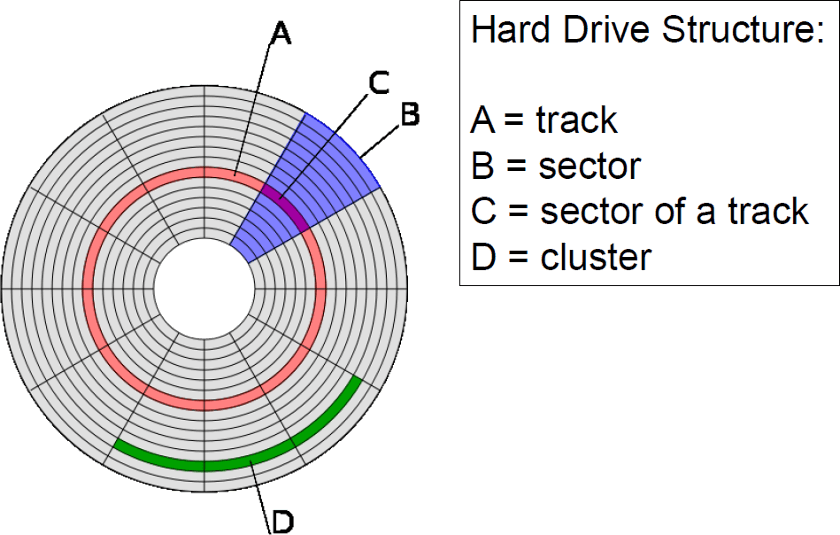
El tamaño de clúster que selecciones determina la cantidad de RAM disponible para almacenar y mantener un archivo. Posteriormente, el archivo se divide y se guarda en el dispositivo de almacenamiento en muchas porciones. Los archivos que no caben dentro de un múltiplo par del tamaño de clúster elegido ocupan espacio de almacenamiento adicional, calculado redondeando al múltiplo superior.
Cambiar el tamaño del clúster SSD, ¿cuál es el mejor tamaño para un SSD?
Respuesta: Hoy en día se utilizan sobre todo sectores de 4kB para los SSD y los HDD más recientes. Los discos duros más antiguos utilizaban sectores de 512 bytes. - de Quora.com
Si guardas un archivo de 512 bytes en una partición con un tamaño de clúster de 512 bytes, el archivo ocupará 512 bytes de espacio de almacenamiento. ¿Bien hasta ahora?
Cuando un archivo de 525 bytes se almacena en un dispositivo de almacenamiento con un tamaño de clúster de 512 bytes, el archivo ocupa 1024 bytes de espacio de almacenamiento. Como la partición está asignando el siguiente múltiplo (1024) de su tamaño de clúster de 512 bytes para alojar tu archivo, éste ocupa más de 525 bytes de espacio de almacenamiento.
Sin embargo, por ahora, el tamaño del clúster de un disco es superior a 512, tiene más unidades, como se muestra aquí:
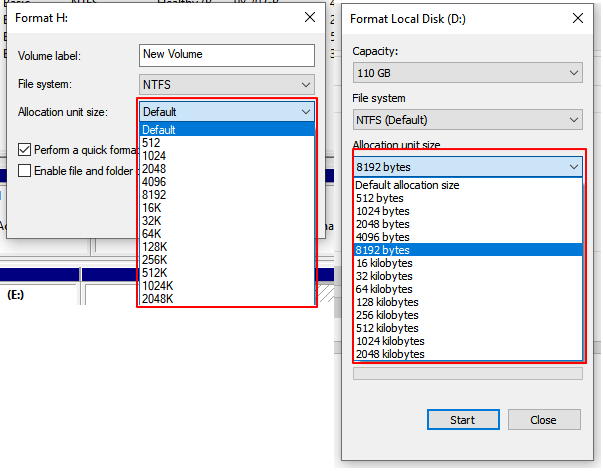
Tamaño de clúster de diferentes formatos de partición
Comprobemos primero el tamaño del clúster de los distintos formatos de partición:
| Tamaño del clúster NTFS | Tamaño del clúster FAT32 | Tamaño del clúster exFAT |
|---|---|---|
|
|
|
Aquí está una lista de las sugerencias del Editor de EaseUS:
- Para el almacenamiento normal de datos, establece 4K como tamaño de cluster para SSD.
- Para jugar o ver vídeos de alta definición, ajustar el SSD a 8K o incluso a 16K podría ser perfecto.
- Además, asegúrate de que tu sistema informático puede soportar el tamaño de clúster respectivo de tu disco.
Conclusión
En esta página, hemos seleccionado dos soluciones eficaces para ayudarte a ajustar el tamaño del clúster SSD mediante la herramienta de partición directa del disco y el formateo.
Para los principiantes de Windows, debería ser la solución más fácil y mejor cambiar el tamaño del clúster SSD con EaseUS Partition Master. No sólo es fácil, sino que además esta utilidad proporciona consejos extra para mejorar el rendimiento del SSD.
Preguntas frecuentes sobre la modificación del tamaño del clúster en SSD
Aquí también hemos añadido algunos temas candentes sobre el cambio del tamaño del clúster. Si te interesan, síguelos y encuentra respuestas aquí:
1. ¿Importa el tamaño del clúster para las SSD?
Sí, claro. El tamaño del clúster importa tanto para las unidades SSD como para las HDD. Pero el rendimiento del SSD se beneficia más cuando el SSD está correctamente configurado con su tamaño de clúster predeterminado o no demasiado grande.
2. ¿Cuál es el mejor tamaño de clúster para un SSD NTFS?
Ten en cuenta que el tamaño del cluster SSD depende en gran medida de su carga de trabajo y patrones de uso. Normalmente, no te sugerimos que establezcas un tamaño de clúster demasiado grande en SSD, ya que se beneficia más con un tamaño menor en SSD.
El tamaño de clúster por defecto del sistema de archivos NTFS es de 4 KB, y también es bueno para los discos SSD. Sin embargo, si tienes un uso específico (como la transferencia de archivos grandes) con el disco SSD NTFS, puedes establecer el tamaño del clúster en 8 KB o incluso 16 KB. Para más detalles, puedes seguir: El mejor tamaño de unidad de asignación NT FS para obtener ayuda.
3. ¿Qué tamaño de unidad de asignación debe establecerse para FAT32 SSD?
Al ser similar al formato del sistema de archivos NTFS, el SSD FAT32 también es adecuado para establecer 4 KB como su tamaño de clúster para obtener el mejor rendimiento en la unidad. Para conocer más detalles, consulta esta guía: ¿Qué tamaño de unidad de asignación debo utilizar para FAT32?
¿En qué podemos ayudarle?
Reseñas de productos
-
Me encanta que los cambios que haces con EaseUS Partition Master Free no se aplican inmediatamente a los discos. Hace que sea mucho más fácil interpretar lo que sucederá después de haber hecho todos los cambios. También creo que el aspecto general de EaseUS Partition Master Free hace que cualquier cosa que estés haciendo con las particiones de tu ordenador sea fácil.
Seguir leyendo -
Partition Master Free puede redimensionar, mover, fusionar, migrar y copiar discos o particiones; convertir a local, cambiar la etiqueta, desfragmentar, comprobar y explorar la partición; y mucho más. Una actualización Premium añade soporte técnico gratuito y la posibilidad de redimensionar volúmenes dinámicos.
Seguir leyendo -
No creará imágenes en caliente de tus discos ni los alineará, pero como está acoplado a un gestor de particiones, te permite realizar muchas tareas a la vez, en lugar de limitarte a clonar discos. Puedes mover particiones, redimensionarlas, desfragmentarlas y mucho más, junto con el resto de herramientas que esperarías de una herramienta de clonación.
Seguir leyendo
Artículos relacionados
-
Solución: Diskpart Clean No Funciona en el Disco/USB/Tarjeta SD
![author icon]() Luna/2025/07/10
Luna/2025/07/10 -
¿Fallo en conversión de MBR2GPT? ¿Qué pasa si falla la validación de MBR2GPT?
![author icon]() Luna/2025/07/10
Luna/2025/07/10 -
SmartDisk FAT32 Format Utility & Herramienta de formateo FAT32 Descarga gratuita [2025 Actualizado]
![author icon]() Luis/2025/07/10
Luis/2025/07/10 -
![author icon]() Luna/2025/07/10
Luna/2025/07/10









