Descargas totales
Contenido de la página
Temas candentes
Cuando compras una nueva unidad flash USB o tarjeta SD, normalmente no piensas en formatearla. Pero el formateo de la unidad flash es en realidad un proceso sabio y necesario. Para simplificarlo, formatear tu unidad flash USB o tarjeta SD tiene dos ventajas. Primero, prepara tu unidad para su uso adecuado por tu ordenador. Segundo, crea un sistema de archivos que organiza tus datos mientras te permite almacenar la mayor cantidad de archivos posible.
Mientras formateas tu unidad flash, necesitas elegir un tamaño de unidad de asignación adecuado (también conocido como tamaño de clúster). Los diferentes sistemas de archivos tienen diferentes tamaños de unidad de asignación. En este artículo, te diremos qué tamaño de la unidad de asignación debes elegir para FAT32.
CONTENIDO DE LA PÁGINA:
- 1. Cómo comprobar el tamaño de la unidad de asignación
- 2. Qué tamaño de unidad de asignación debo utilizar para FAT32
- 3. Consejo adicional: cómo convertir FAT32 a NTFS con el Gestor de particiones
¿Cómo comprobar el tamaño de la unidad de asignación?
El tamaño de la unidad de asignación, también llamado tamaño de clúster, es el tamaño de bloque en el disco duro al formatear FAT32, exFAT o NTFS. Un disco duro se divide en clústeres. El tamaño de la unidad de asignación demuestra el tamaño de un solo clúster. Cuando formateas una partición, el sistema de archivos que utilizas realiza un seguimiento de los clústeres. Cada vez que se escribe un archivo o una parte de un archivo en cualquier clúster, se considera ocupado.
Para verificar el tamaño de la unidad de asignación de tu unidad USB o tarjeta SD, puedes seguir los siguientes pasos.
Paso 1. Conecta tu unidad flash al ordenador. Abre el Explorador de archivos.
Paso 2. Haz clic derecho en tu unidad flash USB y elige "Formatear".
Paso 3. En el menú desplegable de Tamaño de unidad de asignación, ahora puedes ver el tamaño de la unidad de asignación de tu unidad.

Si crees que este pasaje te ayuda a entender y conocer el tamaño de la unidad de asignación, ¡puedes compartir esta página con alguien que lo necesite!
Ver tamaño de la unidad de asignación para FAT32: ¿Qué tamaño de unidad de asignación debo utilizar para FAT32 ?
A veces, los usuarios necesitan convertir NTFS a FAT32 o convertir FAT32 en NTFS para unidades flash USB. Cambiar el sistema de archivos de una unidad significa que también debes cambiar el tamaño de la unidad de asignación. Pero, ¿cuál es el tamaño adecuado de la unidad de asignación para FAT32? No te preocupes, te diremos la respuesta.
El tamaño de la unidad de asignación no solo depende de tu sistema de archivos, sino también del tamaño de tu unidad flash USB o tarjeta SD. Para unidades FAT32, el tamaño de clúster predeterminado en Windows 10 es el siguiente.
| Tamaño del volumen | Tamaño de unidad de asignación predeterminado |
|---|---|
| 32 MB–64 MB | 512bytes |
| 64 MB–128 MB | 1 KB |
| 128 MB–256 MB | 2 KB |
| 256 MB–8GB | 4 KB |
| 8GB–16GB | 8 KB |
| 16GB–32GB | 16 KB |
1 KB equivale a 1024 bytes. Por lo general, una memoria USB común es más grande que 2 GB. Si tu memoria USB es más pequeña que 8GB, el tamaño de unidad de asignación más adecuado es de 4096 bytes. Si tu memoria flash es más grande que 8GB pero más pequeña que 16GB, el tamaño de unidad de asignación más adecuado es de 8192 bytes. Si tu memoria flash es más grande que 16GB, el tamaño de unidad de asignación más adecuado es de 16 kilobytes.
Para las unidades NTFS, el tamaño de clúster predeterminado en Windows 10 es el siguiente.
| Tamaño del volumen | Tamaño de unidad de asignación predeterminado |
|---|---|
| 7 MB–512 MB | 4 KB |
| 512 MB–1 GB | 4 KB |
| 1 GB–2 GB | 4 KB |
| 2 GB–2 TB | 4 KB |
| 2 TB–16 TB | 4 KB |
| 16TB–32 TB | 8 KB |
Consejo adicional: Cómo convertir FAT32 a NTFS con el Gestor de particiones gratuito
FAT32, exFAT y NTFS son todos sistemas de archivos que se aplican en el sistema operativo Windows. El sistema de archivos proporciona una forma de organizar las unidades. Especifica cómo se almacenan los datos en la unidad y qué tipos de información se pueden adjuntar al archivo: nombre de archivo, permisos y otros atributos.
Entre los tres sistemas de archivos mencionados, NTFS es el más moderno. Es más eficiente y admite un conjunto de funciones más grande. Por lo tanto, en algunos casos, los usuarios pueden necesitar formatear su unidad flash desde el antiguo FAT32 al nuevo NTFS. Para realizar dicho proceso, nos gustaría presentar una herramienta gratuita para usted: EaseUS Partition Master Free.
Este herramienta gratuita está diseñada para la gestión de particiones. Puedes redimensionar partición, solucionar espacio en disco insuficiente, convertir FAT32 a NTFS y unir particiones de disco duro Windows 7 con EaseUS Partition Master Free. Ahora, por favor descarga EaseUS Partition Master Free desde el botón de abajo y sigue la guía para ver cómo convertir FAT32 a NTFS.
Paso 1. Instale y ejecute EaseUS Partition Master en su ordenador.
Paso 2. En esta herramienta, haga clic con el botón derecho en una partición FAT32 y haga clic en "Avanzado", seleccione "FAT a NTFS".

Paso 3. Haga clic en "Proceder" en el cuadro de diálogo emergente para continuar.

Paso 4. Al siguiente, haga clic en "Ejecutar 1 tarea(s)" y luego pulse en "Aplicar".
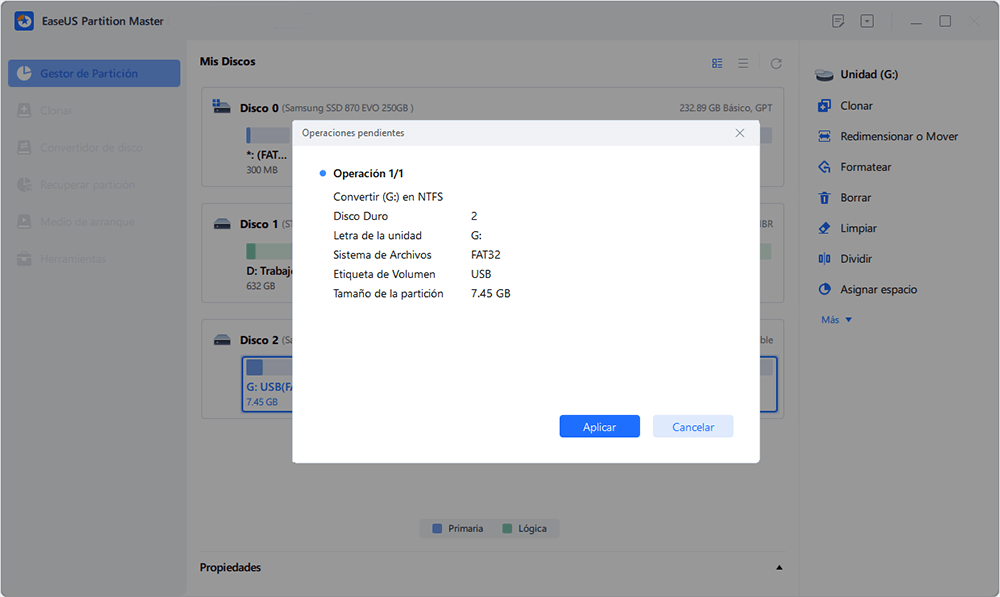
Conclusión
Espero que este artículo haya resuelto todas tus preguntas sobre "¿qué tamaño de unidad de asignación debo utilizar para FAT32?". Generalmente, el tamaño de la unidad de asignacion para FAT32 varía de 4KB a 16KB. Puedes seleccionar el tamaño apropiado consultando la tabla en este artículo. Además, si estás interesado en convertir FAT32 a NTFS, puedes descargar EaseUS Partition Master Free y probarlo.
Preguntas frecuentes sobre el tamaño de la unidad de asignación para FAT32
¿Qué tamaño de unidad de asignación debo utilizar para FAT32 de 32GB?
Para unidades FAT32 de 32GB, puedes establecer el tamaño de unidad de asignación como 16KB.
¿Cuál es el mejor tamaño de clúster para FAT32?
Cuando se trata de FAT32, el mejor tamaño de clúster varía según el disco duro y el propósito de la partición. Un tamaño de clúster es simplemente un grupo de sectores con un número mínimo y máximo de bytes que conforman una sola unidad de asignación del sistema de archivos. En general, los tamaños de clúster más pequeños equivalen a un uso más eficiente del espacio del disco duro. Para FAT32, la mayoría de los sistemas predeterminan que el mejor tamaño de clúster es de 4KB (4096 bytes). Algunos sistemas pueden usar un tamaño de clúster de 16KB o 32KB para particiones más grandes.
¿Qué tamaño de unidad de asignación debo usar?
Si eres principiante, el tamaño predeterminado de 4096 bytes es el tamaño estándar de la unidad de asignación.
¿Cuál es el tamaño de unidad de asignación para una tarjeta SD de 32GB?
El tamaño de unidad de asignación de una tarjeta SD de 32GB puede variar significativamente según el tipo de tarjeta que se esté utilizando y cómo se haya formateado, pero generalmente está entre 16KB y 32KB.
¿En qué podemos ayudarle?
Reseñas de productos
-
Me encanta que los cambios que haces con EaseUS Partition Master Free no se aplican inmediatamente a los discos. Hace que sea mucho más fácil interpretar lo que sucederá después de haber hecho todos los cambios. También creo que el aspecto general de EaseUS Partition Master Free hace que cualquier cosa que estés haciendo con las particiones de tu ordenador sea fácil.
Seguir leyendo -
Partition Master Free puede redimensionar, mover, fusionar, migrar y copiar discos o particiones; convertir a local, cambiar la etiqueta, desfragmentar, comprobar y explorar la partición; y mucho más. Una actualización Premium añade soporte técnico gratuito y la posibilidad de redimensionar volúmenes dinámicos.
Seguir leyendo -
No creará imágenes en caliente de tus discos ni los alineará, pero como está acoplado a un gestor de particiones, te permite realizar muchas tareas a la vez, en lugar de limitarte a clonar discos. Puedes mover particiones, redimensionarlas, desfragmentarlas y mucho más, junto con el resto de herramientas que esperarías de una herramienta de clonación.
Seguir leyendo
Artículos relacionados
-
Cómo eliminar una partición USB en Windows 10/11
![author icon]() Luis/2025/07/10
Luis/2025/07/10 -
[Solucionado] No aparece Windows Boot Manager en BIOS
![author icon]() Pedro/2025/07/10
Pedro/2025/07/10 -
¿El medio está protegido contra escritura? Cómo solucionarlo en Windows
![author icon]() Pedro/2025/07/10
Pedro/2025/07/10 -
Herramienta/Gestor de Particionar USB: Particionar USB o Crear Unidad USB Portátil
![author icon]() Luis/2025/07/10
Luis/2025/07/10









