Descargas totales
Contenido de la página
Temas candentes
¿Cómo formatear disco con Bitlocker? Tengo un disco duro protegido por Bitlocker. El nombre de usuario, la contraseña y la clave de restauración son desconocidos y lo único que quiero hacer es borrar toda la unidad. Cuando intento arrancar desde un cd de instalación de Windows no tengo acceso a la unidad ya que me pide la clave de restauración que no tengo. ¿Hay alguna forma de formatear todo el disco para que vuelva a ser utilizable? de superuser
Cuando habilites o incluso bloquees la unidad, USB o tarjeta SD con BitLocker, podrás formatearla por tu cuenta. Sigue esta página y aprende qué es una partición Bitlocker y cómo formatear una unidad BitLocker fácilmente, USB o tarjeta SD en ordenadores Windows 10/8/7 por tu cuenta.
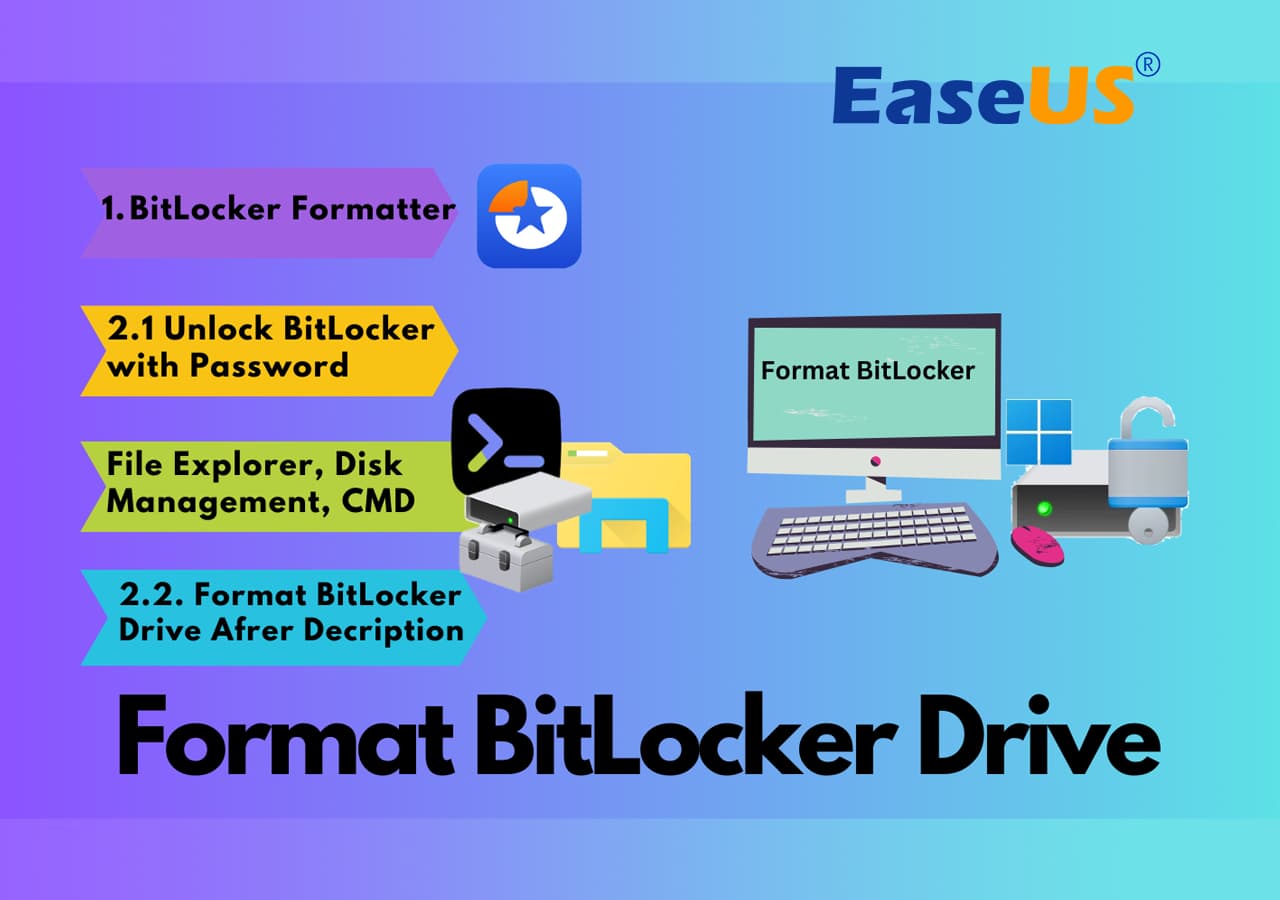
Preparativos: Comprobar el Estado de la Unidad BitLocker Antes de Formatear
Si estás intentando formatear la unidad BitLocker, sigue las siguientes partes para restaurar tu unidad a un estado normal. En primer lugar, abre el Explorador de Archivos de Windows para comprobar primero el estado de tu unidad cifrada con BitLocker:
|
Caso 1. El disco BitLocker está bloqueado Si tu unidad BitLocker o USB está encriptada con un icono de candado dorado, significa que tu unidad está actualmente bloqueada. Tendrás que desbloquearla primero antes de formatearla. |
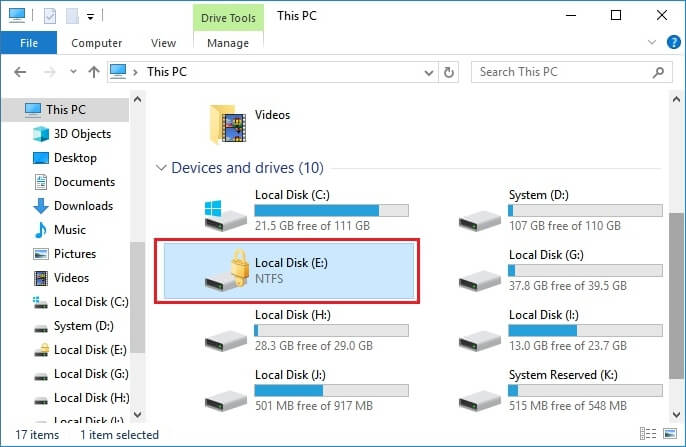 |
|
Caso 2. El disco BitLocker está desbloqueada Si tu unidad BitLocker está desbloqueada con un icono de candado azul, significa que los datos de la unidad están visibles y puedes acceder a los archivos guardados y realizar cambios en ellos. En este caso, puedes formatear directamente la unidad bitlocker sin introducir la contraseña. |
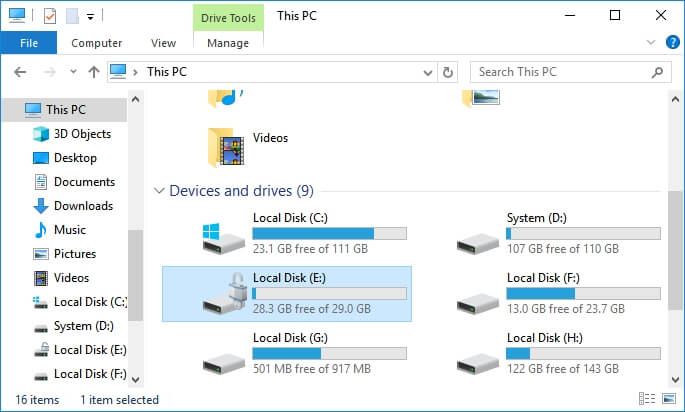 |
IMPORTANTE: Si hay datos vitales guardados en el disco duro con BitLocker, en un USB externo o en una tarjeta SD, desbloquea primero la unidad y haz una copia de seguridad de los datos en otra ubicación segura. Si los datos guardados te resultan vitales, pasa a la Parte 3 para obtener ayuda. Para una solución instantánea de formateo, pasa a la siguiente parte como guía.
Formatear disco bloqueado con Bitlocker sin contraseña
- Duración: 3 Mins
- Nivel de Complejidad: ⭐
- Usuarios: Principiantes en informática
No importa si has olvidado o perdido la contraseña de BitLocker. EaseUS Partition Master, con su función avanzada de Formato, formateará el disco duro encriptado por BitLocker, la unidad flash USB y la tarjeta SD a los sistemas de archivos FAT32, NTFS, FAT, etc. Todos los niveles de usuarios de Windows pueden aplicarlo para gestionar particiones en un disco duro interno o en dispositivos de almacenamiento externos.
Ahora, veamos cómo formatear la unidad BitLocker sin contraseña:
Paso 1: Inicie EaseUS Partition Master, haga clic con el botón derecho del ratón en la partición de su disco duro externo/tarjeta USB/SD que desea formatear y elige la opción "Formatear".

Paso 2: Asigne una nueva etiqueta de partición, sistema de archivos (NTFS/FAT32/EXT2/EXT3) y tamaño de clúster a la partición seleccionada y, a continuación, haga clic en "OK".

Paso 3: En la ventana de advertencia, haga clic en "Sí" para continuar.

Paso 4: Haga clic en el botón "Ejecutar 1 tarea(s)" para revisar los cambios, luego haga clic en "Aplicar" para empezar a formatear su disco duro externo/tarjeta USB/SD.

Después de hacerlo, tu unidad de disco estará ahora utilizable y disponible para guardar archivos de nuevo sin el cifrado BitLocker. Además, no olvides compartir esta increíble herramienta para ayudar a más amigos tuyos a desbloquear sus dispositivos de almacenamiento cifrados con BitLocker en línea:
Formatear disco cifrado con BitLocker con contraseñas en Windows 11/10/8/7
Ten en cuenta que cuando una contraseña de BitLocker encripta tu unidad, primero debes desbloquearla. Una vez bloqueada la unidad BitLocker, Windows cambiará los parámetros del sistema de archivos, las entradas de directorio y otros parámetros importantes del disco. Te enseñaremos cómo desbloquear la unidad BitLocker en Windows 11/10/8/7 con una contraseña.
#1. Desbloquea el disco BitLocker antes de formatearlo
En esta parte, aprenderás tres formas de desbloquear el disco duro o la SD USB de BitLocker. Aquí tienes una rápida tabla comparativa de los métodos en esta página. Puedes utilizarla para comparar estas formas inmediatamente:
| Soluciones viables | Eficacia | Herramienta |
|---|---|---|
| 💻Desbloquear el disco BitLocker con una contraseña | Mediana | Ordenador, contraseña |
| 🧹Ejecuta el comando Clean para borrar el cifrado de BitLocker | Baja | Ordenador, símbolo del sistema |
| 👨🔧Acude al Servicio de Asistencia Remota de EaseUS | Alta | Ordenador, EaseUS |
Forma 1. Desbloquear unidad BitLocker con contraseña
- Duración: 5 minutos
- Nivel de Complejidad:⭐⭐
- Usuarios: Principiantes en informática
Paso 1. Abre el Explorador de Archivos de Windows y localiza la unidad cifrada con BitLocker.
Paso 2. Haz doble clic en la unidad BitLocker o en la unidad externa, e introduce tu contraseña en la ventana emergente.
Paso 3. Y haz clic en "Desbloquear" para desbloquear la unidad.
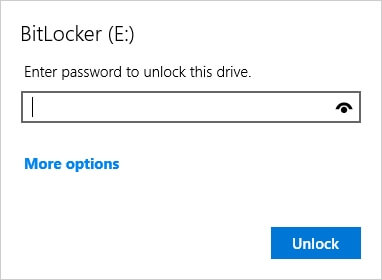
Forma 2. Ejecuta un comando de limpieza para borrar el cifrado de BitLocker (sin contraseña)
- Duración: 10 minutos
- Nivel de complejidad: ⭐⭐⭐⭐
- Usuarios: Profesionales de la informática
Si has olvidado la clave de recuperación o la contraseña de la unidad BitLocker, puedes probar el comando limpiar en DiskPart para eliminar el cifrado.
Te sugerimos que intentes por todos los medios encontrar tu contraseña y desbloquear la unidad. Ya que esta operación eliminará la partición y los datos de la unidad BitLocker.
Hazlo con cuidado:
Paso 1. Escribe cmd en la Búsqueda de Windows y haz clic con el botón derecho en Símbolo del sistema y selecciona "Ejecutar como administrador".
Paso 2. Escribe diskpart y pulsa Enter.
Paso 3. Escribe los siguientes comandos y pulsa Enter cada vez:
- list disk
- select disk *
- list partition
- select partition * (Sustituye * por la etiqueta de la partición de tu unidad BitLocker o USB)
- delete partition overrride
Paso 4. Escribe exit para cerrar la ventana diskpart.
Ahora, puedes crear una nueva partición en el espacio no asignado y formatearla a NTFS para volver a guardar datos.
Forma 3. Acude al Servicio de Asistencia Remota proporcionado por EaseUS
- Duración: Incierta
- Nivel de complejidad: ⭐⭐
- Usuarios: Principiantes en informática
Ten en cuenta que el equipo de soporte de EaseUS también te ha proporcionado recientemente un servicio de asistencia remota 1 a 1. Si tienes problemas para desbloquear la unidad BitLocker, puedes acudir a nuestro equipo de soporte en busca de ayuda.
#2. Formatear la unidad BitLocker después de desbloquearla con contraseñas
Esta parte te muestra cómo formatear el disco duro encriptado con Bitlocker utilizando las 3 herramientas siguientes:
| Soluciones viables | Eficacia | Herramienta |
|---|---|---|
| 💻Formatear con el Explorador de archivos | Mediana | Ordenador, Explorador de archivos |
| 🧹Utiliza la Administración de discos para formatear el Cifrado BitLocker | Mediana | Ordenador, Gestión de discos |
| 👨🔧Ejecutar líneas de comando | Baja | Ordenador, símbolo del sistema |
Solución 1. Formatear con el Explorador de archivos
- Duración: 5 minutos
- Nivel de complejidad: ⭐⭐⭐
- Usuarios: Usuarios experimentados
Paso 1. Conecta tu unidad BitLocker a tu PC si es un dispositivo de almacenamiento externo.
Paso 2. Abre el Explorador de Archivos de Windows y, haciendo clic con el botón derecho en la unidad BitLocker, selecciona "Formatear".
Paso 3. Marca "Formato rápido" en la ventana de formato, establece el sistema de archivos (NTFS para un disco duro interno, FAT32 para USB/SD de menos de 32 GB, exFAT para un disco externo grande) y haz clic en "Iniciar".

Espera a que finalice el proceso. Ahora puedes volver a utilizarla como una unidad de datos normal.
Solución 2. Formatea la unidad encriptada con BitLocker usando Administración de discos
- Duración: 4 minutos
- Nivel de complejidad: ⭐⭐⭐
- Usuarios: Usuarios experimentados
Paso 1. Escribe Panel de Control en el cuadro de búsqueda. Y haz clic en "Panel de control".
Paso 2. Haz clic en "Herramientas administrativas" > "Administración de equipos" > "Administración de discos".
Paso 3. Haz clic con el botón derecho en la unidad o partición y haz clic en "Formatear".

Paso 4. Selecciona el sistema de archivos y establece el tamaño del clúster.
Paso 5. Haz clic en "Aceptar" para formatear el disco encriptado con BitLocker, la unidad flash USB o la tarjeta SD.
Solución 3. Formatear la unidad BitLocker en DiskPart con el comando Format
- Duración: 10 minutos
- Nivel de complejidad: ⭐⭐⭐⭐
- Usuarios: Profesionales de la informática
Paso 1. Escribe cmd en el cuadro de búsqueda, haz clic con el botón derecho en Símbolo del sistema y selecciona "Ejecutar como administrador".
Paso 2. Escribe diskpart y pulsa Enter.
Paso 3. Escribe los siguientes comandos y pulsa Enter cada vez para formatear la unidad BitLocker:
- list disk
- select disk *
- list volume
- select volume *
- format fs=ntfs quick
Paso 4. Cuando DiskPart te diga que el formato ha finalizado, escribe exit y pulsa Enter para cerrar DiskPart.

Ahora puedes volver a guardar archivos en la unidad.
Consejo adicional sobre la unidad encriptada BitLocker
1. Cómo quitar BitLocker del disco duro/USB/Tarjeta SD
Si has activado Bitlocker para una unidad de tu ordenador, normalmente podrás escribir datos en ella y leer datos de ella. Sin embargo, cuando quieras instalar Windows, verás el mensaje de error "Windows no se puede instalar en este espacio del disco duro. El cifrado de unidad Bitlocker está activado".
Además, algunos usuarios decidieron desactivar BitLocker porque afectaba al rendimiento de su SSD. Si tienes BitLocker activado en tu SSD, consulta el siguiente artículo y toma tu decisión.
Ten en cuenta que si tu unidad BitLocker está bloqueada, utiliza primero tu contraseña para desbloquearla. A continuación te explicamos cómo hacerlo:
Paso 1. Ve al Panel de Control de tu ordenador. Haz clic en "Cifrado de unidad BitLocker".
Paso 2. Busca la unidad encriptada con Bitlocker y elige "Desactivar BitLocker" para desencriptar el disco duro, la unidad flash USB o la tarjeta SD. Espera a que termine el descifrado.
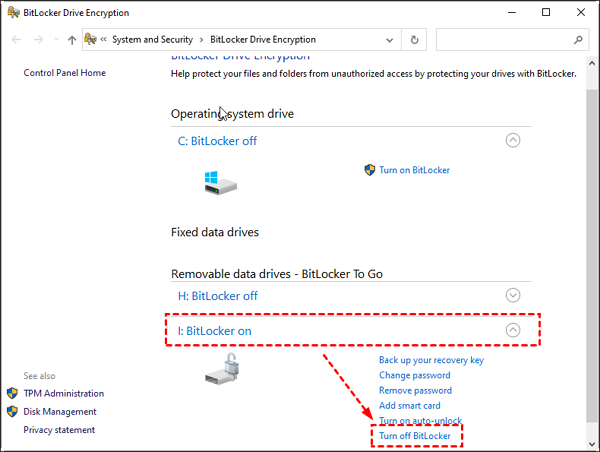
2. Recuperar archivos de una unidad formateada y encriptada con BitLocker
Ningún software o solución de terceros del mercado puede recuperar archivos de un disco duro formateado y cifrado con BitLocker. Pero puedes recuperar archivos de un disco duro formateado que no esté cifrado con un software de recuperación de datos, como EaseUS Data Recovery Wizard.
Aquí tienes una guía paso a paso:

Cómo recuperar un disco duro formateado y cifrado con BitLocker
La guía tutorial de recuperación de BitLocker tiene como objetivo ayudar a recuperar datos de un disco duro formateado y cifrado con BitLocker. Leer más >>
Veamos cómo recuperar datos tras formatear la unidad BitLocker:

Conclusión
En esta página te explicamos qué es el cifrado BitLocker y el proceso completo para eliminar o formatear la unidad BitLocker de tu PC.
Para proteger la seguridad de tus datos, te recomendamos encarecidamente que primero desbloquees la unidad, hagas una copia de seguridad de los datos y, a continuación, formatees la unidad, USB o tarjeta SD con BitLocker sin problemas.
Para formatear de la forma más sencilla, te pueden ayudar EaseUS Partition Master o el Explorador de archivos de Windows.
Si crees que este artículo es útil para formatear la unidad cifrada BitLocker, puedes hacer clic en el botón de abajo para compartirlo con alguien que lo necesite.
Preguntas frecuentes sobre formatear unidad BitLocker
Si tienes más preguntas sobre cómo formatear la unidad BitLocker en un PC con Windows, sigue y encuentra las respuestas aquí abajo en esta parte:
1. ¿Cómo formateo un disco duro encriptado con BitLocker?
- Abre el Explorador de Archivos, haz doble clic en la unidad BitLocker e introduce tu contraseña, haz clic en "Desbloquear".
- Haz clic con el botón derecho en la unidad BitLocker después de desbloquearla y selecciona "Formatear".
- Establece un nuevo sistema de archivos para la unidad, marca "Formato rápido" y haz clic en "Sí" y "Aceptar".
2. ¿Cómo reinicio mi unidad BitLocker?
La mejor forma de restablecer la unidad BitLocker a un estado normal, haciéndola funcionar como una unidad normal, es borrar la unidad BitLocker y volver a particionarla con un formato de sistema de archivos deseado. EaseUS Partition Master es una herramienta en la que puedes confiar plenamente y solicitar su ayuda. Estos son los pasos que puedes seguir:
- Ejecuta EaseUS Partition Master y, haciendo clic con el botón derecho en la unidad BitLocker, selecciona "Borrar datos".
- Establece las horas de borrado de la unidad y haz clic en "Aceptar".
- Haz clic en "Ejecutar 1 tarea(s)".
- Haz clic con el botón derecho en el espacio no asignado y selecciona "Crear partición".
- Establece una nueva etiqueta de partición a la unidad, añádele un nuevo sistema de archivos y haz clic en "Ejecutar 1 tarea(s)".
3. ¿Cómo formatear el disco cifrado BitLocker sin la clave?
- Instala e inicia EaseUS Partition Master en tu PC.
- Haz clic con el botón derecho en el disco duro encriptado con BitLocker en EaseUS Partition Master.
- Selecciona "Formatear" y establece un nuevo sistema de archivos para la unidad.
- Haz clic en "Aceptar" y en "Ejecutar 1 tarea(s)" para finalizar la tarea.
¿En qué podemos ayudarle?
Reseñas de productos
-
Me encanta que los cambios que haces con EaseUS Partition Master Free no se aplican inmediatamente a los discos. Hace que sea mucho más fácil interpretar lo que sucederá después de haber hecho todos los cambios. También creo que el aspecto general de EaseUS Partition Master Free hace que cualquier cosa que estés haciendo con las particiones de tu ordenador sea fácil.
Seguir leyendo -
Partition Master Free puede redimensionar, mover, fusionar, migrar y copiar discos o particiones; convertir a local, cambiar la etiqueta, desfragmentar, comprobar y explorar la partición; y mucho más. Una actualización Premium añade soporte técnico gratuito y la posibilidad de redimensionar volúmenes dinámicos.
Seguir leyendo -
No creará imágenes en caliente de tus discos ni los alineará, pero como está acoplado a un gestor de particiones, te permite realizar muchas tareas a la vez, en lugar de limitarte a clonar discos. Puedes mover particiones, redimensionarlas, desfragmentarlas y mucho más, junto con el resto de herramientas que esperarías de una herramienta de clonación.
Seguir leyendo
Artículos relacionados
-
(Tutorial detallado) ¿Cómo formatear un disco SSD en Windows 11?
![author icon]() Luna/2025/07/10
Luna/2025/07/10 -
Windows 10 arranca desde la unidad equivocada - Arréglalo fácilmente
![author icon]() Luis/2025/07/10
Luis/2025/07/10 -
Los 5 Mejores Programas de Evaluación Comparativa de Tarjetas SD Recomendar 2025
![author icon]() Luis/2025/07/10
Luis/2025/07/10 -
Soluciones a Administración de discos no deja formatear, opción de formatear volumen en gris
![author icon]() Pedro/2025/07/10
Pedro/2025/07/10









