Descargas totales
Contenido de la página
Temas candentes
El software de Windows es de uso tan habitual para la mayoría de nuestras actividades empresariales o personales digitales, que es de esperar que te encuentres con diversos errores al utilizar Windows. Aunque es importante que sepamos un par de cosas sobre los posibles errores de Windows y cómo solucionarlos, los errores a los que a veces te enfrentas pueden superar tus conocimientos y normalmente te pillan desprevenido.
Un buen ejemplo es el error de Windows "No se encuentra la ruta de acceso C:Boot". Si te enfrentas a este tipo de error, hay varias formas de solucionarlo. Examinaremos un escenario que describe la aparición de este error y te proporcionaremos cinco formas probadas de solucionar este error con sencillez.
Resumen del mensaje "No se encuentra la ruta de acceso C:Boot"
La ausencia de un sistema Windows en tu dispositivo puede producirse cuando intentas reconstruir y reparar el BCD. Ejecutar el comando bootrec.exe para reparar puede resolver este problema, pero si el comando para el atributo de archivo no se realiza adecuadamente, puede aparecer el error "No se encuentra la ruta de acceso C:Boot".
Hacer algo mal al reconstruir el BCD en Windows es la razón estándar por la que aparece el problema "No se encuentra la ruta de acceso C:Boot". Aunque hay otras razones importantes que podrían justificar que te encuentres con este error, nos centraremos en cómo puedes solucionar el error siempre que se produzca.
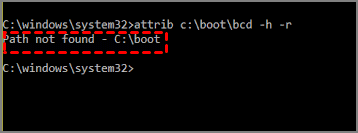
Sigue leyendo para descubrir cinco formas probadas de solucionar el error "No se encuentra la ruta de acceso C:Boot".
Cómo solucionar el error "No se encuentra la ruta de acceso C:Boot"
Si has leído esto, no hay razón para demorarlo más. La "No se encuentra la ruta de acceso C:Boot" se puede solucionar de la siguiente manera:
- Solución 1: Cambia el orden de arranque
- Solución 2: Reconstruir MBR
- Solución 3: Utiliza los medios de instalación de Windows
- Solución 4: Ejecuta la prueba de superficie
- Solución 5: Reinstala Windows
Sin más preámbulos, vamos a echar un vistazo más de cerca a cada solución y a proporcionar los pasos detallados para llevarlas a cabo.
Solución 1: Cambia el orden de arranque
Configurar o ajustar el orden de arranque de tu ordenador implica elegir la unidad predeterminada o adecuada con la que tu sistema debe identificar Windows (archivos) al arrancar. Si tu ordenador tiene un orden de arranque incorrecto, puede producirse el error "No se encuentra la ruta de acceso C:Boot". Por eso debes comprobar el orden de arranque de tu PC y si es incorrecto, restablecerlo siguiendo estos pasos:
Paso 1: Reinicia tu ordenador y entra en el modo BIOS pulsando la tecla específica estipulada por el fabricante de tu ordenador. Dado que el método para acceder a la BIOS varía con los distintos sistemas operativos Windows, debes teclear la tecla correcta para tu ordenador.

Paso 2: Establece el orden de arranque correcto con tus teclas y pulsa F10 para que aparezca el aviso de la imagen de abajo.

Paso 3: Pulsa la tecla Intro para completar y guardar los cambios.
Nota: Para Windows 8/10, puedes pulsar F10 para continuar. Sin embargo, para otros Windows, tendrás que pulsar otras teclas.
Solución 2: Reconstruir MBR
A veces puedes corromper por error el MBR (Master Boot Record) de Windows, lo que puede provocar el error "No se encuentra la ruta de acceso C:Boot" o causar un fallo total del sistema. Puedes corregir el error "No se encuentra la ruta de acceso C:Boot" reconstruyendo el MBR. A continuación, almacena la información en la partición de tu disco. Este proceso es mucho más conveniente y ahorra tiempo que reinstalar Windows.
Para reconstruir eficazmente el MBR, utiliza EaseUS Partition Master. Con EaseUS Partition Master, puedes reconstruir, reparar, arreglar y recuperar rápidamente el MBR para acceder a tu ordenador siempre que haya un problema de partición.
Usa el botón de abajo para descargar gratis el programa EaseUS Partition Master.
Los siguientes pasos describen cómo reconstruir el MBR utilizando EaseUS Partition Master.
Paso 1. Crear un disco de arranque WinPE
- Inicie EaseUS Partition Master, y haga clic en "Medio de arranque" en la barra de herramientas. Seleccione "Crear medios de arranque".
- Haga clic en "Siguiente" para terminar el proceso.

Paso 2. Arranque de EaseUS Partition Master Bootable USB
- Conecte el USB o CD/DVD de arranque a su PC.
- Pulse F2 o Del cuando reinicie el ordenador para entrar en la pantalla de la BIOS. Configure y arranque su ordenador desde "Dispositivos extraíbles" o "Unidad de CD-ROM". Y entonces EaseUS Partition Master se ejecutará automáticamente.
Paso 3. Reconstruir MBR
- Haga clic en "Herramientas" y elija "Reconstruir MBR".

- Haga clic en el botón "Reconstruir" para construir el MBR.

Solución 3: Utiliza los medios de instalación de Windows
El error "No se encuentra la ruta de acceso C:Boot" también puede solucionarse utilizando los medios de instalación de Windows. Se trata de un método avanzado que debe realizarse con cuidado. Te recomendamos que domines el uso de la Herramienta de creación de medios de instalación de Windows y sigas los pasos que se indican a continuación para solucionar el error:
Paso 1: Arranca tu PC desde el Soporte de Instalación de Windows y elige Modo Reparación en la ventana Instalar Ahora.

Paso 2: Selecciona Solucionar problemas y, a continuación, haz clic en la opción Símbolo del sistema.
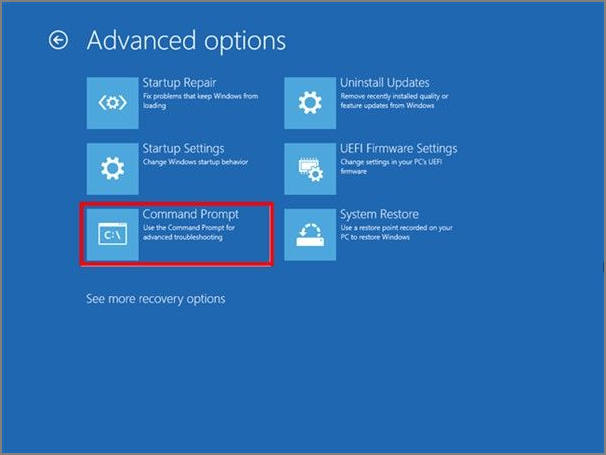
Paso 3: Introduce cuidadosamente los siguientes comandos mientras pulsas la tecla Intro después de cada comando:
diskpart
select disk 0
list partition
choose partition N (N es el número de la partición donde está instalado Windows)
active
exit
bcdboot C:\windows

Estos pasos solucionan con éxito el error "Ruta no encontrada C:\ Boot" en tu PC.
Solución 4: Ejecuta la prueba de superficie
Si aún no conoces la causa principal del error "No se encuentra la ruta de acceso C:Boot", puedes realizar una prueba de superficie para descubrir un disco duro defectuoso e intentar solucionarlo. EaseUS Partition Master está diseñado con la función Test de superficie disco duro y puede ayudarte a identificar rápida y eficazmente los sectores defectuosos de tu disco duro. Una vez detectados los sectores defectuosos, los marca en rojo, para que tu sistema los ignore en futuros usos.
Solución 5: Reinstala Windows
Si has probado las cuatro soluciones anteriores y el problema persiste, la última opción es reinstalar Windows. La reinstalación de Windows reiniciará tu ordenador, eliminando así el error. Sin embargo, este método borrará completamente todo lo guardado en tu disco duro. Por lo tanto, debes tener una copia de seguridad del sistema o crear una imagen de disco para proteger todos los archivos y datos de tu disco duro.
En nuestra guía anterior, explicamos cómo puedes reinstalar Windows. Haz clic en el siguiente enlace para ver los pasos específicos.
2 formas de reinstalar Windows 10 [Guía completa]
Windows tiene fama de bloquearse, ralentizarse, contraer malware y muchas cosas más. Con sólo reinstalar el sistema operativo puedes eliminarlos.

Conclusión
Prueba los métodos indicados en esta guía para solucionar el error "No se encuentra la ruta de acceso C:Boot". Te recomendamos que los pruebes uno tras otro hasta que resuelvas el problema. Sin embargo, para una solución rápida y eficaz, descarga EaseUS Partition Master y sigue los pasos indicados en esta guía.
Es una potente herramienta relacionada con particionar disco duro y puede reconstruir el MBR y ejecutar la prueba de superficie del disco para comprobar el sistema de archivos dañado. Si tienes algún error de partición, puedes recurrir a esta herramienta.
Preguntas frecuentes sobre el error "No se encuentra la ruta de acceso C:Boot"
Si tienes más dudas sobre el error "Ruta no encontrada C:³ de inicio", consulta las siguientes preguntas frecuentes:
1. ¿Cómo soluciono el error "No se encuentra la ruta de acceso C boot"?
Para solucionar este error, puedes probar varias soluciones, como reinstalar Windows, cambiar el orden de arranque, reconstruir el MBR, etc.
2. ¿Qué es el arranque C :\Nde Windows?
Es el directorio de configuración del Controlador/Gestor de arranque.
3. ¿Cómo reparar el MBR de Windows 10?
Puedes reparar el MBR de tu Windows 10 utilizando una herramienta de terceros, como EaseUS Partition Master, y seguir las instrucciones que se indican.
Paso 1. Inicia EaseUS Partition Master y haz clic en "Medios de arranque" en la barra de herramientas. Selecciona "Crear medio de arranque".
Paso 2. Conecta el USB de arranque al PC y pulsa F2 para acceder a la BIOS.
Paso 3. Haz clic en "Herramientas" y elige "Reconstruir MBR".
¿En qué podemos ayudarle?
Reseñas de productos
-
Me encanta que los cambios que haces con EaseUS Partition Master Free no se aplican inmediatamente a los discos. Hace que sea mucho más fácil interpretar lo que sucederá después de haber hecho todos los cambios. También creo que el aspecto general de EaseUS Partition Master Free hace que cualquier cosa que estés haciendo con las particiones de tu ordenador sea fácil.
Seguir leyendo -
Partition Master Free puede redimensionar, mover, fusionar, migrar y copiar discos o particiones; convertir a local, cambiar la etiqueta, desfragmentar, comprobar y explorar la partición; y mucho más. Una actualización Premium añade soporte técnico gratuito y la posibilidad de redimensionar volúmenes dinámicos.
Seguir leyendo -
No creará imágenes en caliente de tus discos ni los alineará, pero como está acoplado a un gestor de particiones, te permite realizar muchas tareas a la vez, en lugar de limitarte a clonar discos. Puedes mover particiones, redimensionarlas, desfragmentarlas y mucho más, junto con el resto de herramientas que esperarías de una herramienta de clonación.
Seguir leyendo
Artículos relacionados
-
Cómo fusionar particiones en un SSD en Windows 11/10 [Guía paso a paso]
![author icon]() Luis/2025/07/10
Luis/2025/07/10 -
Arreglar No hay suficiente espacio en disco pero sobra [Cinco soluciones]
![author icon]() Luis/2025/07/10
Luis/2025/07/10 -
Cambiar la extensión de un archivo o varios archivos a la vez
![author icon]() Luis/2025/07/10
Luis/2025/07/10 -
Cómo Ocultar o Desocultar Particiones en Windows 11 [3 Herramientas]
![author icon]() Luis/2025/07/10
Luis/2025/07/10









