Windows tiene fama de bloquearse, ralentizarse, contraer malware y muchas cosas más. Con sólo reinstalar el sistema operativo puedes eliminarlos.
¿Quieres conocer toda la información sobre cómo reinstalar Windows 10? Sigue leyendo este artículo, ya que hemos escrito todo lo que debes saber sobre la reinstalación de Windows 10.
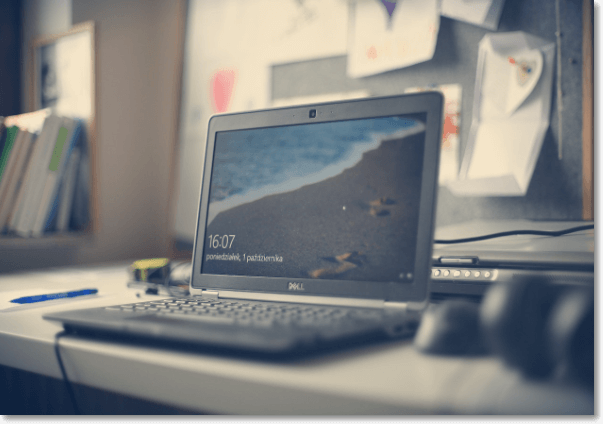
Razones por las que podrías necesitar reinstalar Windows 10
Hay muchos casos en los que necesitarás reinstalar Windows en tu ordenador. Por si no lo sabías, Windows se corrompe mucho, y a veces la única solución puede ser reinstalar Windows por completo.
Hay incluso más casos, en los que reinstalar Windows ayuda, como por ejemplo:
- Basura
- Malware
- Caída del SO
- Fallo del sistema
- Infección vírica
- Problemas de rendimiento
- Borrar accidentalmente archivos importantes
Veamos brevemente cada una de ellas.
💡Leer más: Cómo reinstalar Windows 10 sin perder programas [Fácil]
Problemas de rendimiento
Normalmente, cuando tu PC empieza a mostrar problemas de rendimiento como ralentización o congelación, deberías probar principalmente otras soluciones como eliminar archivos basura, liberar espacio en el ordenador, etc. A pesar de ello, si el rendimiento sigue siendo lento, se bloquea o se bloquea, reinstala Windows 10 en tu ordenador para solucionarlo.
Malware
Si tu ordenador estaba infectado con malware, un virus o adware, al reinstalar Windows en tu PC lo eliminas de tu ordenador. Esta es otra razón por la que deberías plantearte reinstalar Windows 10 en tu PC.
Si quieres un antivirus o limpiador de malware fiable, puedes probar TotalAV. Te proporciona protección en tiempo real contra virus, malware y amenazas online.
Archivos basura
Cuando descargas una aplicación, los archivos de la aplicación se almacenan en la carpeta "Archivos de programa" o "Windows". Si desinstalas la aplicación o la eliminas, los archivos basura no se borran completamente. Estos archivos se acumulan con el tiempo y acaban ralentizando tu ordenador.
Puedes eliminar los archivos basura haciendo clic en el botón de inicio y luego buscando la carpeta %temp%, pero aun así, muchos archivos basura se almacenan en tu unidad de arranque.
Al reinstalar Windows 10 de nuevo, eliminas todos los archivos basura de tu PC.
Borrar accidentalmente archivos importantes de Windows
Si borraste accidentalmente archivos importantes de Windows o un registro, tu sistema no funcionará correctamente. Reinstalando Windows, puedes recuperar todos estos archivos y hacer que tu PC funcione correctamente.
Cómo reinstalar Windows 10
Así que antes de reinstalar Windows 10 en tu PC, hay una cosa crucial que debes hacer: crear una copia de seguridad de tu ordenador. Puedes hacer clic aquí para comprobar las cosas de las que hay que hacer una copia de seguridad antes de reinstalar windows.
Puedes crear una copia de seguridad utilizando la propia solución de copia de seguridad de Windows, pero necesitarás una unidad USB. O también puedes utilizar un software de copia de seguridad dedicado para hacer copias de seguridad de tu ordenador y almacenarlas en la nube o en una unidad USB.
Nuestra herramienta de copia de seguridad favorita es el programa gratuito EaseUS Todo Backup Free, que puede hacer una copia de seguridad de tu ordenador y subirla directamente a la nube, ahorrándote la molestia de comprar una unidad USB y almacenar tus datos en ella.
Puedes descargar este programa gratuito con el botón de abajo y hacer backup de los archivos importantes antes de reinstalar Windows 10.
Paso 1. Conecte el disco duro externo o la unidad flash USB a su PC.
Paso 2. Ejecute EaseUS Todo Backup y haga clic en Crear una copia de seguridad, al siguiente seleccione "Archivos" .

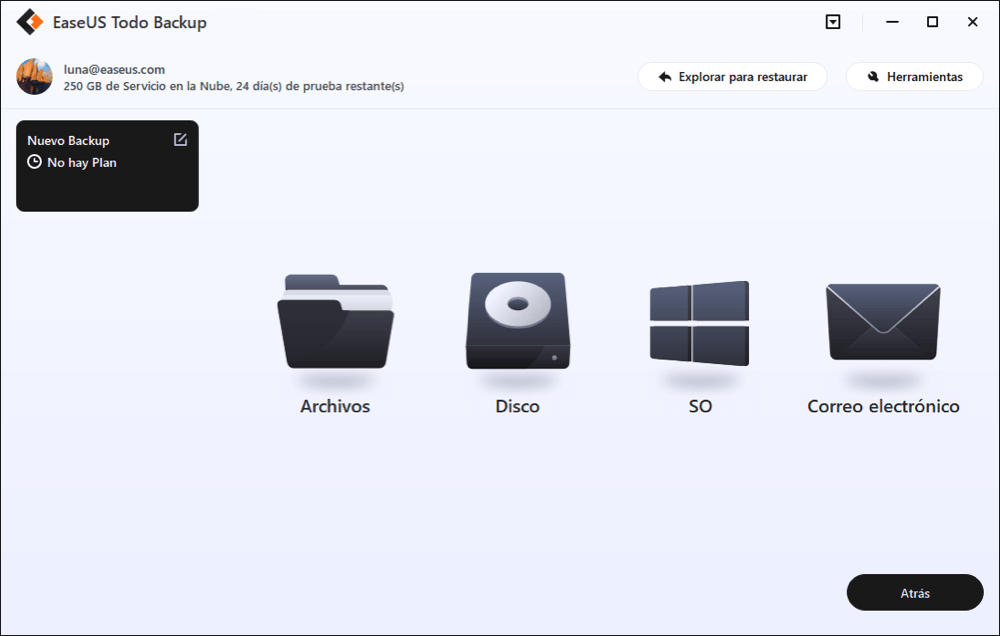
Paso 3. Seleccione los archivos que desea hacer una copia de seguridad en el disco duro externo o USB.

Y luego seleccione el destino del respaldo, en su caso seleccione Unidad local, al siguiente seleccione su disco duro externo como destino.

Paso 4. Haga clic en "Backup ahora" para ejecutar la operación de copia de seguridad de archivos en el disco duro externo/USB.
Ahora que sabes lo que tienes que hacer antes de reinstalar Windows 10 en tu PC, esto es lo que tienes que hacer ahora:
Método 1. Reinstala Windows utilizando la herramienta de creación de Windows Media
Así que aquí tienes la guía paso a paso para reinstalar Windows 10 en tu PC.
Paso 1. Crea un archivo ISO de instalación utilizando la Herramienta de creación de Windows Media después de descargarlo.

Paso 2. Haz doble clic en el archivo "Configuración" para abrirlo.
Paso 3. Selecciona "Descargar e instalar actualizaciones (recomendado)".
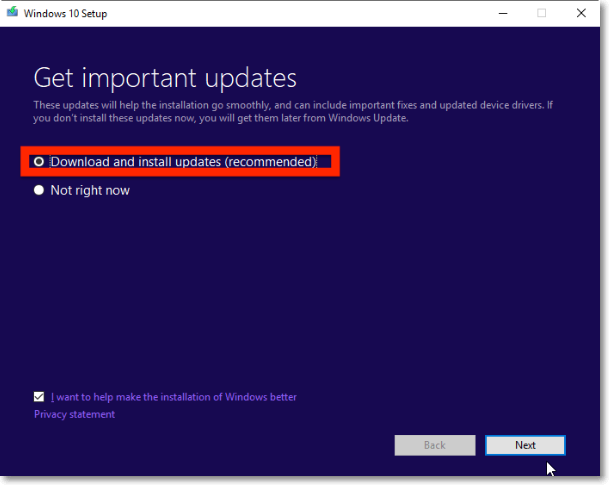
Paso 4. Selecciona la opción "Cambiar qué conservar" en "Qué necesita tu atención".
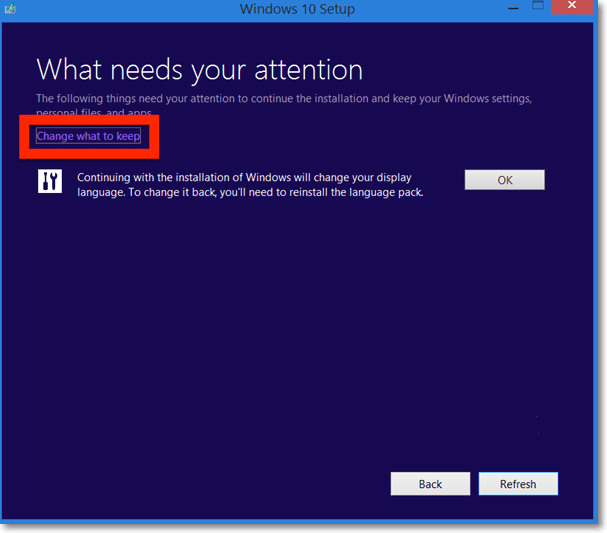
Paso 5. Se te preguntará si quieres conservar tus aplicaciones y archivos o si quieres eliminarlo todo. Si has creado una copia de seguridad, selecciona "Nada". De lo contrario, selecciona "Conservar sólo archivos personales" o "Conservar archivos personales, apps y configuración de Windows".
Paso 6. Haz clic en "Siguiente", sigue las instrucciones y espera unos minutos a que finalice la instalación.
Método 2. Restablecer el PC mediante la configuración
En versiones anteriores de Windows, reiniciar tu PC era bastante difícil, pero Microsoft lo ha hecho más fácil con Windows 10.
Paso 1. Pulsa el botón "Inicio" y busca "Configuración".
Paso 2. Abre "Ajustes" y luego ve a "Actualización y seguridad".
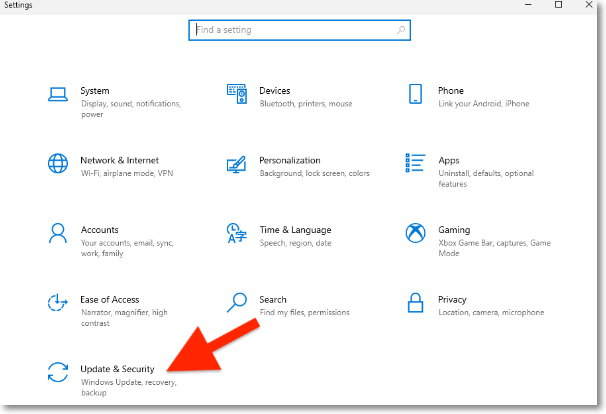
Paso 3. Ahora, selecciona "Recuperación" y haz clic en "Comenzar" en "Reiniciar este PC".
Paso 4. Sigue las indicaciones para completar el proceso.
Reflexiones finales
Así es como se reinstala Windows 10. Hay muchas otras razones que te obligarán a reinstalar el sistema operativo Windows de nuevo en tu ordenador, y lo bueno de Windows PC es que también puedes repararlo sin borrar archivos ni aplicaciones.
Y comparado con otros sistemas operativos, Windows es muy flexible y rentable. Sólo tendrás que gastar dinero en tu PC con Windows cuando se averíe algún componente; de lo contrario, una simple reinstalación de Windows resuelve muchos de los problemas.
Preguntas frecuentes sobre cómo reinstalar Windows 10
1. ¿Puedo reinstalar Windows 10 gratis?
Sí, puedes descargar y reinstalar Windows 10 gratis, pero confirma que ya tienes tu clave de producto de Windows. Si no la tienes y reinstalas Windows, verás una marca de agua pidiéndote que actives Windows, y no podrás utilizar algunas funciones hasta que actives tu Windows.
2. ¿Reinstalar Windows lo borra todo?
La respuesta es sí y no. Al reinstalar Windows, se te preguntará si quieres borrarlo todo, conservar tus archivos o conservar todos tus archivos y tus aplicaciones. Si tienes una copia de seguridad de tus archivos, puedes realizar una reinstalación limpia. Si no la tienes, puedes elegir conservar tus archivos y aplicaciones o sólo tus archivos.
3. ¿Es mejor reiniciar Windows o reinstalarlo?
Ambos tienen su utilidad. Pero para decirlo simplemente, si te enfrentas a un problema y restablecer Windows no lo ha resuelto, deberías plantearte reinstalar Windows.
¿Ha sido útil esta página?
Artículos Relacionados
-
Cómo formatear una tarjeta SD para cámara [Instrucciones paso a paso]
![author icon]() Luna 2025-04-20
Luna 2025-04-20 -
No aparece SSD en BIOS [8 mejores soluciones]
![author icon]() Pedro 2025-04-17
Pedro 2025-04-17 -
Cómo instalar Windows 10 en un disco duro nuevo sin disco ni USB
![author icon]() Luna 2025-06-30
Luna 2025-06-30 -
¿Qué es la memoria virtual? Todo lo que necesitas saber sobre ella.
![author icon]() Luis 2025-04-17
Luis 2025-04-17
Tutoriales
- Solucionar: Windows 10 Analizando y reparando unidad está en 0%, 10%, 11%, 28%...
- Solución a Desbloquear Disco Duro bajo Windows
- Windows 10 se reinicia continuamente
- Reparar error ‘Dispositivo de Arranque No Encontrado’
- Solucionar: Error crítico: el menú de inicio no funciona
- Cómo Exportar de SQL Server a Excel
Servicios de Recuperación de Datos de EaseUS
Solicite una evaluación gratuita >>
Los expertos en recuperación de datos de EaseUS tienen una experiencia inigualable para reparar discos/sistemas y recuperar datos de todos los dispositivos como RAID, HDD, SSD, USB, etc.
